Como desinstalar um programa no Windows 10
Desinstalar programas indesejados é uma das maneiras de acelerar o sistema operacional Windows e liberar espaço em disco. Os usuários de computador que usaram o Windows Vista, Windows 7 ou Windows 8 por muito tempo antes de atualizar para o Windows 10 podem precisar de ajuda pela primeira vez para desinstalar programas no Windows 10.
A seguir estão as três maneiras de desinstalar programas clássicos da área de trabalho no Windows 10. O primeiro método é desinstalar programas tradicionais por meio do novo aplicativo Configurações. No segundo método, veremos como desinstalar programas por meio do Painel de controle.
Pule para o último método para desinstalar programas usando o popular CCleaner.
Método 1 de 3
Desinstale os aplicativos clássicos por meio das Configurações.
As novas configurações permitem que os usuários desinstalem não apenas os aplicativos instalados da Windows Store, mas também os programas tradicionais da área de trabalho. Veja como desinstalar o programa por meio de Configurações.
Etapa 1: Abra o menu Iniciar e clique no ícone Configurações para abrir o aplicativo Configurações. Como alternativa, você pode usar o logotipo do Windows e a tecla de atalho I (logotipo do Windows + I) para iniciar as configurações rapidamente.
Etapa 2: vá para Aplicativos \u0026 gt; Aplicativos \u0026 amp; página de recursos para visualizar todos os aplicativos instalados da loja, bem como programas de desktop tradicionais.
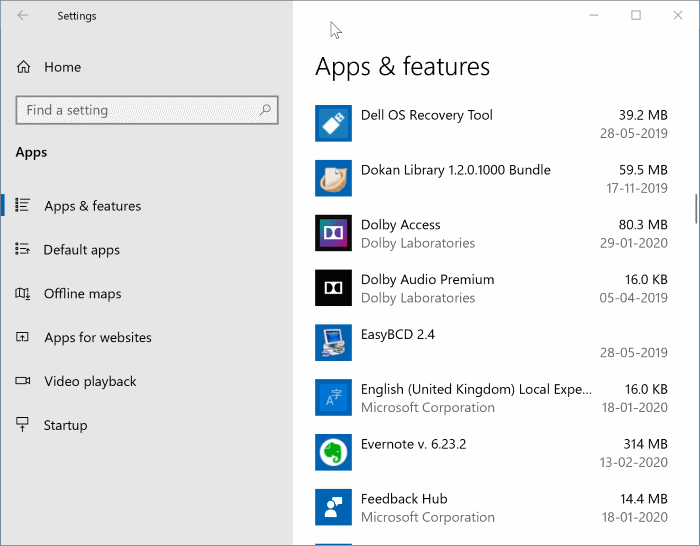
Etapa 3: Clique em um aplicativo que deseja remover ou desinstalar para ver o botão Desinstalar .
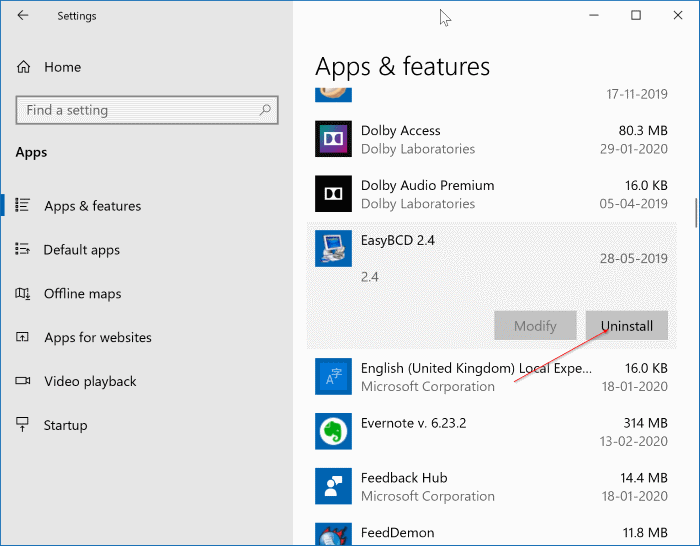
Etapa 4: por último, clique no botão Desinstalar para ver a caixa de diálogo de confirmação. Clique no botão Desinstalar novamente para começar a remover o aplicativo selecionado.
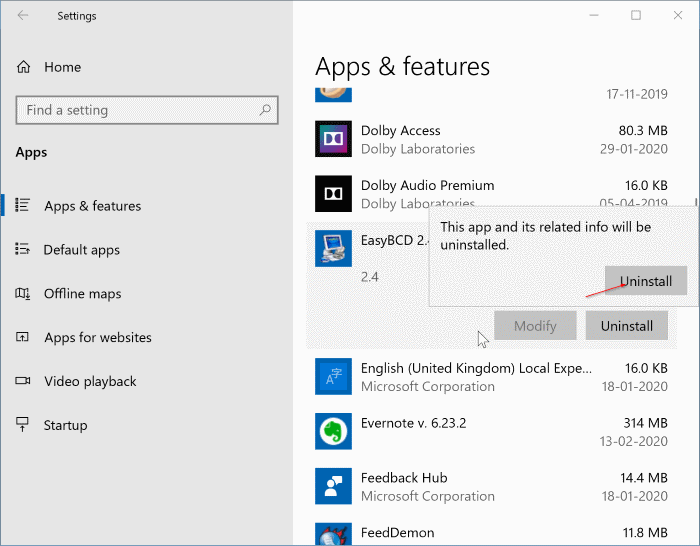
Método 2 de 3
Desinstalar programas através do painel de controle
Embora a maneira acima de desinstalar programas por meio do aplicativo Configurações funcione sem problemas, a maioria dos usuários prefere usar o Painel de controle para remover programas tradicionais da área de trabalho. As etapas para desinstalar programas por meio do Painel de Controle no Windows 10 são as mesmas das versões anteriores do Windows.
NOTA: Você não pode desinstalar aplicativos instalados da Loja por meio do Painel de controle.
Etapa 1: abra o painel de controle. Há muitas maneiras de abrir o Painel de Controle no Windows 10. A maneira mais fácil é digitar Painel de Controle no menu Iniciar ou na caixa de pesquisa da barra de tarefas e pressionar a tecla Enter.
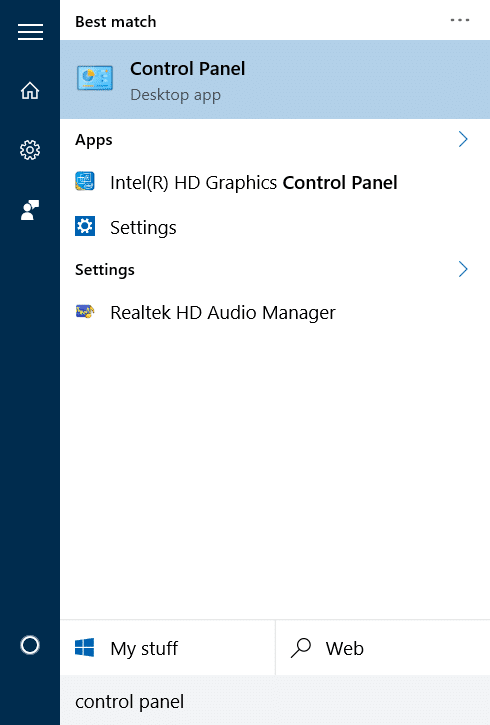
Se a pesquisa não funcionar, digite Control na caixa de comando Executar (Windows + R) e pressione a tecla Enter.
Etapa 2: assim que o Painel de controle for iniciado, clique em Desinstalar um programa conforme mostrado na imagem abaixo.
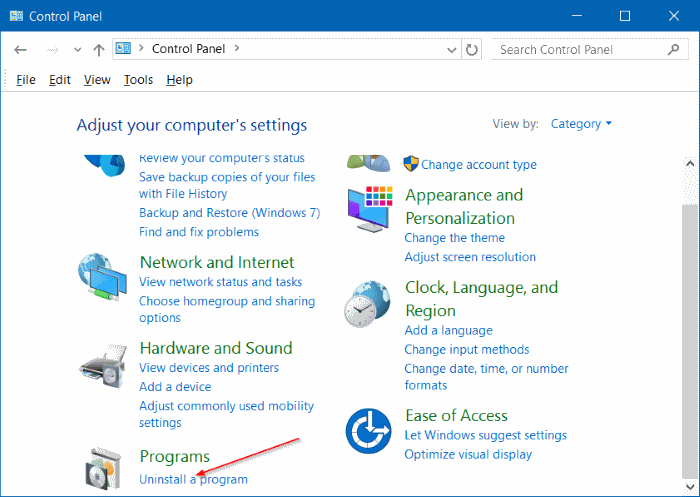
Se o painel de controle estiver sendo exibido com ícones pequenos (conforme mostrado na imagem abaixo), clique em Programas e recursos.
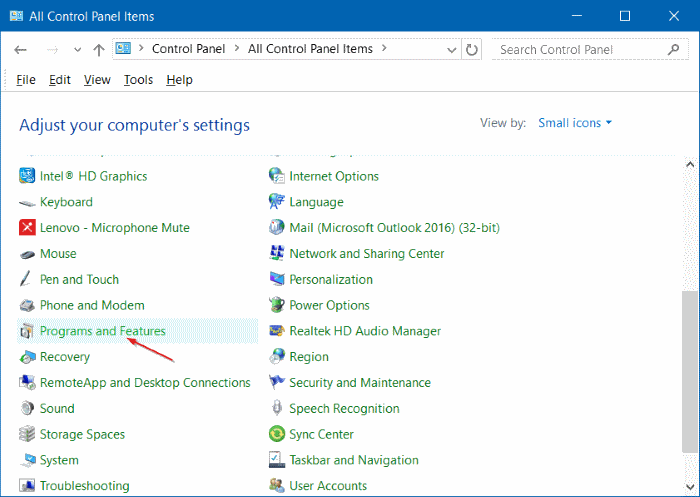
Etapa 3: clique com o botão direito do mouse no programa que deseja remover do PC com Windows 10 e clique no botão Desinstalar.
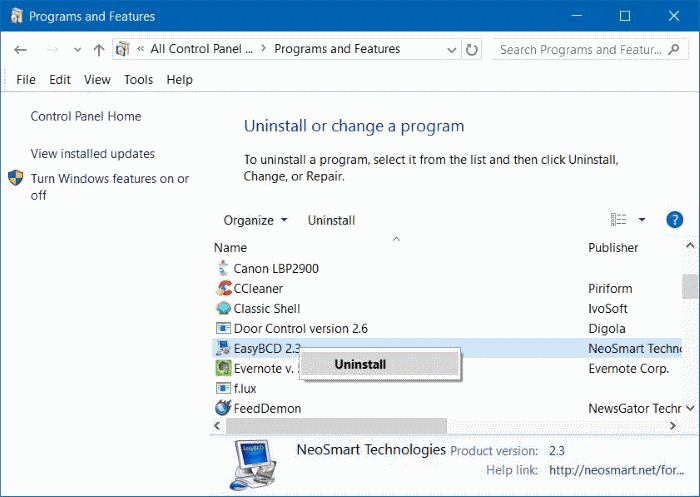
Clique no botão Sim se você vir a caixa de diálogo de confirmação. Depois de desinstalados, alguns programas podem solicitar que você reinicie o PC. Se solicitado, reinicie uma vez para concluir a desinstalação.
Método 3 de 3
Desinstalar programas usando CCleaner
Às vezes, alguns aplicativos se recusam a ser desinstalados ao seguir o procedimento padrão mencionado acima. Nesse caso, você precisa usar aplicativos de terceiros, como CCleaner, para se livrar do programa.
Como você provavelmente sabe, a versão gratuita do CCleaner para Windows 10 oferece suporte à desinstalação de aplicativos instalados da Loja e de programas de desktop tradicionais. Conclua as instruções fornecidas abaixo para remover aplicativos de desktop usando CCleaner.
Etapa 1: Baixe e instale o CCleaner, se ainda não estiver instalado.
Etapa 2: inicie o CCleaner. Clique em Ferramentas e em Desinstalar para visualizar todos os programas e aplicativos instalados.
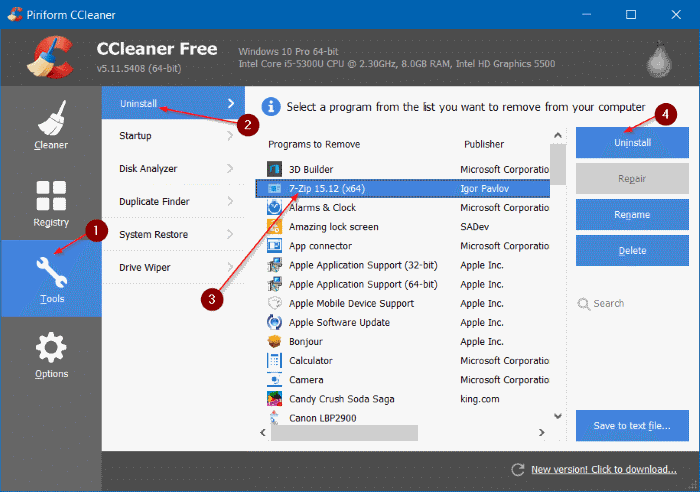
Etapa 3: Clique no programa do qual deseja se livrar e, em seguida, clique no botão Desinstalar . Clique em Sim se e quando vir a caixa de diálogo de confirmação.