Como desinstalar o iCloud do Windows 10
Com o iCloud para Windows, você pode acessar todos os seus dados salvos em sua conta do iCloud. Ou seja, você pode fazer download / upload de suas fotos, vídeos, favoritos, e-mail \u0026 amp; calendário direto do seu computador.
A configuração do iCloud permite configurar e instalar o iCloud Drive, iCloud Photos, Mail, Contacts, Calendars, Tasks and Bookmarks. Você pode selecionar o que deseja durante a configuração.
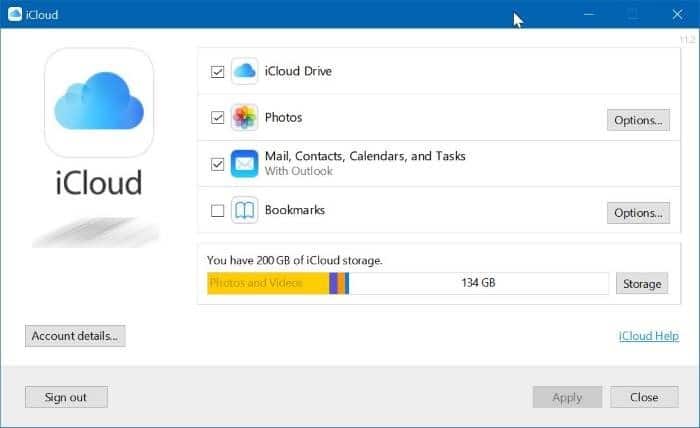
Se você deseja desinstalar o iCloud do seu PC com Windows 10, veja como fazer isso.
<landa Método 1 de 2
Desinstale o iCloud instalado da Windows 10 Store
Etapa 1: Vá para as Configurações do Windows 10 \u0026 gt; Aplicativos \u0026 gt; Aplicativos \u0026 amp; página de recursos .
Etapa 2: procure a entrada iCloud e clique na mesma para revelar o botão Desinstalar.
Etapa 3: Clique no botão Desinstalar e, em seguida, clique no botão Desinstalar novamente quando for solicitada a confirmação para desinstalar o iCloud e outros serviços oferecidos com o iCloud.
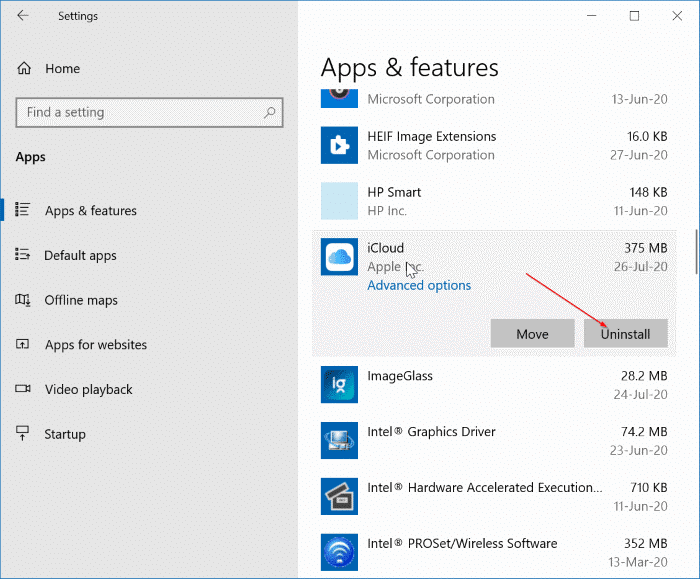

Isso removerá o iCloud e outros serviços (como Fotos) oferecidos com o iCloud.
<landa Método 2 de 2
Desinstale o iCloud instalado da Apple
Siga este método se você baixou o arquivo do instalador do iCloud da Apple e o instalou manualmente.
Etapa 1: antes de desinstalar o iCloud de seu computador, recomendamos sair do cliente de desktop iCloud em seu PC para evitar qualquer perda de dados que pode ocorrer se você desinstalar o iCloud durante o upload de arquivos.
Para sair do iCloud, inicie o iCloud e clique no botão Sair localizado na parte inferior esquerda da caixa de diálogo do iCloud.
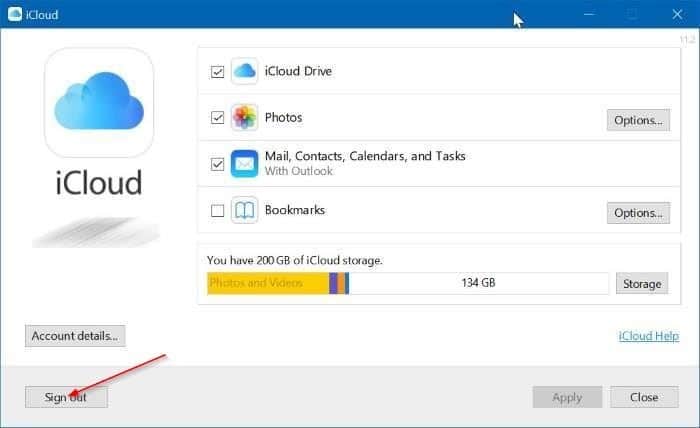
Etapa 2: vá para Configurações \u0026 gt; Aplicativos \u0026 gt; Aplicativos \u0026 amp; página de recursos . Na lista de aplicativos, procure a entrada iCloud . Observe que você pode usar a pesquisa na mesma página para acessar rapidamente a entrada do iCloud.
Etapa 3: Selecione a entrada iCloud para revelar o botão Modificar . O botão Desinstalar está esmaecido. Mas não se preocupe com isso!
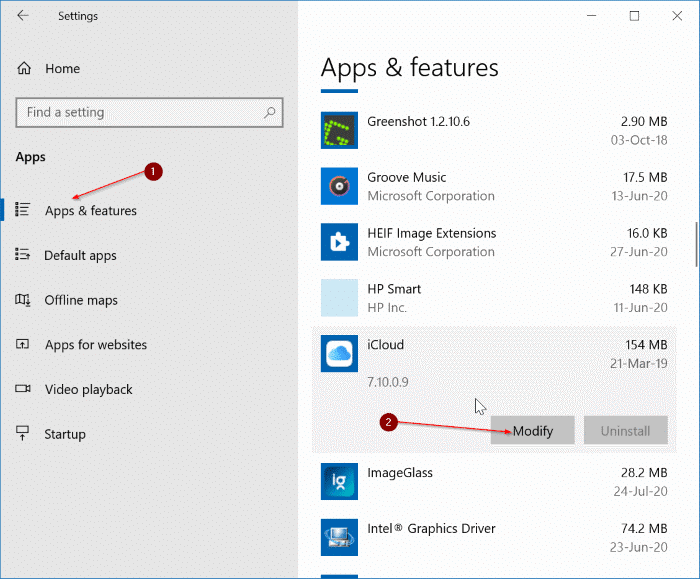
Etapa 4: Clique no botão Modificar .
Etapa 5: na caixa de diálogo resultante do iCloud, selecione o botão de opção Remover e clique no botão Avançar .

Etapa 6: Você obterá a seguinte caixa de diálogo de confirmação. Clique no botão Sim para iniciar a desinstalação.
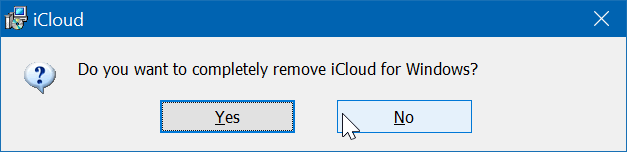
Se aparecer uma caixa de diálogo “ Saia do iCloud antes de desinstalar o iCloud para Windows ”, clique no botão Desinstalar mesmo assim para continuar a desinstalação. Se você quiser sair primeiro, clique no botão Abrir iCloud e depois saia.
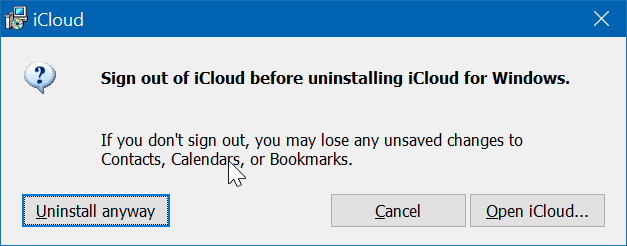
Etapa 7: se você clicar no botão Desinstalar mesmo assim na etapa anterior, obterá a seguinte caixa de diálogo com “ Desinstalando o iCloud para Windows enquanto assinado pode causar perda de dados ”.
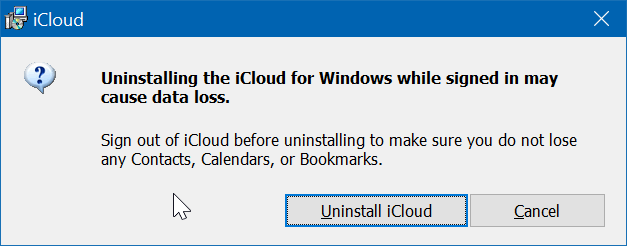
Etapa 8: para continuar a desinstalação, clique no botão Desinstalar iCloud . O programa iCloud será removido do seu computador em alguns segundos. Quando terminar, clique no botão Concluir para sair.
