Como desativar rapidamente a entrada da tela de toque no Windows 10 8.1
Embora o Windows 8 / 8.1 tenha sido projetado para tela de toque, o Windows 10 mais recente é otimizado para entrada de tela de toque e funciona igualmente bem com métodos de entrada tradicionais, como mouse e teclado. A tela de bloqueio, Iniciar e Configurações foram especialmente projetadas para touchscreen.
O novo modo de tablet no Windows 10 facilita o uso em um dispositivo que suporta entrada de toque. Quando o modo tablet é ativado, a tela inicial inteira é exibida, os ícones são bem colocados no File Explorer e os ícones na barra de tarefas também são bem posicionados para facilitar a entrada de toque.
Desativando a tela de toque no Windows
Agora, se você estiver executando o Windows 10 / 8.1 em um dispositivo de toque, pode desejar desativar temporariamente a entrada de toque (tela de toque) para que possa usá-la como um laptop conectando um par de teclado e mouse a seu dispositivo. Como você já descobriu, o Windows 10 / 8.1 não inclui uma opção para desativar a entrada de toque ou a tela sensível ao toque e, surpreendentemente, não existe uma única ferramenta de terceiros para fazer esse trabalho.
O Windows 8 Developer Preview, a primeira versão de visualização do Windows 8 (que foi lançado quase três anos atrás), ofereceu uma opção para desativar a tela de toque ou a entrada de toque. No Developer Preview, podemos navegar até as configurações de Caneta e Toque localizadas no Painel de Controle para desativar rapidamente a entrada de toque ou a tela de toque. Por alguns motivos, a Microsoft removeu essa opção do Release Preview e das compilações RTM, dificultando a desativação da entrada de toque no sistema operacional lado a lado. Da mesma forma, não existe essa opção no Windows 10 para desligar a tela de toque.
Se, por algum motivo, você deseja desativar a entrada de toque no Windows 10 / 8.1, pode usar a seguinte solução alternativa.
Aviso: assim que a entrada de toque for desativada, você precisará usar um par de mouses e um teclado para realizar seu trabalho. Não tente este método se você não tiver um teclado ou mouse com você agora, pois você precisa deles para permitir a entrada de toque.
Desativando a entrada de toque no Windows 10 / 8.1
Etapa 1: abra o Gerenciador de dispositivos. Para fazer isso, digite Gerenciador de dispositivos em Iniciar pesquisa e clique / toque na entrada do Gerenciador de dispositivos para iniciar o mesmo.
Como alternativa, você pode clicar com o botão direito do mouse (manter pressionado) no botão Iniciar para abrir o menu de usuário avançado e clicar ou tocar em Gerenciador de dispositivos para abri-lo.
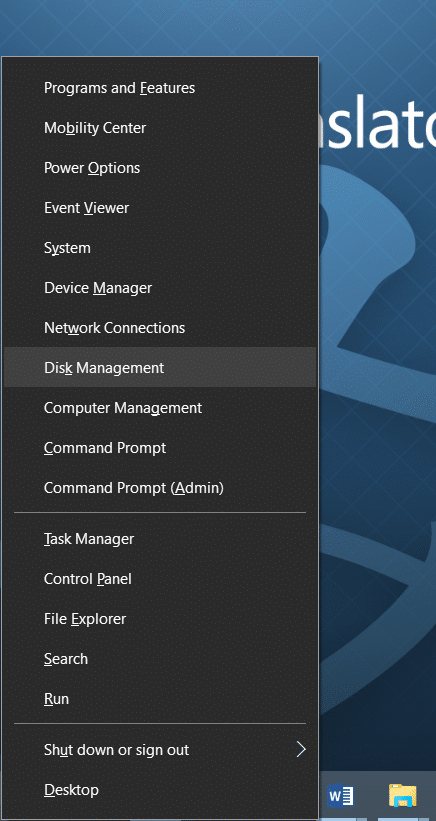
Etapa 2: na janela Gerenciador de dispositivos, expanda Guia e, a seguir, Dispositivos de interface humana .
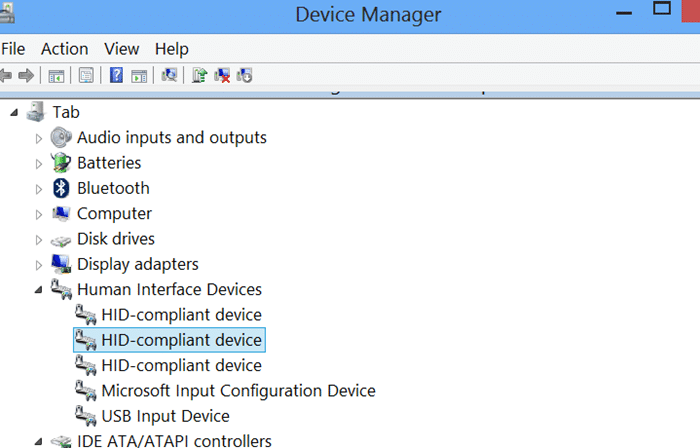
Etapa 3: Clique com o botão direito na segunda entrada intitulada Dispositivo de reclamação HID, clique em Desativar e, em seguida, clique no botão Sim ao ver uma mensagem de aviso dizendo que “Desativar este dispositivo fará com que ele pare de funcionar. Você realmente deseja desativá-lo? ” para desativar a tela de toque ou a entrada por toque. É isso!
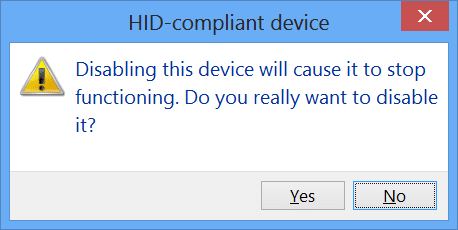
Se a sua tela de toque ainda estiver funcionando bem como antes, clique com o botão direito em todas as outras entradas de dispositivo compatível com HID, uma após a outra, e desative-as também.
Para habilitar a entrada de toque novamente
Etapa 1: abra o Gerenciador de dispositivos seguindo as etapas mencionadas acima.
Etapa 2: expandir a guia, expanda Dispositivos de interface humana. Habilite dispositivos de reclamação HID um após o outro e habilite-os.
Essas instruções funcionam muito bem no Windows 10 e no Windows 8.1. Boa sorte!