Como desativar qualquer tecla do teclado no Windows 10
Literalmente várias vezes, fomos solicitados a explicar como desabilitar uma tecla do teclado no sistema operacional Windows. Por que alguém iria querer fazer isso é um mistério, mas para aqueles que desejam desativar uma tecla do teclado no Windows 10, Windows 8 / 8.1 ou Windows 7, aqui está a solução perfeita.
Há uma disposição na Política de Grupo para ativar ou desativar algumas teclas populares, como a tecla do logotipo do Windows, mas outras teclas do teclado não podem ser desativadas com a Política de Grupo.
Embora seja possível editar manualmente o Registro do Windows para desativar uma chave, a maioria dos usuários prefere fazer as coisas sem tocar no Registro.
Para todos aqueles que procuram uma solução simples para obter uma ou mais teclas do teclado em um PC com Windows 10 ou versões anteriores, você pode usar uma ferramenta gratuita chamada Simple Disable Key.
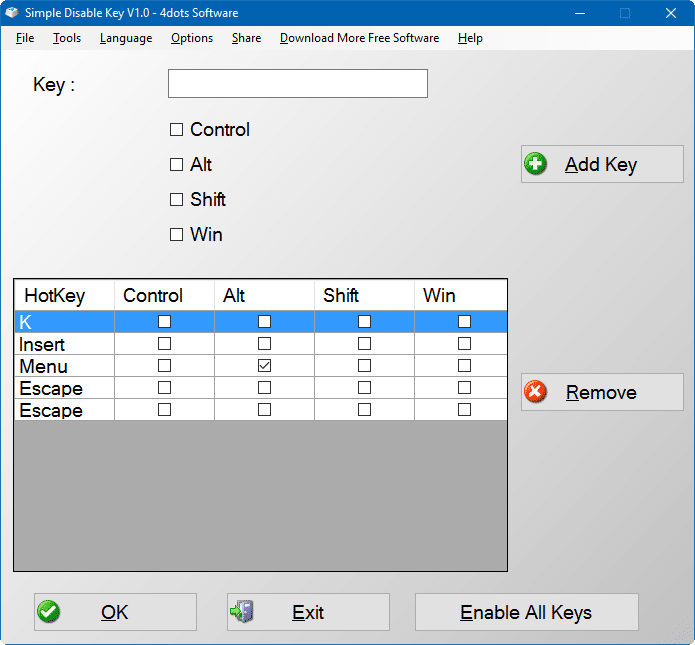
A tecla de desativação simples apresenta uma interface fácil de entender, e desativar uma tecla no teclado é extremamente fácil ao usar este software.
Desative uma chave para um programa específico
A capacidade de desativar uma tecla para um aplicativo específico é um dos principais recursos deste utilitário gratuito. Além disso, existe até a opção de desativar uma chave por um determinado período de tempo.
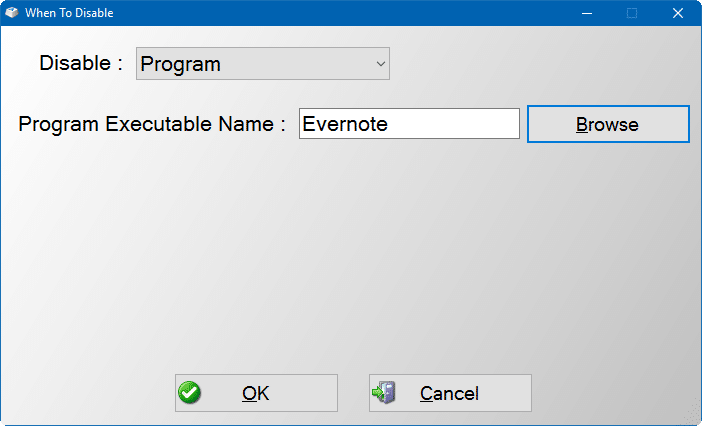
Embora este seja o lançamento inicial do programa, o Simple Disable Key é excepcionalmente bom e funciona sem problemas. Em nosso teste, ele reconheceu todas as teclas do meu Lenovo ThinkPad, bem como do meu teclado Microsoft Wireless 6000.
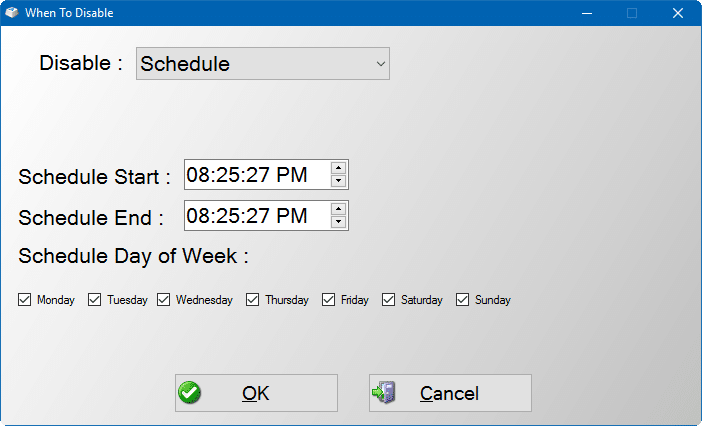
Resumindo, você pode usar a tecla de desativação simples para desativar todas as teclas do alfabeto (A a Z), teclas de função (F1 a F12), Control, Alt, Tab, Esc, logotipo do Windows, Shift, CapsLock, barra de espaço, NumLock, Home, Insert, Page Up, Page Down, Delete, End, Print Screen, Scroll Lock, Pause e teclas de seta.
Use o programa Simple Disable Key para desativar uma chave no Windows 10/8/7:
Etapa 1: faça download do programa Simple Disable Key. Execute o arquivo de configuração e siga as instruções na tela para instalá-lo.
NOTA: Como o Simple Disable Key é um novo programa, o Windows SmartScreen pode alertá-lo contra a execução deste software ao tentar iniciar o arquivo de configuração.
Etapa 2: iniciar a chave de desativação simples. Selecione um idioma.
Etapa 3: para desativar uma tecla, selecione o campo Tecla e, a seguir, pressione a tecla que deseja desativar e clique em Adicionar tecla Por exemplo, se você deseja desativar a tecla “K”, pressione a tecla “K” no teclado para adicionar a tecla “K” à lista.

Se você deseja desativar mais de uma chave por vez, clique no botão Adicionar novamente e repita mais etapas.
Etapa 4: ao clicar no botão Adicionar chave, você verá a seguinte caixa de diálogo quando houver três opções: Programa , Sempre e Programação .
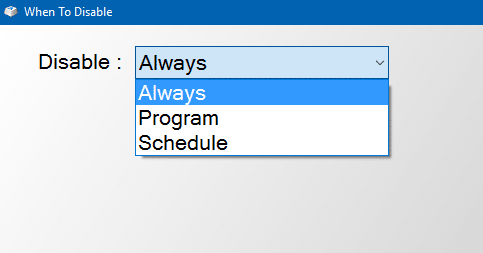
Selecione a opção Sempre se quiser desligar a chave para sempre e para todos os programas.
Escolha a opção Programa na caixa suspensa se quiser desativar a tecla selecionada para um programa específico. Depois de selecionar esta opção, você verá uma opção para escolher o arquivo executável do programa.
E use a opção Programar para desativar a chave selecionada por um intervalo de tempo específico.
Etapa 5: finalmente, clique no botão OK para desativar a (s) chave (s) selecionada (s).
Para ativar todas as chaves desativadas, clique no menu Ferramentas e, em seguida, clique na opção Ativar Todas as Chaves . Simples assim!
Por último, se você deseja desativar permanentemente uma chave usando a Chave de desativação simples, você precisa adicionar o programa à pasta de inicialização clicando no menu Opções e clicando na opção Executar na inicialização do Windows.