Como desativar o Windows Defender permanentemente no Windows 10
Como seu predecessor, o Windows 10 mais recente também vem com o programa Windows Defender. O Windows Defender foi projetado para ajudar a proteger seu PC contra vírus, malware e outras ameaças. Embora possa não oferecer todos os recursos disponíveis em softwares antivírus de terceiros, como o Avast Free para Windows 10, é adequado para a maioria dos usuários domésticos.
Dito isso, convém proteger melhor seu PC com Windows 10 usando um software antivírus de terceiros. Como a instalação de dois ou mais antivírus no mesmo PC não é recomendada, é uma boa ideia desativar o Windows Defender da Microsoft antes de instalar um software antivírus de terceiros. Na verdade, a maioria dos softwares antivírus desabilitará automaticamente o Windows Defender durante a instalação; alguns programas antivírus pedem ao usuário para desligar ou desabilitar o Windows Defender no Windows 10 manualmente.
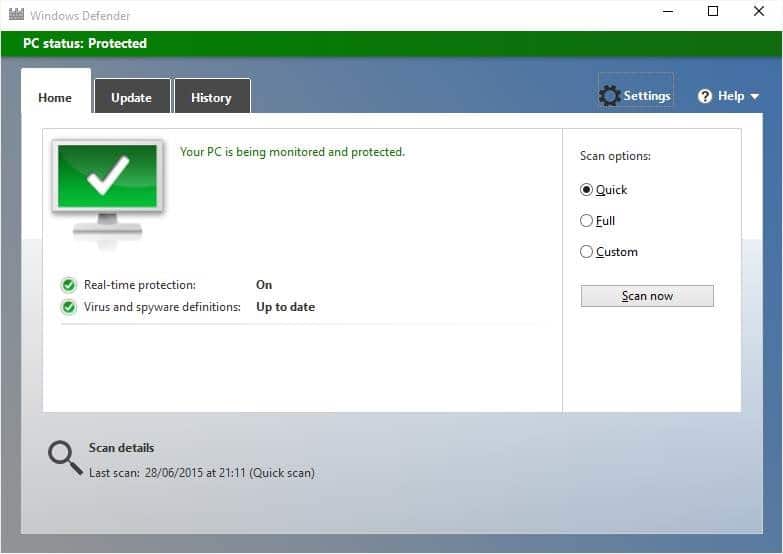
Na versão anterior do Windows, desligar ou desativar o Windows Defender era fácil. Havia uma opção nas configurações do Windows Defender para ativar ou desativar o defensor. No Windows 10, a Microsoft moveu as configurações do Windows Defender para o aplicativo Configurações.
Desative completamente o Windows Defender no Windows 10
Embora haja uma opção para desligar a proteção em tempo real do Windows Defender, não há opção para desligar o Windows Defender completamente. Se o Windows 10 descobrir que a proteção em tempo real está desativada por um tempo, a proteção em tempo real será ativada automaticamente.
Para desativar o Windows Defender permanentemente no Windows 10, precisamos desativar manualmente o serviço do Windows Defender e impedir que o mesmo seja iniciado automaticamente. Como a maioria dos usuários não prefere alterar manualmente as configurações padrão dos serviços, aqui está uma pequena ferramenta projetada para permitir que você desligue ou desabilite o Windows Defender no Windows 10 completamente.
Use o Controle do Defender para desativar o Windows Defender
Etapa 1: Obtenha a versão mais recente do Defender Control nesta página oficial (botão de download fornecido no final da página). Descompacte o arquivo zip e execute o Defender Control.
Etapa 2: assim que o Controle do Defender for iniciado, clique no botão Desativar Windows Defender para desativar o Windows Defender no Windows 10.
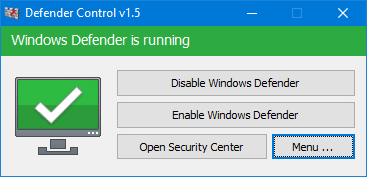
Assim que terminar o trabalho, o programa exibirá a mensagem “Windows Defender está desligado”.
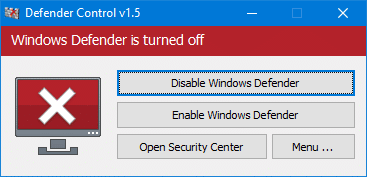
Para habilitar o Windows Defender novamente, inicie o Defender Control e clique no botão Habilitar Windows Defender.
Se o Controle do Defender não conseguir desabilitar o Windows Defender, é provável que a proteção contra adulteração esteja ativada no Windows Defender. Para desligá-lo, abra o aplicativo Segurança do Windows, alterne para Vírus e amp; guia de proteção contra ameaças. No Virus \u0026 amp; seção de proteção contra ameaças, clique no link Gerenciar configurações. Por fim, desligue o botão de alternância de proteção contra adulteração.
Use NoDefender para desativar o Windows Defender permanentemente no Windows 10
ATUALIZAÇÃO: esta ferramenta pode não funcionar com a versão mais recente do Windows 10.
NoDefender é uma ferramenta gratuita projetada para desativar o Windows Defender permanentemente no Windows 10. Para desligar o Windows Defender no Windows 10 usando NoDefender, você precisa seguir as instruções abaixo.
Etapa 1: Baixe o software NoDefender. Extraia o arquivo zip NoDefender para obter o aplicativo NoDefender.
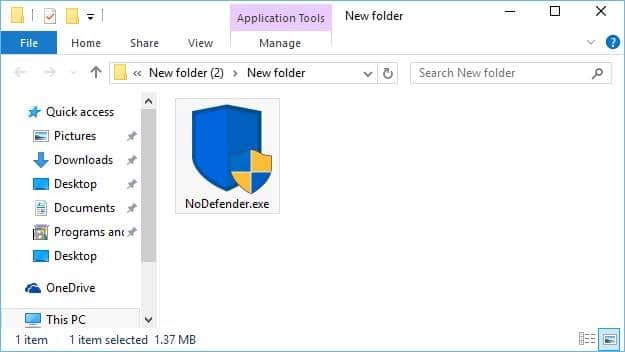
Etapa 2: clique duas vezes no arquivo NoDefender.exe para iniciá-lo. Clique no botão Avançar .
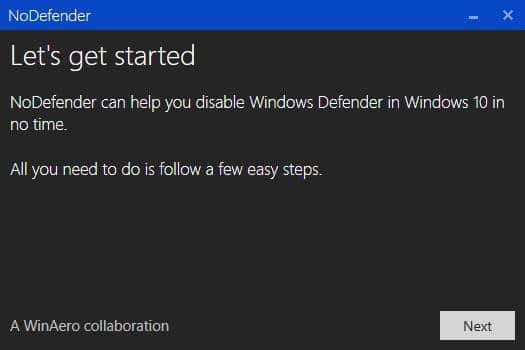
Etapa 3: na página da Etapa 1, clique no botão denominado Abrir as configurações do Windows Defender para abrir o aplicativo de configurações nativo com as configurações do Defender.
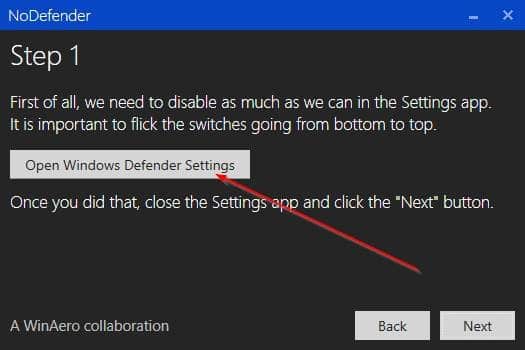
Etapa 4: Aqui, desative as três opções a seguir:
# Proteção em tempo real
# Proteção baseada na nuvem
# Amostra de envio
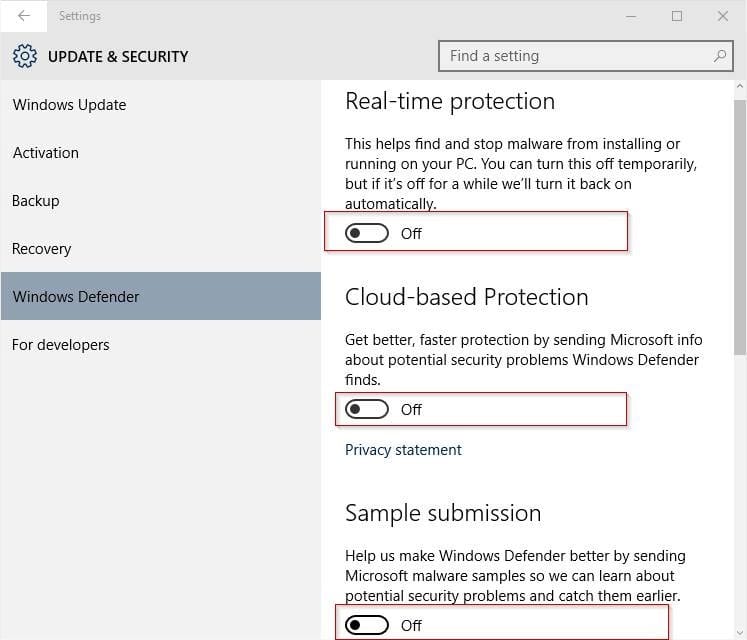
Etapa 5: agora, vá para a próxima etapa no utilitário NoDefender para ver o botão Desativar Windows Defender .
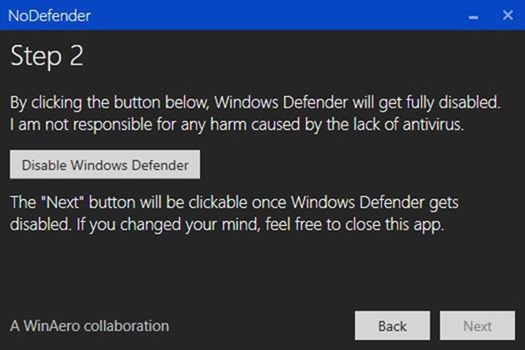
Clique no botão Desativar Windows Defender para desativar o Windows Defender permanentemente no Windows 10. Depois que o Windows Defender for desativado, você verá o botão Avançar. Clique em Avançar e saia do NoDefender.
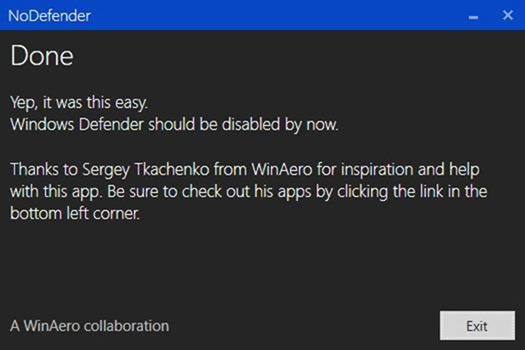
Etapa 6: ao tentar abrir o Windows Defender, você verá “Este aplicativo foi desligado e não está monitorando seu computador”. mensagem.
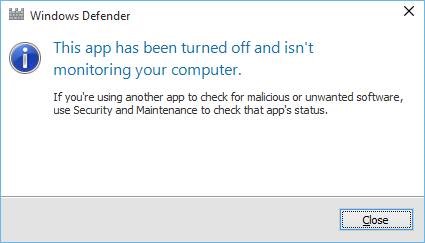
NOTA: O utilitário NoDefender não inclui uma opção para ativar o Windows Defender novamente. Portanto, sugerimos que você crie um ponto de restauração manual do sistema antes de desativar o Defender, se quiser reativar o Windows Defender facilmente no futuro.