Como desativar o brilho automático no Windows 8.1
Brilho automático ou brilho adaptável é um dos recursos introduzidos com o Windows 8 para ajustar automaticamente o brilho da tela em tempo real em computadores que vêm com sensor de luz ambiente. Em palavras simples, esse recurso atualiza automaticamente o brilho da tela conforme a luz ambiente muda.
Mesmo sendo um recurso fantástico para usuários que preferem atualizar automaticamente o brilho da tela, ele também tem suas deficiências. Um dos maiores incômodos desse recurso é que você não consegue ver a tela em condições de pouca luz. Na verdade, se você ligar o PC durante a noite ou em um quarto escuro, não conseguirá ver o conteúdo na tela.

Ao mover seu laptop para um local com pouca luz, você não consegue ver o conteúdo na tela. Mesmo que você possa aumentar rapidamente o brilho com a ajuda das teclas de atalho no teclado, o Windows o atualizará automaticamente em alguns segundos.
O outro problema é que o Windows continuará alterando o brilho da tela para corresponder à luz ambiente. Isso pode ser frustrante às vezes. Felizmente, há uma opção para desativar esse recurso no Windows 8, bem como no Windows 8.1, sem ter que instalar ferramentas de ajuste de terceiros.
A opção de desligar o brilho automático ou o brilho adaptável não aparece nas configurações de vídeo e está profundamente enterrada nas opções de energia. Portanto, conclua as etapas mencionadas abaixo para desativar o recurso de brilho automático no Windows 8 e Windows 8.1.
Etapa 1: Clique no ícone da bateria na bandeja do sistema da barra de tarefas e, a seguir, clique em Ajustar brilho da tela opção para abrir a janela Opções de energia. Se você não consegue ver o ícone da bateria na bandeja do sistema, pode abrir a janela Opções de energia abrindo o Painel de Controle, clicando em Hardware e Sons e em Opções de energia.

Etapa 2: aqui, ao lado do seu plano de energia ativo no momento, você verá a opção Alterar configurações do plano . Clique em Alterar configurações do plano ao lado do seu plano de energia atual para abrir a janela Editar configurações do plano.
Importante: observe que isso desativará o brilho automático apenas para o seu plano de energia ativo no momento. Você precisa seguir essas etapas novamente para desativar o brilho automático para outro plano de energia também. Se você tiver mais de dois planos de energia, repita o procedimento novamente para todos os planos de energia.

Etapa 3: Clique na opção Alterar configurações avançadas de energia . Isso abrirá a caixa de diálogo Opções de energia.
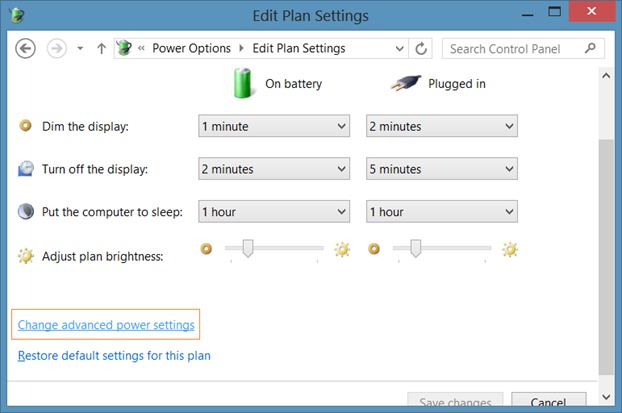
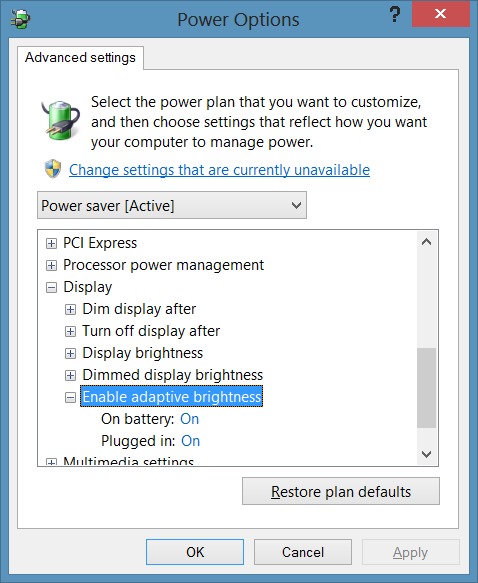
Etapa 4: expanda Tela e, em seguida, expanda Ativar brilho adaptável . Altere-o para Desligado para as opções Conectado e Ligado à bateria. Clique no botão Aplicar. É isso!

Como mencionamos anteriormente, isso desativará o brilho adaptável ou automático apenas para o plano de energia selecionado. Repita todas as etapas e selecione outro plano de energia na Etapa 2 para desativar esse recurso para esse plano de energia também.
Se você estiver no Windows 10, consulte como desativar o brilho automático da tela no Windows 10.