Como desativar o banner de cabeçalho das configurações do Windows 10
Alguns usuários do Windows 10 estão relatando que agora estão vendo um banner de cabeçalho ou uma barra superior no aplicativo Configurações. O cabeçalho de configurações recém-adicionado exibe o nome da sua conta de usuário com endereço de e-mail (ao usar uma conta da Microsoft para fazer login), ícones de seu telefone, Windows Update, Rewards e OneDrive.
Clicar nesses ícones no cabeçalho Configurações abre suas respectivas páginas. Por exemplo, clicar no ícone do Windows Update leva você para a página do Windows Update no aplicativo Configurações.
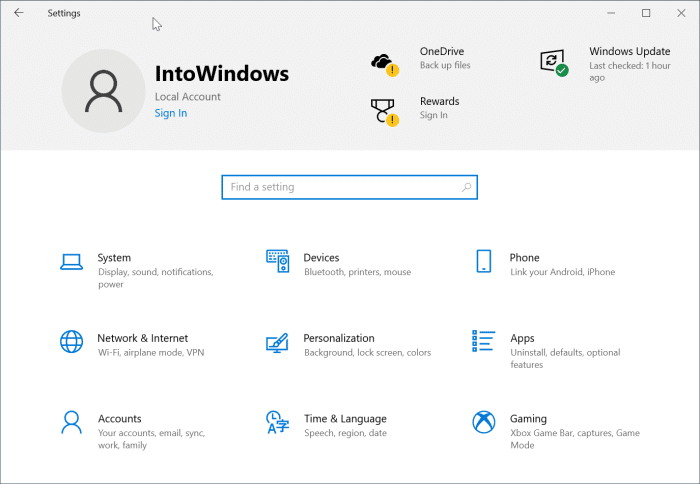
O novo banner de cabeçalho para Configurações não está visível em todos os PCs, pois a Microsoft parece ter começado a lançar esse novo recurso apenas um dia atrás. Portanto, pode demorar algumas semanas antes de você ver o cabeçalho no aplicativo Configurações.
Para quem não sabe, a Microsoft vem testando o banner do cabeçalho para as versões Settings in the Insider há dois anos. O recurso agora está sendo disponibilizado para todos os que executam o Windows 10 versão 2004 e superior.
Embora o cabeçalho Configurações exiba o status das recompensas do Windows Update, Your Phone, OneDrive e Bing, nem todo mundo gosta do novo recurso.
Se você deseja desativar ou ocultar o banner do cabeçalho das Configurações no Windows 10, ficará feliz em saber que existe uma solução alternativa que envolve uma ferramenta de terceiros para desativar o cabeçalho das Configurações. Este guia também pode ser usado para desativar ícones específicos no cabeçalho. Você pode desativar apenas o ícone Seu telefone, por exemplo.
IMPORTANTE: a Microsoft não recomenda o uso de Mach2 ou ferramentas semelhantes. Recomendamos que você crie um ponto de restauração do sistema se decidir ir em frente.
Desative o cabeçalho do aplicativo Configurações no Windows 10
Etapa 1: obtenha o utilitário Mach2 nesta página oficial. Observe que downloads separados estão disponíveis para Windows 10 de 32 e 64 bits.
Se você não tiver certeza sobre o tipo de instalação do Windows 10, consulte como verificar se você está executando o guia do Windows 10 de 32 ou 64 bits.
NOTA: O Windows Defender pode sinalizar este utilitário como um trojan. É um falso positivo. Nada para se preocupar.
Etapa 2: extraia o arquivo ZIP para uma pasta para obter um arquivo executável chamado mach2.exe.
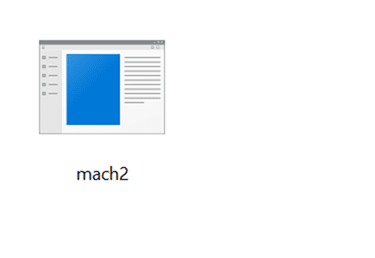
Etapa 3: Abra o Prompt de Comando como administrador. Para fazer isso, digite CMD na pesquisa Iniciar / barra de tarefas, clique com o botão direito do mouse na entrada do Prompt de Comando e clique na opção Executar como administrador .
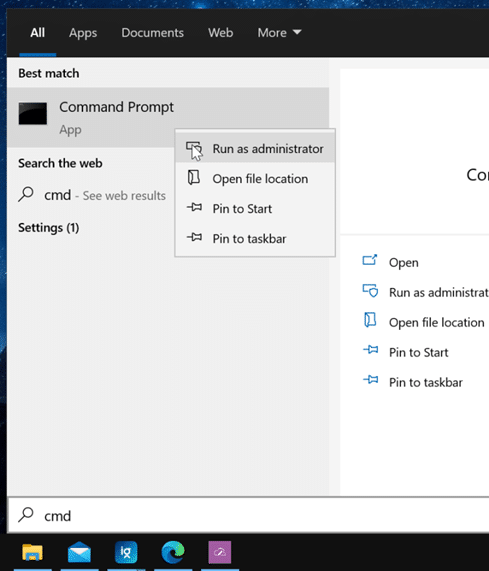
Clique no botão Sim ao obter a solicitação de Controle de Conta de Usuário.
Etapa 4: na janela do Prompt de Comando, execute o seguinte comando:
cd PathToMach2
Aqui, substitua “PathToMach2” pelo caminho para a pasta que contém o arquivo mach2.exe. Por exemplo, se o caminho para mach2.exe for E: \\ Usuários \\ PC \\ Desktop, o comando seria este: cd E: \\ Usuários \\ PC \\ Desktop.
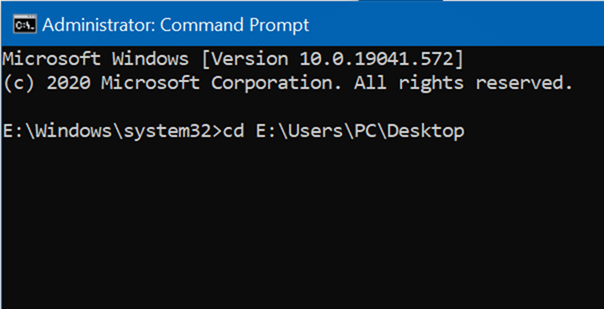
Etapa 5: finalmente, execute os seguintes comandos para desativar o cabeçalho de configurações e os ícones no cabeçalho:
mach2 disable 18299130 (para desativar completamente o banner do cabeçalho)
mach2 disable 19638738 (para desativar apenas o ícone OneDrive)
mach2 disable 19638787 (para desativar apenas o ícone Rewards)
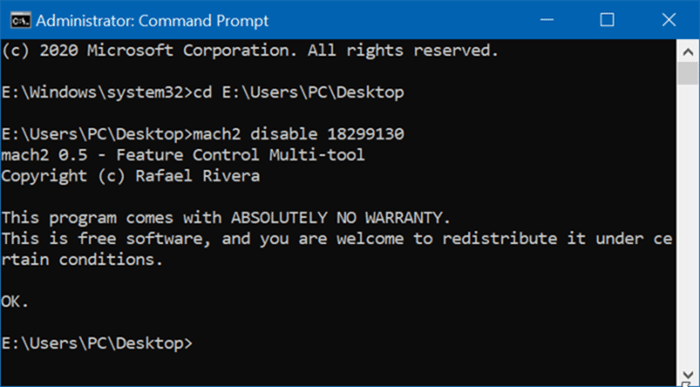
Etapa 6: saia e faça login novamente para ver o aplicativo Configurações sem o cabeçalho. Ou reinicie seu PC uma vez.
Ative o banner do cabeçalho do aplicativo Configurações no Windows 10
Etapa 1: siga as instruções mencionadas acima (da Etapa 1 à Etapa 5).
Etapa 2: em seguida, execute o seguinte comando para ativar o banner do cabeçalho do aplicativo Configurações:
mach2 disable 18299130
Se você tiver problemas com o aplicativo Configurações, pode redefini-lo seguindo nosso guia de redefinição do aplicativo Configurações no Windows 10.