Como desativar o acesso rápido no Windows 10
O Acesso rápido é um dos vários novos recursos introduzidos com o Windows 10. Como você deve ter notado agora, ao clicar ou tocar no ícone do Explorador de arquivos na barra de tarefas ou Iniciar, o Windows 10 inicia o Acesso rápido em vez deste PC. A pasta de acesso rápido exibe arquivos usados recentemente e pastas usadas com frequência para que você possa abri-los rapidamente, eliminando a necessidade de navegar até o local real do arquivo ou pasta.
Com as configurações padrão, o Acesso rápido também aparece no painel de navegação do Explorador de arquivos (Windows Explorer). A lista de acesso rápido no painel de navegação mostra a área de trabalho, downloads, documentos, imagens e até quatro pastas usadas com freqüência por padrão. Embora o acesso rápido seja mais útil do que os favoritos agora descontinuados, o problema com ele é que o File Explorer abre para acesso rápido por padrão no Windows 10.

Nem todos os usuários gostam de ver os arquivos usados recentemente e as pastas usadas com frequência ao iniciar o Explorador de Arquivos. Embora seja possível navegar para este PC a partir do Acesso rápido, os usuários precisam passar por uma etapa extra.
Para cuidar desses usuários, há opções em Opções de pasta para interromper a exibição de pastas usadas com frequência e arquivos usados recentemente no Acesso rápido. Mas se você preferir desativar o Acesso rápido no Windows 10 para poder abrir este PC diretamente pulando o Acesso rápido, você também pode fazer isso.
Neste guia, mostraremos como você pode tornar este PC padrão no Windows 10 desativando o Acesso rápido e também como remover o Acesso rápido do painel de navegação .
Método 1 de 5
Desative o acesso rápido no Windows 10
Observe que esse método não remove completamente o recurso Acesso rápido. O recurso continuará a aparecer no painel de navegação (painel esquerdo) do File Explorer. Verifique o Método 2 (role para baixo para ver) para se livrar do acesso rápido no painel de navegação.
Etapa 1: abra as opções de pasta. Para fazer isso, abra o Explorador de Arquivos , clique em Exibir , clique no ícone da pequena seta para baixo logo abaixo de Opções e clique em Alterar pasta e opções de pesquisa para abrir a caixa de diálogo Opções de pasta.

Etapa 2: na guia Geral das Opções de pasta, selecione Este PC na caixa suspensa ao lado de Abrir Explorador de arquivos para e clique no botão Aplicar . É isso aí! A partir de agora, quando você clicar no ícone do Explorador de Arquivos ou usar o atalho de teclado do Windows + E, o Windows 10 iniciará este PC em vez do Acesso rápido.

Método 2 de 5
Remova o acesso rápido do painel de navegação
ATUALIZAÇÃO: agora é possível remover completamente o Acesso rápido do painel de navegação do File Explorer. Você precisa editar o Registro para que isso aconteça. Veja como fazer isso rapidamente.
Etapa 1: inicie o Editor do registro e navegue até a seguinte chave:
HKEY_LOCAL_MACHINE \\ SOFTWARE \\ Microsoft \\ Windows \\ CurrentVersion \\ Explorer
Etapa 2: No lado direito, clique com o botão direito em um local vazio, clique em Novo, clique em Valor DWORD (32 bits) e nomeie como HubMode.

Etapa 3: finalmente, clique duas vezes na entrada HubMode e defina seus dados de valor como 1 para remover o Acesso rápido do painel de navegação do Explorador de arquivos.
Método 3 de 5
Remover uma pasta fixada do Acesso rápido
Etapa 1: clique com o botão direito do mouse na pasta fixada e clique na opção Desafixar do acesso rápido .

Método 4 de 5
Para impedir que o Windows 10 exiba pastas e arquivos usados com frequência
Etapa 1: abra Opções de pasta seguindo as etapas mencionadas no Método 1.
Etapa 2: na guia Geral de Opções de pasta, desmarque as opções Mostrar arquivos usados recentemente em Acesso rápido e Mostrar pastas usadas com frequência no Acesso rápido .
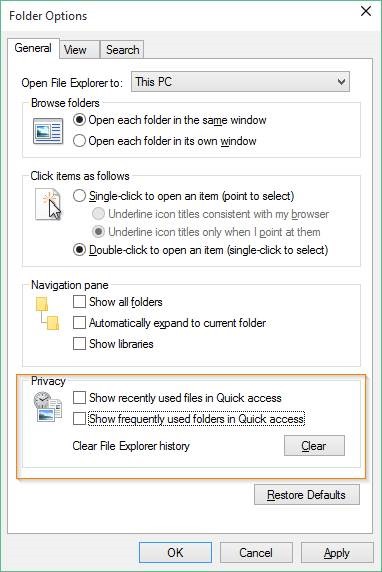
Etapa 3: Clique no botão Aplicar. Isso é tudo!
Método 5 de 5
Desative o acesso rápido via registro
Neste método, editamos os valores padrão do Registro do Windows. Recomendamos que você crie um ponto de restauração manual do sistema antes de fazer alterações no Registro. Observe que este método não remove o acesso rápido do painel de navegação.
Etapa 1: Abra o Editor do Registro. Para abri-lo, digite Regedit na caixa de pesquisa do menu Iniciar e pressione a tecla Enter. Clique no botão Sim quando vir a caixa Controle de conta de usuário para iniciar o Editor do registro.
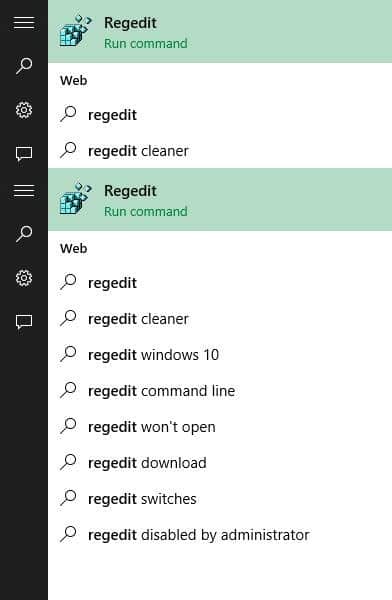
NOTA: Também é possível digitar Regedit na caixa de comando Executar e pressionar a tecla Enter para abrir o Editor do Registro.
Etapa 2: navegue até a seguinte chave de registro:
HKEY_CURRENT_USER \\ SOFTWARE \\ Microsoft \\ Windows \\ CurrentVersion \\ Explorer \\ Advanced

Etapa 3: No lado direito, procure a entrada chamada LaunchTo . Clique duas vezes nele e altere seu valor para 0 (zero) para desligar o Acesso rápido.

Você acha o recurso Acesso rápido útil?