Como desabilitar u0026 quot; Configurar OneDrive u0026 quot; Popup no Windows 10
O OneDrive vem instalado com o Windows 10. O Windows 10 ativa automaticamente o OneDrive se você usar uma conta da Microsoft para entrar no Windows 10. No entanto, se você estiver usando uma conta de usuário local, poderá frequentemente ver o pop-up Configurar OneDrive diálogo em sua tela.
A caixa de diálogo pop-up Configurar OneDrive é exibida quando você não faz login no OneDrive. Muitos usuários que usam outros serviços de armazenamento em nuvem, como Google Drive, Dropbox e outros, não querem usar o OneDrive para armazenar arquivos e, portanto, não querem configurar ou fazer login no OneDrive.
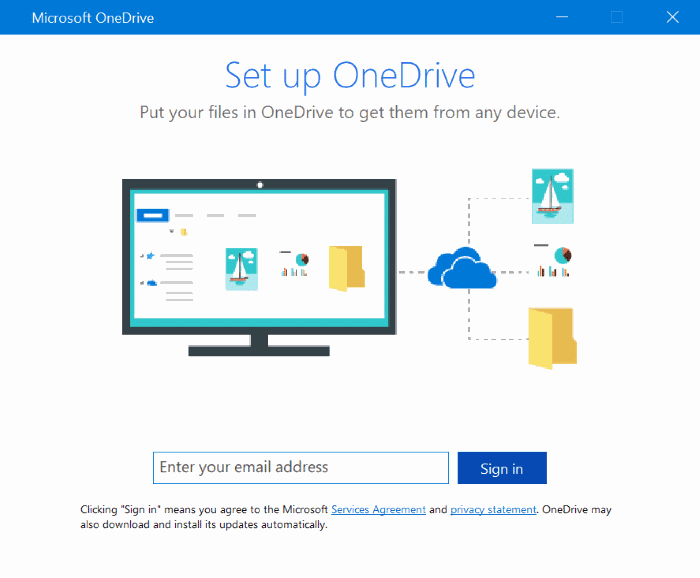
Infelizmente, o Windows 10 não oferece uma provisão para impedir que o pop-up Configurar OneDrive apareça. Se você realmente deseja se livrar do pop-up Configurar OneDrive, desative o OneDrive na Política de Grupo ou desinstale o OneDrive.
A seguir estão as maneiras de desativar o OneDrive e remover completamente o OneDrive do seu PC com Windows 10.
<landa Método 1 de 2
Desativar OneDrive na Política de Grupo
A Política de Grupo não faz parte da edição Windows 10 Home. Portanto, se você estiver na edição Home, consulte as instruções no Método 2 ou Método 3.
Etapa 1: Abra o Editor de Política de Grupo. Para fazer isso, digite Gpedit.msc no campo de pesquisa Iniciar / barra de tarefas e pressione a tecla Enter.
Etapa 2: na janela Política de Grupo Local, navegue até a seguinte pasta:
Política do computador local \u0026 gt; Configuração do computador \u0026 gt; Modelos administrativos \u0026 gt; Componentes do Windows \u0026 gt; OneDrive .
Etapa 3: no lado direito, clique duas vezes na política Impedir o uso do OneDrive para armazenamento de arquivos para abrir suas propriedades.
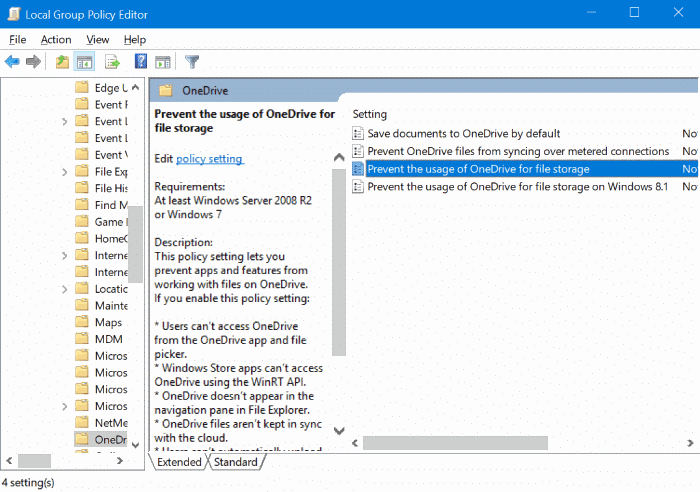
Etapa 4: escolha a opção Ativado e clique no botão Aplicar .
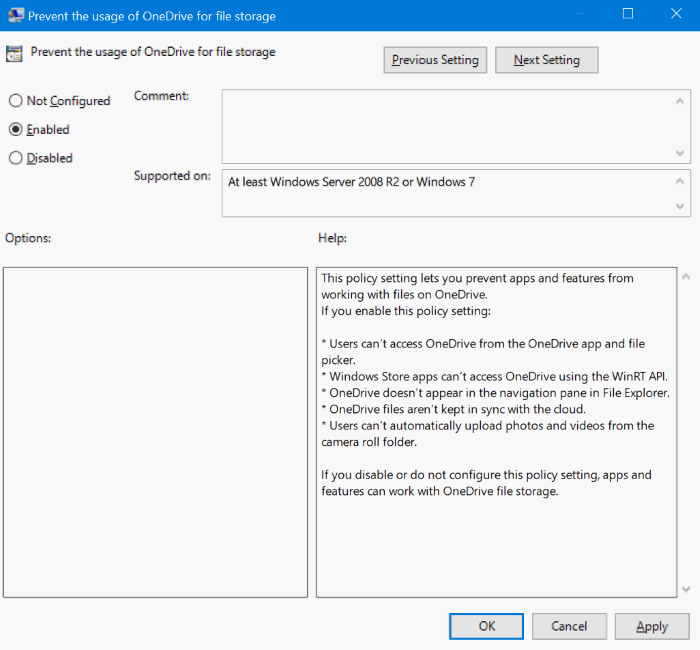
<landa Método 2 de 2
Desinstale o OneDrive usando o prompt de comando
NOTA: Embora a entrada do OneDrive apareça na janela Programas e Recursos do Painel de Controle e possa ser desinstalada de lá, não é possível desinstalar completamente o OneDrive através do Painel de Controle. Portanto, estamos usando o Prompt de Comando para remover completamente o OneDrive do Windows 10.
Etapa 1: abra o prompt de comando como administrador. Para fazer isso, digite CMD na caixa de pesquisa Iniciar / barra de tarefas, clique com o botão direito do mouse no resultado do Prompt de Comando e clique na opção Executar como administrador.
Etapa 2: na janela do prompt de comando, digite o seguinte comando para encerrar o processo do OneDrive, se houver.
taskkill / f / im OneDrive.exe
NOTA: Você pode simplesmente copiar e colar o comando acima.
Etapa 3: a seguir, digite o seguinte comando para desinstalar o OneDrive. Observe que você não verá nenhuma mensagem após executar o comando.
Use o comando abaixo se estiver executando o Windows 10 de 32 bits.
% SystemRoot% \\ System32 \\ OneDriveSetup.exe / uninstall
Use o comando abaixo se você estiver no Windows 10 de 64 bits.
% SystemRoot% \\ SysWOW64 \\ OneDriveSetup.exe / uninstall
Se você não tiver certeza sobre o tipo de Windows 10 em execução no seu PC, consulte nosso guia como verificar se você está executando o Windows 10 de 32 ou 64 bits.
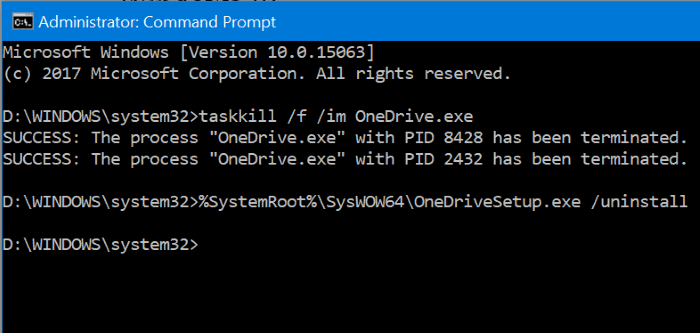
Você também pode querer ler nosso guia sobre como mover a pasta OneDrive no Windows 10.