Como definir vídeo como papel de parede no Windows 10
Se você se lembra, em 2007, a Microsoft lançou uma ferramenta chamada Windows DreamScene para a edição Ultimate do Windows Vista. Com a ajuda do recurso DreamScene, é possível definir um vídeo ou GIF animado como papel de parede no Vista.
Como todos sabemos, o recurso DreamScene não estava oficialmente disponível para o Windows 7 ou também não está presente no sistema operacional Windows 10 mais recente. Utilitários de terceiros foram lançados para habilitar DreamScene no Windows 7, mas essas ferramentas não são compatíveis com o Windows 10.
Portanto, se você deseja definir seu vídeo favorito como papel de parede no Windows 10, não tem outra opção a não ser usar um software de terceiros. Existem poucos aplicativos que podem ajudá-lo a definir um vídeo como plano de fundo da área de trabalho no Windows 10. Mas o novo Plastuer é provavelmente o melhor software que existe para definir um vídeo como papel de parede no Windows 10.
Definir vídeo como plano de fundo da área de trabalho no Windows 10 com Plastuer
Para começar, Plastuer é um software de qualidade projetado para permitir que os usuários definam vídeo ou GIF animado como papel de parede no Windows 10. Com o Plastuer, você pode ter um vídeo como plano de fundo da área de trabalho em poucos segundos.
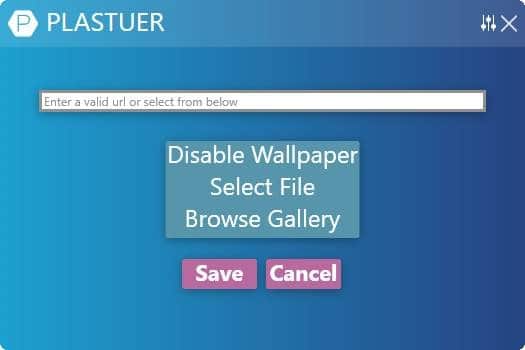
Antes de falarmos mais sobre o Plastuer, é importante observar que o Plastuer não é um freeware. Mas isso não significa que custa uma bomba. Plastuer é um software que pague o que você quiser, o que significa que pode-se comprar esse software pagando tão baixo quanto $ 10 ou $ 1 ou mesmo $ 0,10.
Plastuer suporta formatos de vídeo AVI, MP4, OGG e WMV. Isso significa que você pode definir um arquivo de vídeo com extensão avi, mp4, wmv ou ogg como papel de parede. Se você tiver um arquivo de vídeo em qualquer outro formato, precisará convertê-lo para um desses formatos compatíveis.
Os usuários de PC com versões anteriores do Windows ficarão felizes em saber que o Plastuer também é totalmente compatível com o Windows 7/8 / 8.1. No entanto, se você estiver no Windows 7, recomendamos o software DreamScene Enabler gratuito.
Usando Plastuer para definir vídeo como papel de parede no Windows 10
Siga as instruções abaixo para definir o vídeo como papel de parede no Windows 10 usando o utilitário Plastuer.
Etapa 1: vá para o site oficial da Plastuer e pague o quanto quiser para baixar o software Plastuer. Como disse antes, o desenvolvedor não está oferecendo a cópia de teste do Plastuer por enquanto. Você deve pagar para baixar a cópia licenciada.
Se quiser experimentar o Plastuer antes de pagar, sugerimos que baixe-o pagando uma pequena quantia e, quando estiver satisfeito com ele, você pode pagar o que quiser.
Extraia o arquivo zip baixado para obter o arquivo Plastuer.exe.
Etapa 2: execute o arquivo Plastuer.exe. Plastuer é um software autônomo e não requer instalação para ser executado.
Etapa 3: quando você executa o Plastuer, ele detecta automaticamente o número de telas em seu PC e mostra as mesmas. Clique no número da tela onde deseja definir o vídeo como papel de parede para prosseguir para a próxima etapa.
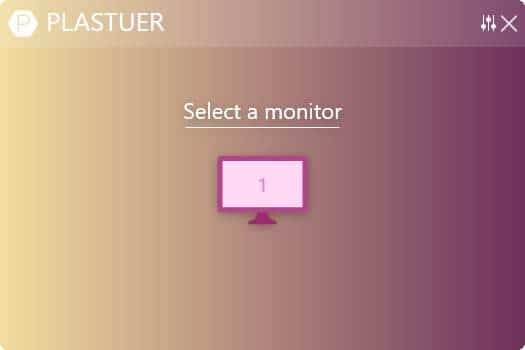
Etapa 4: finalmente, insira o URL do arquivo de vídeo que deseja definir como plano de fundo da área de trabalho ou clique na opção Selecionar arquivo para selecionar um arquivo de vídeo em seu PC e defini-lo como plano de fundo da área de trabalho. Para melhores resultados, recomendamos que você selecione um vídeo salvo em seu PC.
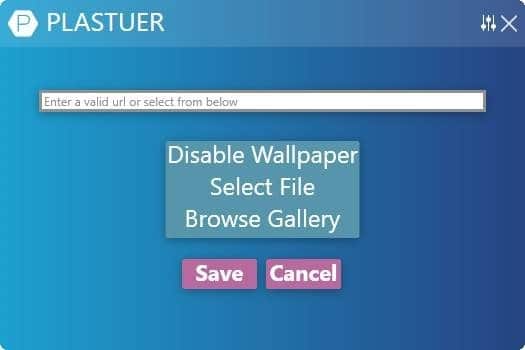
Clique no botão Salvar para selecionar o vídeo como papel de parede da área de trabalho do Windows 10. Agora você pode minimizar o Plastuer para a bandeja do sistema clicando no botão Fechar. Para encerrar o Plastuer, clique com o botão direito no ícone da bandeja do sistema e clique na opção Sair.
Não se esqueça de verificar como definir uma página da web como papel de parede da área de trabalho no Windows 10.