Como definir o Microsoft Office Word como padrão no Windows 10
Deseja definir o aplicativo Microsoft Office Word como padrão no Windows 10? Quer definir o Word como o padrão para um tipo de arquivo específico no Windows 10? Neste guia, veremos quatro maneiras de definir o Office Word como padrão no Windows 10.

Quando você instala o Office Word em seu PC, o instalador define automaticamente o Word como o programa padrão para certos tipos de arquivo. O Word não é definido automaticamente como padrão para alguns tipos de arquivo que ele suporta. Por exemplo, ele suporta PDF pronto para uso, mas não é definido como padrão.
Se desejar defini-lo como padrão para outros tipos de arquivo também, você pode fazer isso seguindo as instruções em um dos métodos fornecidos abaixo.
<landa Método 1 de 4
Definir o Word como padrão no Windows 10
Etapa 1: abra o aplicativo Configurações. Navegue até Aplicativos \u0026 gt; Aplicativos padrão . Clique no link Definir padrões por aplicativo para abrir uma página exibindo todos os aplicativos e programas instalados no Windows 10.
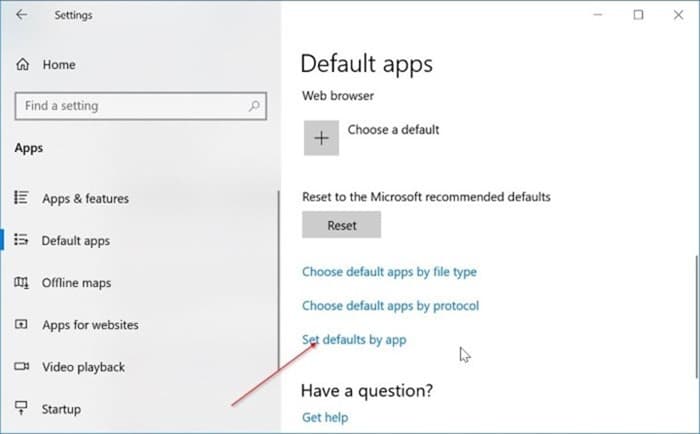
Etapa 2: Role a página para baixo para ver a entrada do Word. Clique na entrada do Word para revelar o botão Gerenciar oculto. Clique no botão Gerenciar .
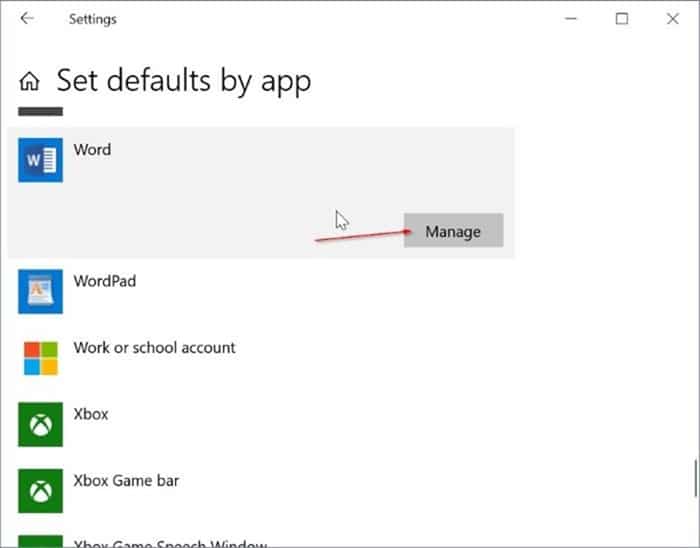
Etapa 3: a página agora exibe todas as extensões de arquivo (tipos de arquivo) que o programa Word suporta e o programa padrão atual para todas essas extensões.
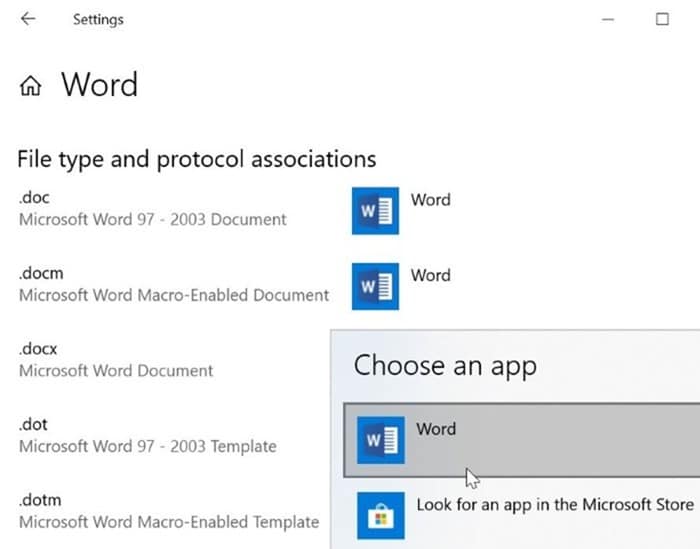
Para definir o Word como padrão para um tipo de arquivo, clique no nome do programa ao lado dele e, a seguir, clique no programa Word da lista para defini-lo como padrão.
<landa Método 2 de 4
Outra maneira de definir o Word como padrão no Windows 10
Etapa 1: navegue até a página Configurações \u0026 gt; Aplicativos \u0026 gt; Clique na página Aplicativos padrão e, em seguida, clique no link Escolher aplicativos padrão por tipo de arquivo .
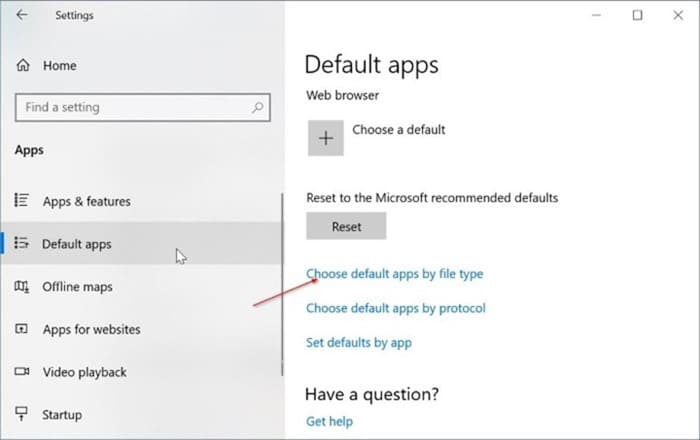
Etapa 2: como você pode ver, a página exibe os tipos de arquivo e programas associados. Para definir o Word como padrão para um tipo, clique no sinal + ou no ícone do programa ao lado do tipo de arquivo e selecione Word na lista.
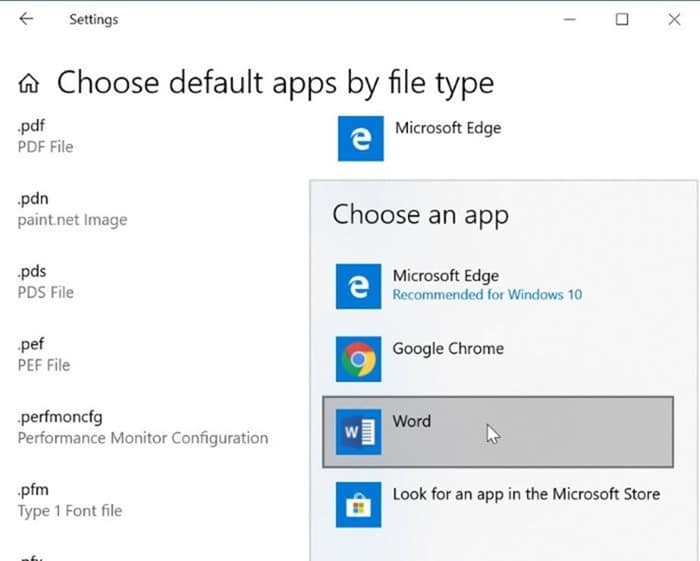
<landa Método 3 de 4
Definir o Word como padrão no menu de contexto
Etapa 1: Clique com o botão direito em um arquivo (tipo de arquivo) para o qual deseja definir o Word como o programa padrão, clique em Abrir com e clique em Escolher outro aplicativo .
Etapa 2: marque a opção Sempre usar este aplicativo para abrir este tipo de arquivo . Selecione Word se estiver sendo mostrado. Caso contrário, clique em Mais aplicativos para ver o programa Word na lista. Clique na entrada do programa Word para defini-lo como padrão para o tipo de arquivo selecionado.
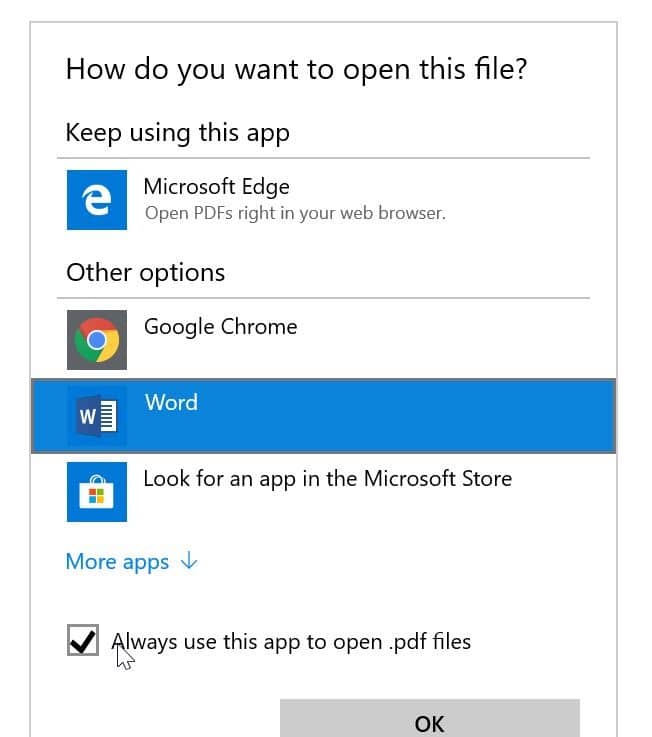
<landa Método 4 de 4
Use o Editor de programas padrão para definir o Word como padrão
Existe um utilitário gratuito de terceiros chamado Editor de programas padrão para permitir que você altere facilmente as associações de arquivos no Windows 10. O programa apresenta a janela clássica de Programas padrão integrada, que foi removida da versão atual do Windows 10.
Baixe o Editor de programas padrão
Como consertar um guia de documento do Word corrompido também pode ser do seu interesse.