Como criar uma conta de usuário local no Windows 10
Os usuários do Windows 10 podem usar uma conta de usuário local tradicional ou uma conta da Microsoft para fazer login e usar o sistema operacional. Embora alguns recursos como Sincronizar e localizar seu PC só possam ser usados com uma conta da Microsoft, quase todos os recursos também estão disponíveis para usuários de contas locais.
É sabido que o Windows 10 pode ser usado sem uma conta da Microsoft. Embora o Windows 10 faça o possível para forçar os usuários a criar e fazer login com uma conta da Microsoft, criar uma conta de usuário local não é uma tarefa difícil.
Se, por algum motivo, você não deseja usar uma conta da Microsoft para fazer login no Windows 10, pode criar uma conta de usuário local e usar a mesma conta para entrar e usar o Windows 10. E se preferir para converter sua conta atual da Microsoft em uma conta de usuário local, consulte nosso guia como sair da conta da Microsoft no Windows 10 para obter instruções detalhadas.
Crie uma nova conta de usuário local no Windows 10
Conclua as instruções abaixo para criar uma conta de usuário local no Windows 10.
Etapa 1: abra o aplicativo Configurações clicando no ícone Configurações no lado esquerdo do menu Iniciar ou pressionando simultaneamente o logotipo do Windows e as teclas R.

Etapa 2: vá para Contas \u0026 gt; Família \u0026 amp; página de outros usuários .
Etapa 4: na seção Outros usuários, clique na opção Adicionar outra pessoa a este PC .
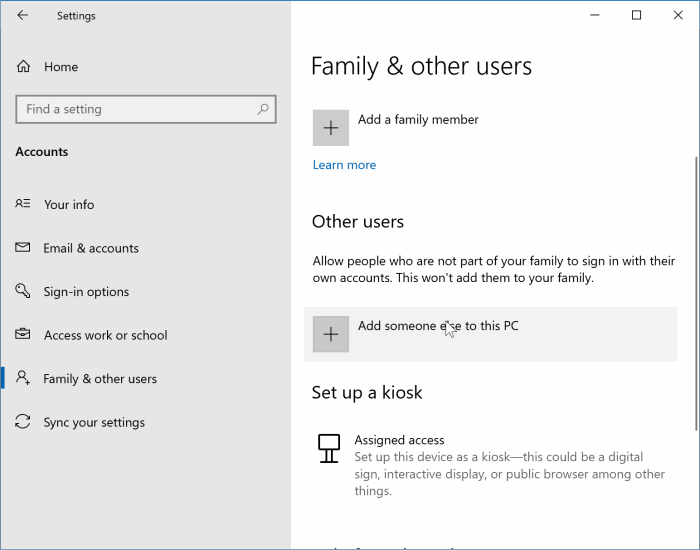
Etapa 5: quando você vir “Como esta pessoa fará login?” , clique no link Não tenho as informações de login desta pessoa para ver a tela Vamos criar sua conta.
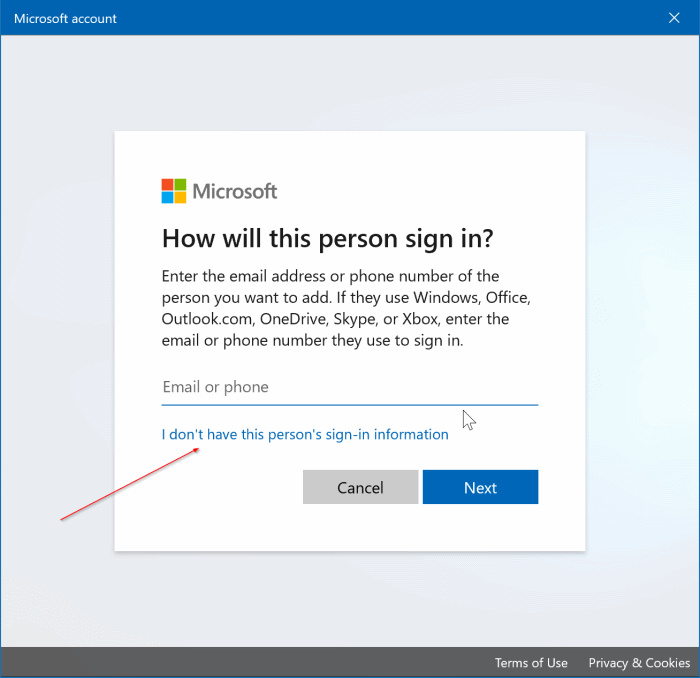
Etapa 6: aqui, para evitar a criação de uma conta da Microsoft e, em vez disso, criar uma conta de usuário local, você precisa clicar no link Adicionar um usuário sem uma conta da Microsoft . Clique em Adicionar um usuário sem um link de conta da Microsoft para continuar.
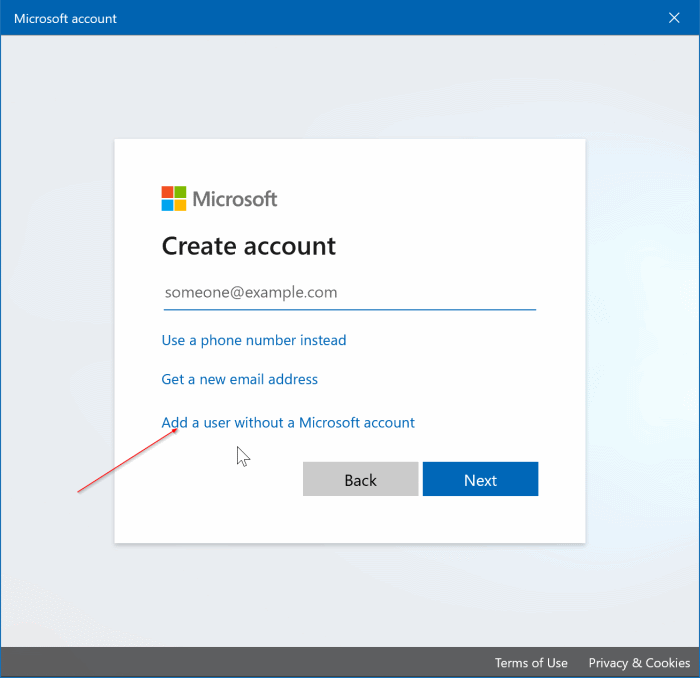
Etapa 7: na página “Criar um usuário para este PC”, insira um nome de usuário para sua conta, insira uma senha, insira novamente a senha para confirmar o mesmo, digite uma dica de senha . Claro, você pode deixar a senha e inserir novamente o campo da senha em branco se não quiser proteger sua conta com uma senha. E se você adicionou uma senha, certifique-se de adicionar perguntas de segurança para que você possa redefinir a senha facilmente se você esquecer a senha.
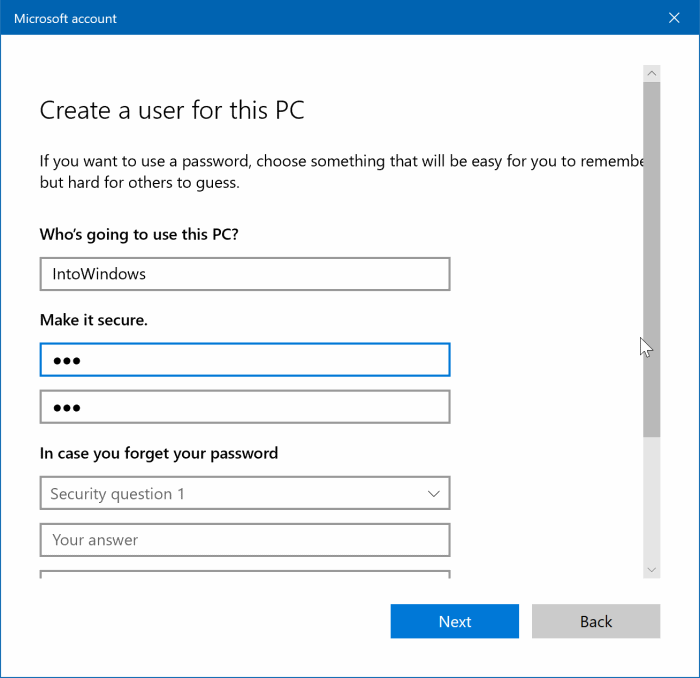
Clique no botão Avançar para criar sua nova conta de usuário local no Windows 10. É isso!
Etapa 8: para fazer login na nova conta, clique com o botão direito no botão Iniciar na barra de tarefas, clique em Desligar ou sair opção e, em seguida, clique na opção Sair para ver a tela de bloqueio.
Ao ver a tela de bloqueio, pressione a tecla Enter ou clique com o mouse para ver a tela de login ou login. Selecione sua nova conta local e digite a senha (se houver) para começar a usar sua nova conta de usuário local.
Nosso guia de instruções sobre como adicionar senha à sua conta de usuário no Windows 10 também pode ser do seu interesse.