Como criar um Windows 10 USB ou ISO autônomo
No início desta semana, falamos sobre como gerar e baixar o arquivo de resposta Unattend.xml ou Autounattend.xml necessário para realizar uma instalação autônoma do Windows 10. Para os não iniciados, uma instalação autônoma nada mais é do que um tipo de instalação que não requer entrada do usuário durante a instalação. O autounattend.xml nos ajuda a automatizar a instalação do Windows 10.
Visto que a maioria dos usuários prefere instalar o Windows usando um USB inicializável como mídia de instalação em vez de um DVD tradicional, neste guia, veremos como preparar o Windows 10 USB autônomo e realizar uma instalação autônoma do Windows 10 a partir dele.
Prepare Windows 10 USB autônomo
NOTA: Neste guia, usamos um PC com Windows 8.1 para preparar o Windows 10 USB autônomo. O mesmo procedimento funciona bem no Windows 7 e no Windows 10 também.
Etapa 1: a primeira etapa é gerar o arquivo de resposta Autounattend.xml para o Windows 10. Para fazer isso, visite esta página do Gerador de arquivos de resposta do Windows, insira sua chave de produto e outros detalhes.

A única coisa que você precisa ter muito cuidado são as configurações de partição. Certifique-se de selecionar o disco, partição, formato de partição, letra de partição e ordem de partição corretos.
Se você tiver bastante espaço em disco na unidade onde planeja instalar o Windows 10, selecione Não para Limpar disco. A instalação em disco é o número do disco no qual você instalará o Windows 10. Você pode verificar o número do disco abrindo o Gerenciamento de disco.
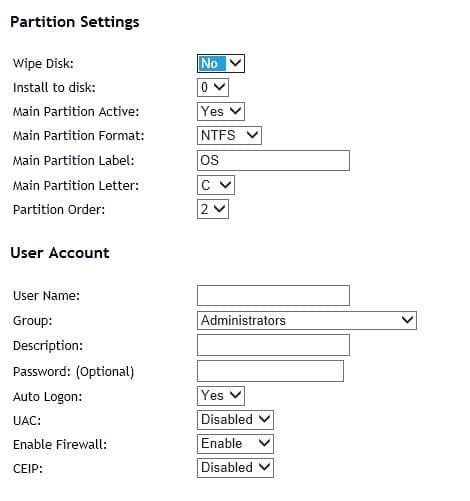
Selecione o formato da partição como NTFS e verifique novamente a letra da unidade abrindo Este PC ou Computador antes de selecionar a letra da partição principal. O número do pedido de partição pode ser encontrado iniciando o Gerenciamento de disco.
Da mesma forma, defina outras configurações.
Etapa 2: assim que o Autounattend.xml estiver configurado, role a página para baixo e clique no link Baixar arquivo para baixar Autounattend.xml em seu PC.

Etapa 3: em seguida, prepare o USB inicializável do Windows 10 usando Rufus ou Prompt de comando. Se você não tiver certeza de como fazer o USB inicializável do Windows 10, consulte nosso guia como preparar o USB inicializável do Windows 10.

Etapa 4: assim que o USB inicializável do Windows 10 estiver pronto, mova o arquivo Autounattend.xml que você baixou na Etapa 2 para a raiz do USB. A raiz do USB é o local que aparece quando você clica duas vezes no drive USB.

Seu Windows 10 USB autônomo está pronto agora. Conecte-o ao PC, faça as alterações necessárias para inicializar do USB, reinicie o PC, pressione qualquer tecla quando solicitado para inicializar do USB e comece a instalação autônoma do Windows 10.
Sente-se e assista à instalação autônoma do Windows 10. Boa sorte!
Para preparar ISO autônomo do Windows 10
Preparar um Windows 10 ISO autônomo não é um trabalho fácil, pois precisamos editar o arquivo ISO para colocar o arquivo Autounattend.xml na raiz e nenhum software gratuito permite adicionar ou editar arquivos de imagem ISO inicializáveis do Windows .
Para preparar o Windows 10 ISO autônomo, aqui está o que você precisa fazer:
Etapa 1: primeiro, configure e baixe o arquivo Autounattend.xml seguindo as instruções mencionadas no método acima.
Etapa 2: Em seguida, coloque o arquivo Autounattend.xml na raiz do ISO seguindo nosso guia de como editar um arquivo ISO inicializável do Windows. O procedimento para editar o ISO inicializável do Windows, embora seja fácil, é demorado. Dito isso, você deve ser capaz de editar o ISO e preparar o ISO autônomo em menos de 20 minutos na maioria dos PCs.
Se você seguir as instruções do guia sem desvios, terá um Windows 10 ISO inicializável e autônomo. É isso!