Como criar um ponto de restauração no Windows 10
Quase sempre, antes de fazer qualquer alteração nos arquivos originais do sistema ou instalar um novo aplicativo que edite os arquivos originais do sistema, pedimos aos nossos leitores que criem um ponto de restauração para que possam reverter facilmente todas as alterações com alguns cliques do mouse se algo der errado.
Criar um ponto de restauração manual no Windows sempre foi fácil. O Windows 10 não é exceção. Basta seguir as instruções mencionadas em um dos métodos fornecidos abaixo para criar um ponto de restauração no Windows 10.
Método 1 - criar um ponto de restauração no Windows 10
Método 2 - criar um ponto de restauração no Windows 10 usando software de terceiros
Método 1 de 2
Criação de um ponto de restauração por meio do painel de controle
Etapa 1: na caixa de pesquisa do menu Iniciar, digite Criar um ponto de restauração e pressione a tecla Enter para abrir a caixa de diálogo Propriedades do Sistema. Como alternativa, você pode digitar Sysdm.cpl na caixa de pesquisa do menu Iniciar ou na caixa de comando Executar e pressionar a tecla Enter para abrir a caixa de diálogo Propriedades do Sistema.
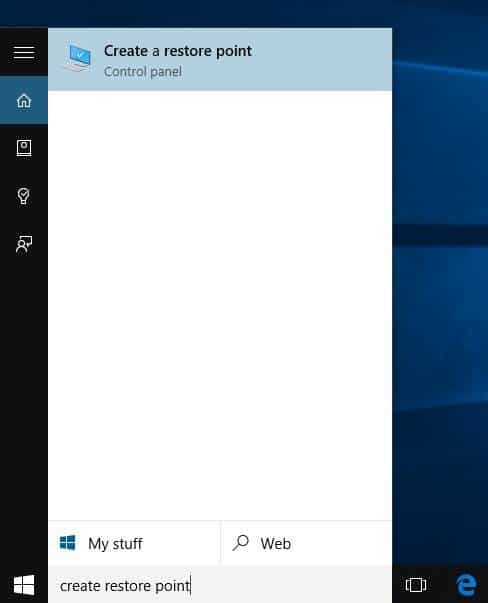
Etapa 2: assim que as Propriedades do sistema forem iniciadas, na guia Proteção do sistema , você deverá ver o botão Criar .

Se o botão Criar estiver esmaecido, em Configurações de proteção (veja a imagem), selecione a unidade instalada do Windows 10, que geralmente é “C”, clique em Configurar, selecione a opção Ativar proteção do sistema na caixa de diálogo resultante, alocar pelo menos 2% do espaço da unidade movendo o controle deslizante antes de clicar no botão Aplicar.


Etapa 3: na guia Proteção do Sistema , clique no botão Criar , insira um nome ou descrição para o seu novo ponto de restauração e, em seguida clique no botão Criar novamente para criar um ponto de restauração no Windows 10.
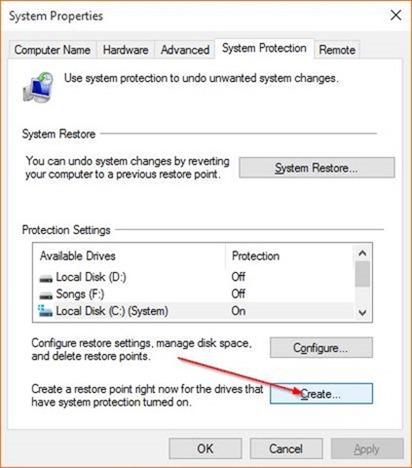

Assim que o ponto de restauração for criado, você verá a mensagem O ponto de restauração foi criado com sucesso. Você pode fechar a caixa de diálogo Propriedades do sistema agora.
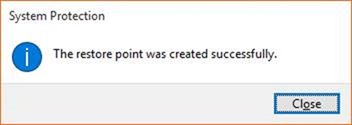
Método 2 de 2
Crie um ponto de restauração usando software de terceiros
Existem muitas ferramentas sólidas de terceiros por aí para criar facilmente pontos de restauração no Windows 10. Nosso aplicativo favorito é Restore Point Creator (gratuito). O Restore Point Creator não só permite que você crie rapidamente pontos de restauração, mas também permite que você exclua facilmente pontos de restauração individuais para liberar espaço em disco.
Embora o Windows 10 também permita a exclusão de pontos de restauração, ele limpa todos os pontos de restauração de uma vez. Isso significa que você não pode excluir pontos de restauração individuais no Windows 10 sem usar ferramentas de terceiros.

O Restore Point Creator inclui opções para ver a quantidade de espaço sendo usado por todos os pontos de restauração. A capacidade de criar pontos de restauração em horários programados é outra atração deste programa gratuito.
Você pode configurar o software para criar pontos de restauração automaticamente em um horário específico do dia ou da semana. Existe até uma opção para excluir automaticamente os pontos de restauração após “n” número de dias.
Existem mais razões para adorar este Restore Point Creator gratuito. Você pode adicionar este programa ao menu de contexto Meu Computador ou configurá-lo para criar automaticamente um ponto de restauração no Windows 10 no logon do usuário. Uma versão portátil do software também está disponível.
Restaurar o Windows 10 usando restaurar um ponto
Para restaurar o Windows 10 para um ponto de restauração criado anteriormente, siga as instruções abaixo.
Etapa 1: digite Criado um ponto de restauração na caixa de pesquisa do menu Iniciar e pressione a tecla Enter para abrir a caixa de diálogo Propriedades do Sistema.
Etapa 2: aqui, na guia Proteção do Sistema , clique no botão Restauração do Sistema para iniciar o assistente de Restauração do Sistema.

Etapa 3: Clique no botão Avançar para visualizar todos os pontos de restauração criados anteriormente, selecione um ponto de restauração e clique no botão Avançar .


Dica: se você quiser saber quais programas serão removidos, selecione um ponto de restauração e clique em Verificar programas afetados . Como você provavelmente sabe, o ponto de restauração exclui apenas os aplicativos que foram instalados após a criação do ponto de restauração selecionado.
Seus documentos, fotos e outros arquivos serão preservados.
Etapa 4: finalmente, clique no botão Concluir . Quando você receber a caixa de diálogo de confirmação, clique no botão Sim para reiniciar seu PC e restaurar o Windows 10 para o ponto selecionado e restaurar.

Boa sorte!