Como criar um atalho de teclado para girar a tela no Windows 10
Tablets com Windows 8, Windows 8.1 e Windows 10 mudam automaticamente a orientação da tela conforme você gira o tablet.
Girar a orientação da tela no Windows 10 / 8.1
Como você provavelmente sabe, a alteração da orientação da tela em um desktop ou laptop normalmente é feita clicando com o botão direito do mouse na área de trabalho, clicando em Rotação da tela e selecionando um tipo de orientação. Embora a maioria dos usuários prefira esse método para girar a tela em desktops e laptops, um grande número de usuários prefere girar a tela com a ajuda de atalhos de teclado.
Alguns fabricantes de placas gráficas oferecem atalhos úteis para girar rapidamente a tela ou alterar a orientação da tela. Por exemplo, em meu laptop equipado com Intel HD Graphics, posso simplesmente pressionar Ctrl + Alt + tecla de seta (esquerda / direita / cima / baixo) para girar a tela sem tocar no mouse ou no touchpad. As teclas de atalho para alterar a orientação da tela são desativadas por padrão para evitar a alteração acidental da rotação da tela.
Se o seu computador usa Intel HD Graphics e você instalou todos os drivers necessários, basta clicar com o botão direito do mouse na área de trabalho, clicar em Opções de gráficos, clicar em Teclas de atalho e marcar a opção Ativar para ativar essas teclas de atalho.
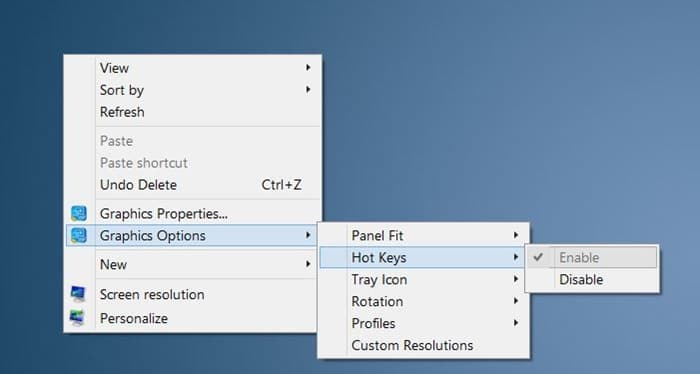
E se o driver gráfico do seu PC não suportar a rotação da tela com a ajuda de teclas de atalho, você pode criar facilmente atalhos de teclado para alterar a orientação da tela. Neste guia, mostraremos como você pode criar teclas de atalho para girar a tela no Windows 8.1 e no Windows 10.
<✓ METHOD 1 of 2
Use iRotate para alterar a orientação da tela usando os atalhos do teclado
iRotate é um pequeno utilitário projetado para ajudá-lo a girar facilmente a orientação da tela no Windows. Embora não tenha sido atualizado desde 2008, é compatível com Windows 8, Windows 8.1 e o mais recente Windows 10.
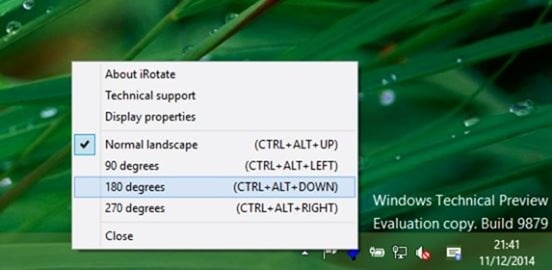
Depois que o iRotate estiver instalado, você pode usar as seguintes teclas de atalho para girar a tela.
Ctrl + Alt + Up para girar para o padrão
Ctrl + Alt + Esquerda para girar 90 graus
Ctrl + Alt + Baixo para girar 180 graus
Ctrl + Alt + Direita para girar 270 graus
< Paul MÉTODO 2 de 2
Crie teclas de atalho personalizadas para girar a orientação da tela usando o utilitário Exibir
Se o iRotate não estiver funcionando no seu PC por algum motivo, há outro método de trabalho para criar seus próprios atalhos de teclado para girar a orientação da tela no Windows.
Testamos esse método no Windows 8.1 e no Windows 10 para confirmar que funciona bem.
Etapa 1: visite esta página e baixe o utilitário Display clicando no botão Baixar.
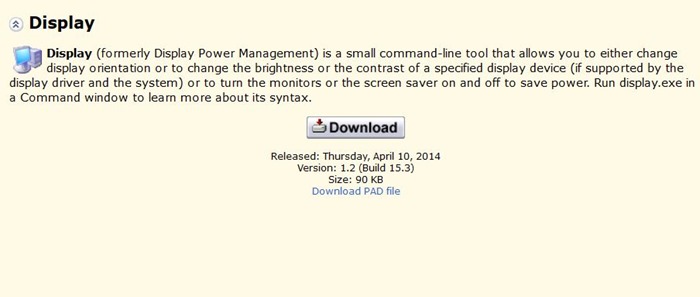
Etapa 2: salve o executável de exibição em um local seguro. Por exemplo, você pode criar uma pasta chamada Display na raiz da unidade “C” e salvar Display.exe lá.
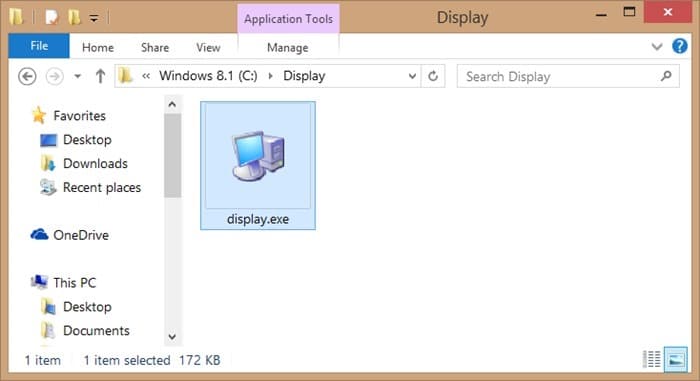
Etapa 3: a seguir, você precisa criar um total de quatro atalhos para Display.exe. Para fazer isso, clique com o botão direito na área de trabalho, clique em Novo , clique em Atalho , insira os caminhos fornecidos abaixo e, a seguir, insira um nome para o atalho.
Como dissemos antes, você precisa criar quatro atalhos usando os códigos mencionados abaixo:
C: \\ Display / Display.exe / rotate: 0 (insira o nome como 0)
C: \\ Display / Display.exe / rotate: 90 (insira o nome como 90)
C: \\ Display / Display.exe / rotate: 180 (insira o nome como 180)
C: \\ Display / Display.exe / rotate: 270 (insira o nome como 270)
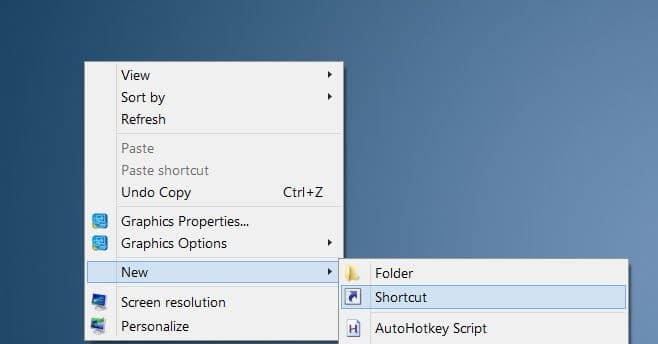
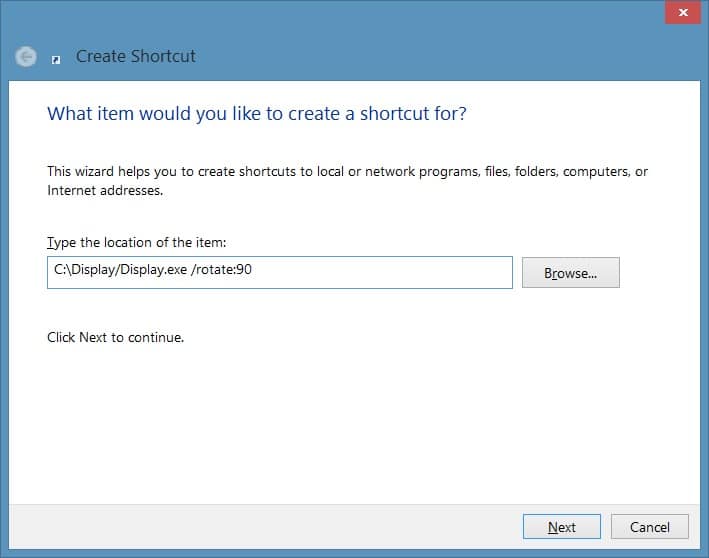
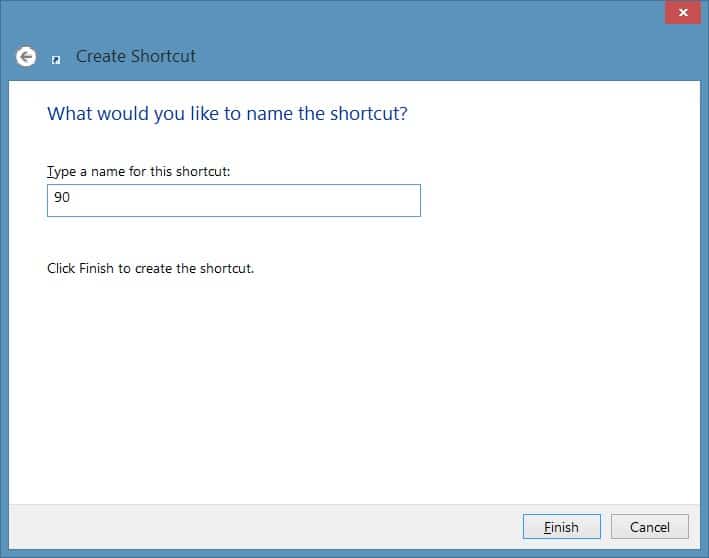
Ou seja, para o segundo atalho, cole C: \\ Display / Display.exe / rotate: 90 no local e insira 90 como seu nome. Da mesma forma, você precisa digitar C: \\ Display / Display.exe / rotate: 270 ao criar o quarto atalho e nomeá-lo como 270.
Observe que se você salvou Display.exe em um local diferente de C: \\ Display \\ Display.exe, faça as alterações apropriadas ao criar atalhos.
Etapa 4: assim que os quatro atalhos estiverem na área de trabalho, você precisa clicar com o botão direito em cada atalho, clicar em Propriedades , alternar para a guia Atalho e, em seguida, atribua um atalho de teclado exclusivo clicando na caixa de tecla de atalho e, a seguir, clicando nas teclas que deseja atribuir.
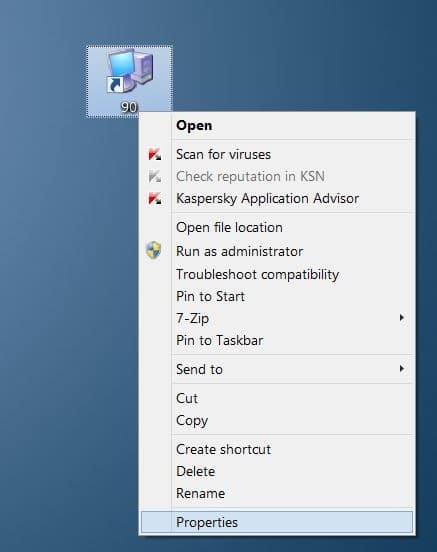
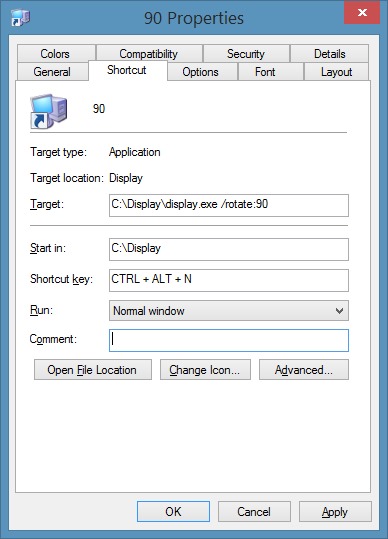
Quando terminar, clique no botão Aplicar .
Siga este procedimento para todos os quatro atalhos e atribua diferentes teclas de atalho. Suas teclas de atalho personalizadas para girar a orientação da tela estão prontas agora! Boa sorte.
O crédito por esta dica vai para Sudo