Como criar um arquivo ZIP protegido por senha usando 7-Zip no Windows 10
7-Zip é amplamente utilizado e um dos melhores softwares de arquivamento de arquivos grátis para Windows 10. Além de extrair e criar arquivos de tipos de arquivos populares, o 7-Zip também suporta a criação de arquivos ZIP e 7z protegidos por senha.
Se você deseja proteger com senha um arquivo ou pasta em seu PC ou criptografar um arquivo ou pasta antes de compartilhá-lo com outras pessoas, você pode usar o utilitário 7-Zip. O software usa o método de criptografia AES-256 forte para proteger seus arquivos.
IMPORTANTE: 7-ZIP não oferece suporte à criptografia de nomes de arquivo ao usar o formato de arquivo ZIP. Ou seja, qualquer pessoa pode abrir o arquivo ZIP protegido por senha e visualizar os nomes dos arquivos. Ele não será solicitado a inserir a senha para abrir o arquivo ZIP. No entanto, ninguém pode abrir um arquivo no arquivo ZIP sem digitar a senha correta. Se você não quiser que ninguém veja o nome do arquivo também, você precisa usar o formato de arquivo 7z em vez do formato ZIP.
Crie arquivos ZIP com senha usando 7-Zip no Windows 10
Veja como criar um arquivo ZIP protegido por senha usando o software 7-Zip.
Etapa 1: baixe e instale o aplicativo 7-Zip se ainda não estiver instalado em seu computador.
Etapa 2: clique com o botão direito do mouse nos arquivos que deseja proteger com senha, selecione 7-Zip e, em seguida clique na opção Adicionar ao arquivo . Isso abrirá a caixa de diálogo Adicionar ao arquivo.

Etapa 3: aqui, selecione o local onde deseja salvar o arquivo ZIP protegido por senha e digite um nome para o arquivo ZIP.
Etapa 4: selecione o formato do arquivo como ZIP (7z é o padrão).
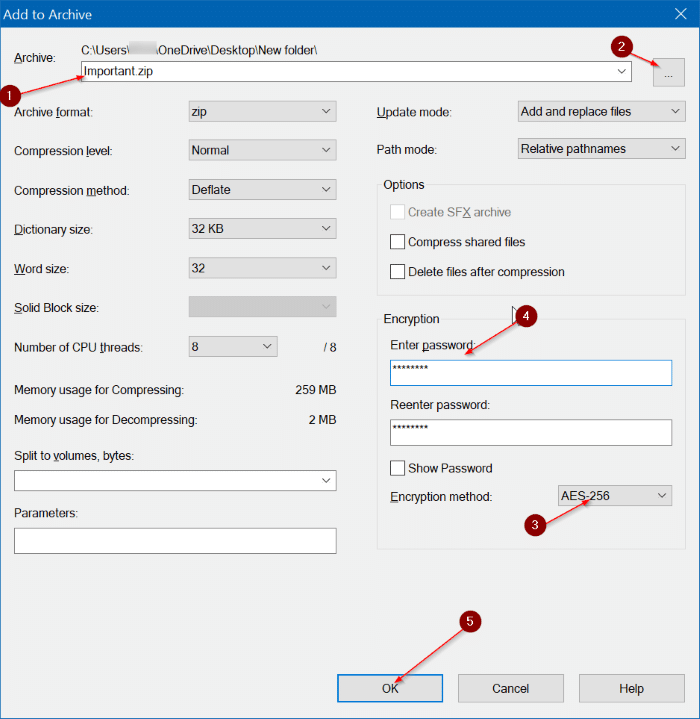
NOTA 1: Como dito antes, selecione o formato de arquivo 7z padrão se desejar criptografar o nome do arquivo também. O formato de arquivo 7z é compatível com todos os softwares de arquivo populares.
NOTA 2: Com as configurações padrão, 7-ZIP não exclui automaticamente os arquivos originais após adicionar uma cópia deles ao ZIP. Se você deseja excluir automaticamente os arquivos originais, selecione a opção Excluir arquivos após compactação. Como alternativa, você pode excluir manualmente os arquivos originais.
Etapa 5: finalmente, certifique-se de que o método de criptografia AES-256 esteja selecionado, digite uma senha com a qual você gostaria de proteger o arquivo ZIP e depois volte a Digite a senha. Sugerimos que você use uma senha forte (contendo números, letras maiúsculas e minúsculas e caracteres especiais)
Clique no botão OK para criar o arquivo ZIP com a senha.