Como criar um arquivo zip com senha no Windows 1087
Usuários que usaram o sistema operacional Windows XP “meio morto” antes de mudar para o Windows 10/8/7 provavelmente observaram que no Windows 7 e versões posteriores não é possível criar um arquivo zip com senha sem a ajuda de terceiros. utilitários para festas.
No Windows XP (não tenho certeza se o recurso estava presente no Vista), poderíamos criar um arquivo zip e bloqueá-lo com uma senha clicando com o botão direito do mouse em um arquivo zip e clicando na opção Adicionar uma senha. Resumindo, não precisamos de um utilitário de compactação de arquivos de terceiros como o 7-Zip para criar um arquivo zip protegido por senha no Windows XP.
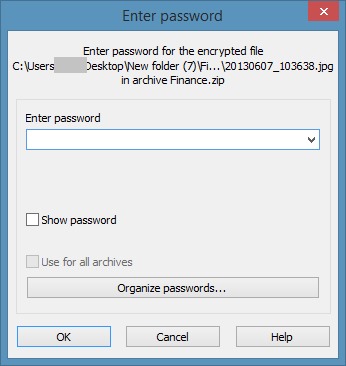
Embora o Windows 10, Windows 8 e Windows 7 permitam a criação de um arquivo zip, você não pode criar um arquivo zip com senha sem a ajuda de ferramentas de terceiros.
Felizmente, existem muitas ferramentas gratuitas por aí para criar um arquivo zip protegido por senha. Neste guia, mostraremos como você pode usar duas ferramentas populares WinRAR e 7-Zip (grátis) para criar um arquivo zip com senha.
Usando 7-Zip para criar um arquivo zip com senha
IMPORTANTE: Se você usar o 7-Zip para extrair um arquivo ZIP protegido por senha, ele não solicitará a senha para visualizar o conteúdo do arquivo. No entanto, ele não permitirá que você abra ou visualize arquivos dentro do arquivo sem inserir a senha.
Etapa 1: se o 7-Zip ainda não estiver instalado, visite esta página para fazer o download do mesmo e execute o arquivo de configuração para instalá-lo. Como você provavelmente sabe, 7-Zip é um software livre. Arquivo de configuração separado disponível para Windows de 32 e 64 bits na página de download. Se você não tiver certeza do que fazer download, faça o download do disponível para 32 bits.
Etapa 2: agora que o 7-Zip está instalado, clique com o botão direito do mouse no arquivo que deseja criar um arquivo e adicione proteção por senha, clique em 7-Zip e em Opção Adicionar ao arquivo . Isso abrirá a caixa de diálogo Adicionar ao arquivo.
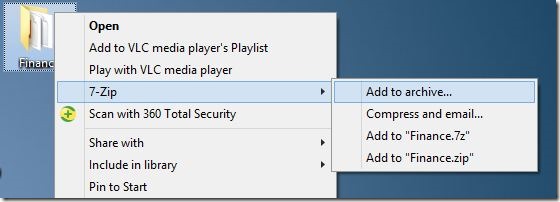
Etapa 3: aqui, insira um nome para o seu arquivo (ou você pode escolher o nome padrão) e selecione o formato do arquivo como Zip clicando no menu suspenso ao lado de Formato do arquivo.
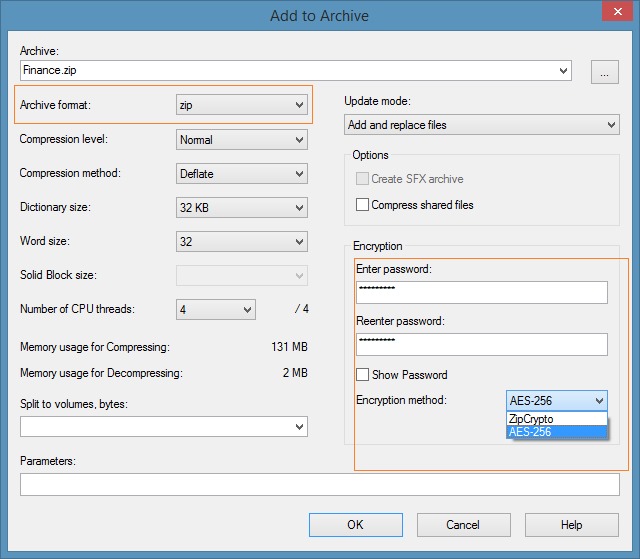
Etapa 4: para protegê-lo com uma senha, vá para a seção Criptografia, insira uma senha, insira-a novamente e, por fim, clique no botão OK. Este arquivo zip aparecerá na mesma pasta onde o arquivo original está localizado.
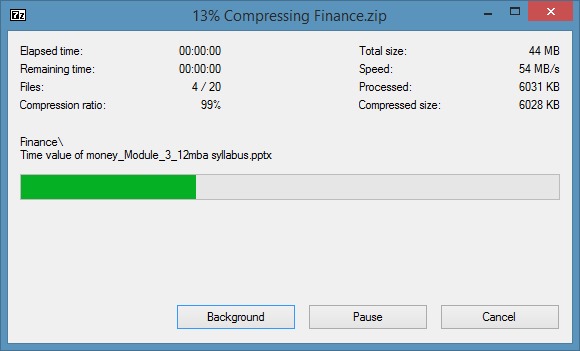
Observe que o 7-Zip usa ZipCrypto como método de criptografia padrão, mas você pode escolher AES-256 expandindo o menu suspenso ao lado de Método de criptografia na seção Criptografia. Observe também que o 7-Zip não exclui automaticamente o original depois de criar um arquivo a partir dele. Portanto, se o arquivo for muito confidencial, é melhor excluí-lo depois de criar um arquivo protegido por senha a partir dele.
Usando WinRAR para criar arquivo zip protegido por senha
Etapa 1: baixe o WinRAR aqui e instale-o clicando duas vezes no arquivo de configuração baixado e, em seguida, seguindo as instruções simples na tela.
Etapa 2: uma vez instalado, clique com o botão direito no arquivo que deseja proteger com senha e clique na opção Adicionar ao arquivo para ver o nome do arquivo e a caixa de diálogo de parâmetros .
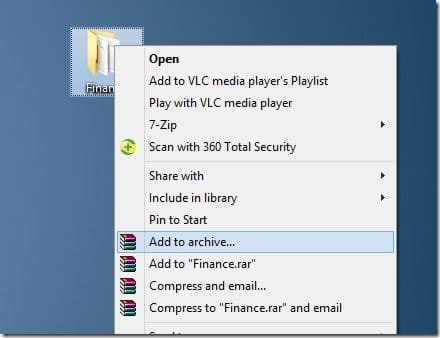
NOTA: Se a opção mencionada acima não aparecer no menu de contexto (clique com o botão direito do mouse), siga nosso guia como restaurar entradas WinRAR ausentes.
Etapa 3: aqui, digite um nome para o seu arquivo (arquivo protegido por senha neste caso) e selecione ZIP como formato de arquivo. Certifique-se de selecionar ZIP como formato de arquivo, pois o WinRAR usa seu .RAR como formato de arquivo com as configurações padrão.
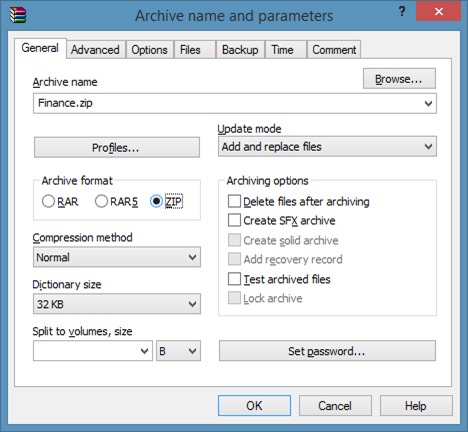
Etapa 4: finalmente, clique no botão Definir senha para inserir uma senha para proteger seu arquivo. Depois de inserida, digite novamente a senha para verificação antes de clicar no botão OK.
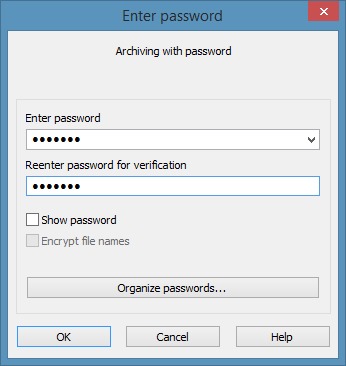
É isso!