Como criar partição de recuperação dedicada do Windows 10
Os computadores que vêm pré-instalados com o sistema operacional Windows incluem uma partição oculta dedicada contendo a imagem de recuperação do sistema operacional. A imagem de recuperação ou partição de recuperação é usada para reparar ou redefinir o computador (Windows) para as configurações de fábrica em caso de falha do sistema.
Usuários que estão bem cientes da importância de ter uma partição de recuperação dedicada raramente a excluem ou pelo menos criam uma unidade de recuperação USB antes de excluir a partição de recuperação dedicada. Mas como excluir a partição de recuperação é muito mais fácil do que criar uma, os usuários novatos geralmente excluem a partição de recuperação para ganhar espaço em disco.
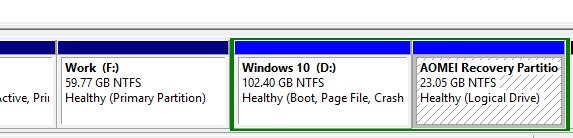
Por que criar uma partição de recuperação?
Embora uma partição de recuperação ocupe alguns GBs de espaço em disco, você pode economizar seu valioso tempo criando uma partição de recuperação. O principal benefício da partição de recuperação é que você pode restaurar rapidamente as condições de trabalho do seu PC se e quando o PC falhar ao inicializar. Em segundo lugar, você não precisa instalar todos os drivers de hardware e seus programas favoritos depois de restaurar seu PC usando a partição dedicada.
Como criar uma partição de recuperação dedicada do Windows 10?
Antes disso, ao contrário de criar uma partição padrão, criar uma partição de recuperação dedicada não era fácil. Mas criar uma partição de recuperação dedicada é relativamente simples agora, graças ao software AOMEI OneKey Recovery recém-lançado.
AOMEI OneKey Recovery é um software gratuito projetado para criar uma partição de recuperação dedicada sem perder nenhum dado. O programa oferece uma interface intuitiva e é compatível com todas as versões recentes do sistema operacional Windows, do Windows 7 ao Windows 10.
Sua interface em estilo de assistente torna a criação da partição de recuperação uma tarefa simples. Mas se você não tiver certeza de como usá-lo, veja como criar uma partição de recuperação dedicada no Windows.
NOTA: Este guia se aplica ao Windows 7, Windows 8.1 e Windows 10. Recomendamos que você crie um backup de todos os dados, por precaução!
Etapa 1: a primeira etapa é fazer o download do AOMEI OneKey Recovery. Execute o arquivo de configuração baixado e siga as instruções na tela para instalá-lo em seu PC.
Etapa 2: inicie o OneKey Recovery. Na tela inicial, clique no bloco intitulado Backup do sistema OneKey.
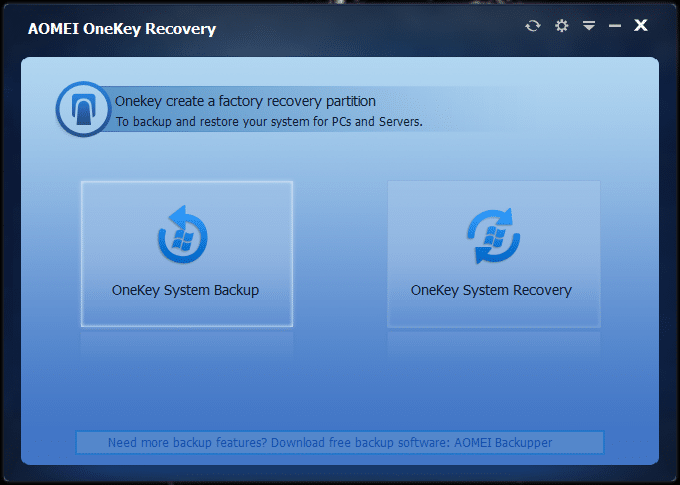
Selecione o sistema de backup para a partição AOMEI OneKey Recovery .
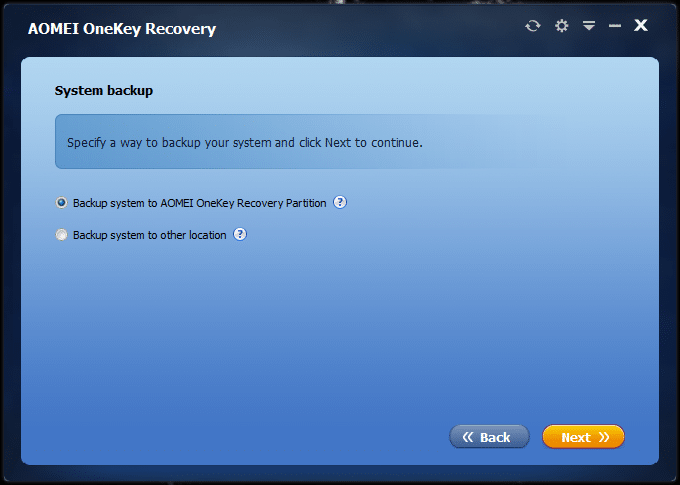
Etapa 3: se você tiver uma grande quantidade de espaço não particionado para criar uma partição de recuperação dedicada, o OneKey Recovery calculará automaticamente o espaço necessário para a partição de recuperação e criará a mesma. O tamanho da partição de recuperação dedicada é aproximadamente o espaço usado na unidade do Windows.
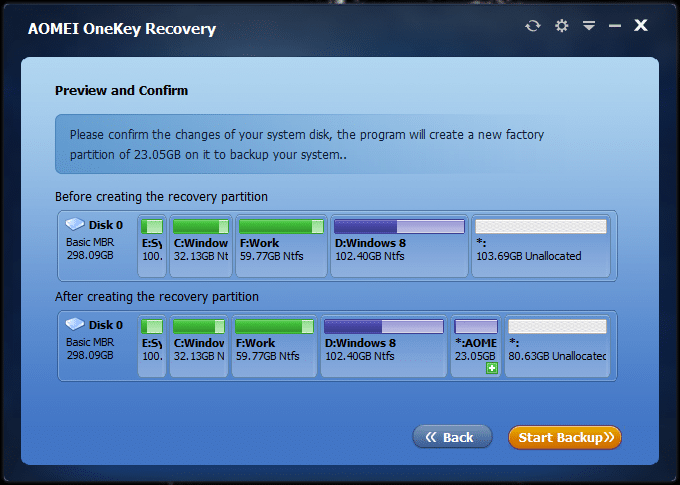
Como você pode ver na imagem acima, o OneKey Recovery cria automaticamente uma partição de recuperação e mostra a aparência do seu disco rígido e das partições antes e depois de criar a partição de recuperação.
E se você não tiver espaço não particionado, precisa liberar uma partição movendo todos os dados dela para um disco rígido externo ou uma partição diferente no disco interno. Mas certifique-se de fazer backup de todos os dados antes de fazer qualquer alteração em sua partição existente para evitar perda de dados.
Por fim, clique no botão Iniciar backup .
Etapa 4: o OneKey Recovery começará seu trabalho marcando a partição do sistema, criando o Windows PE e ajustando o layout da partição para salvar a imagem de volta.
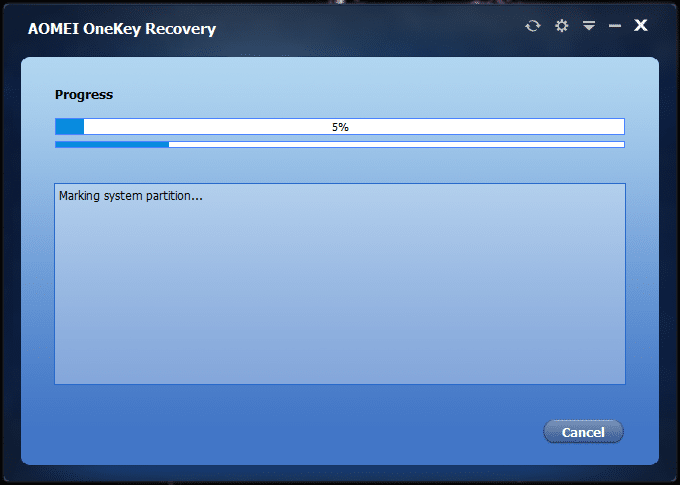
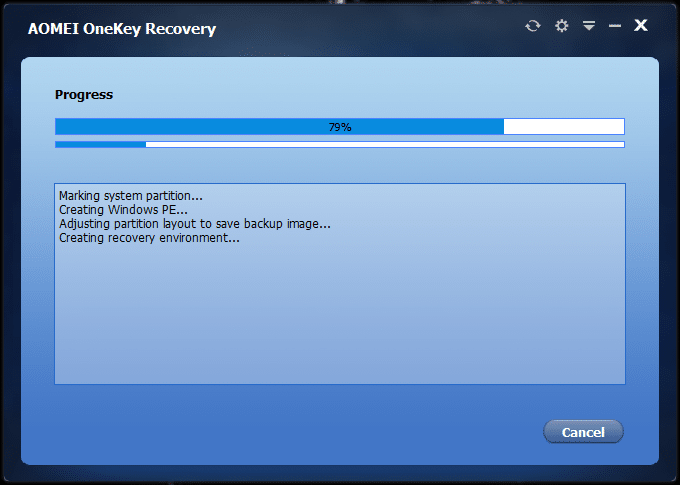
Etapa 5: assim que a imagem de backup (imagem de recuperação) estiver pronta, a mensagem “O backup do sistema foi concluído com sucesso” aparecerá na tela. É isso!
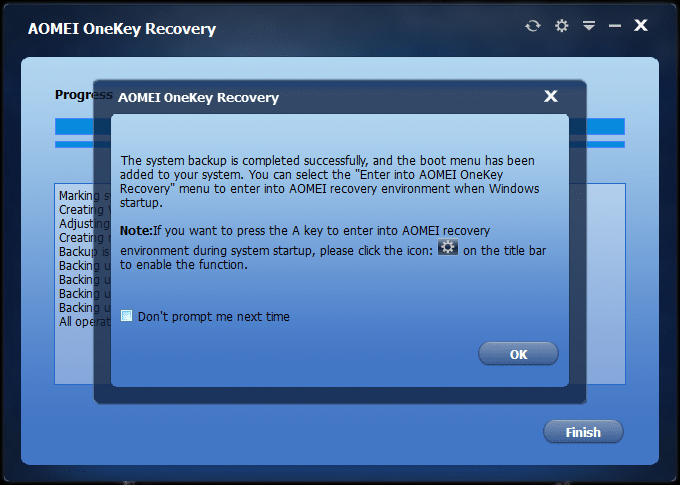
Em nossa máquina de teste, demorou quase uma hora para terminar o trabalho. Obviamente, o tempo necessário depende do tamanho da partição do sistema e do hardware do computador.
Ao configurar a partição de recuperação, o OneKey Recovery adiciona automaticamente Enter no AOMEI OneKey Recovery ao menu de inicialização. Se, a qualquer momento, para restaurar seu PC, você precisa selecionar a opção Entrar na AOMEI OneKey Recovery no menu de inicialização.
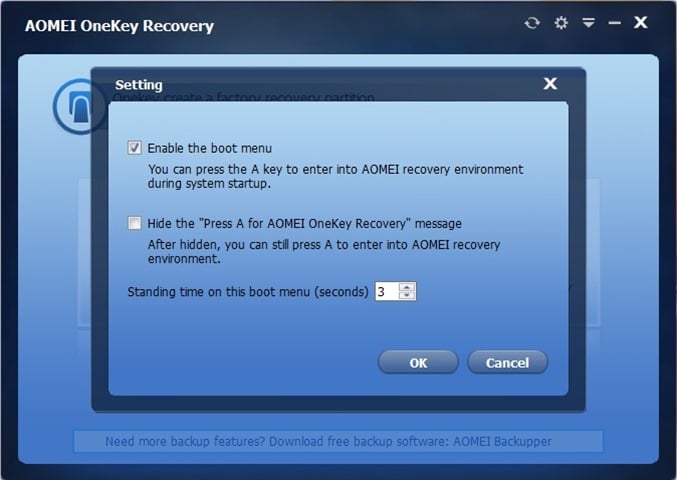
Como alternativa, o OneKey Recovery também permite adicionar “Pressione A para AOMEI OneKey Recovery” à inicialização para que você possa iniciar rapidamente o ambiente de recuperação sem ter que esperar pelo menu de inicialização. O problema com essa opção, no entanto, é que agora ela pode aparecer em sistemas baseados em UEFI.
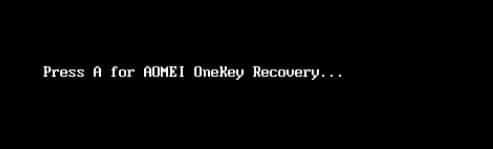
Para adicionar a mensagem “Pressione A para AOMEI OneKey Recovery” na inicialização, clique no ícone de engrenagem ao lado para fechar e minimizar os botões e desmarque a caixa com o título Ocultar a mensagem “Pressione A para AOMEI OneKey Recovery”. Boa sorte!