Como criar ISO inicializável do Windows 10 a partir de arquivos pastas
Atualização: este método também funciona perfeitamente com o Windows 10 recém-lançado. Ou seja, você pode usar este método para criar Windows 10 ISO inicializável a partir de arquivos e pastas.
Algumas semanas atrás, baixei o Windows 7 SP1 Ultimate ISO de 64 bits em meu PC com Windows 8.1 da Microsoft (usando minha assinatura MSDN) e instalei o Windows 7 em inicialização dupla com Windows 8.1 usando minha unidade flash USB como inicializável meios de comunicação. A instalação transcorreu sem intercorrências e o Windows 7 está funcionando como deveria.
Há dois dias, decidi liberar espaço em disco na minha unidade do Windows 8.1 e excluí manualmente todo o conteúdo da pasta Downloads e desinstalei dezenas de programas que instalei nos últimos três meses. Depois de ganhar GBs de espaço em disco, percebi que o ISO do Windows 7 SP1 baixado anteriormente, que estava presente na pasta Downloads, também foi excluído junto com outros arquivos.
Embora eu pudesse baixar facilmente o pacote ISO do Windows 7 SP1 novamente em alguns minutos, decidi criar um arquivo ISO a partir da unidade USB inicializável do Windows 7 que preparei para instalar o Windows 7. Preparando um inicializável O ISO do Windows a partir de arquivos / pastas de instalação é relativamente fácil e não leva muito tempo. Resumindo, se você tiver arquivos de instalação do Windows e quiser criar um arquivo de imagem ISO a partir deles, poderá fazer isso em alguns minutos.
Torne o Windows ISO inicializável a partir dos arquivos de instalação
NOTA: Este método é aplicável às versões do Windows 10, 8.1 e 7 .
Neste guia, vou mostrar como você pode criar um arquivo de imagem ISO inicializável do Windows 7 / 8.1 / 10 a partir dos arquivos de instalação do Windows.
Etapa 1: se todos os arquivos de instalação estiverem em uma pasta em seu PC, você pode pular para a próxima etapa. E se os arquivos e pastas estiverem em uma unidade USB, conecte a unidade flash USB que contém os arquivos de instalação do Windows a um PC com Windows 7/8/10 e copie todo o conteúdo do USB para uma pasta recém-criada no desktop ou em qualquer outro local.
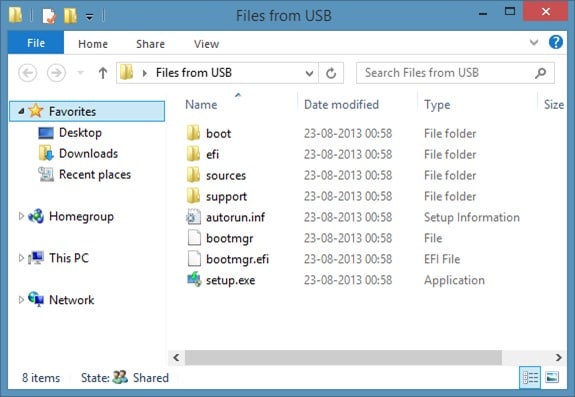
Etapa 2: Visite esta página e faça download do software ImgBurn. ImgBurn é um aplicativo de gravação gratuito, mas a configuração permite que você instale o Skype e o Mobogenie durante a instalação. Certifique-se de selecionar as opções apropriadas para instalar o software sem Skype e Mobogenie.

Etapa 3: inicie o ImgBurn. Clique na opção Criar arquivo de imagem de arquivos / pastas .
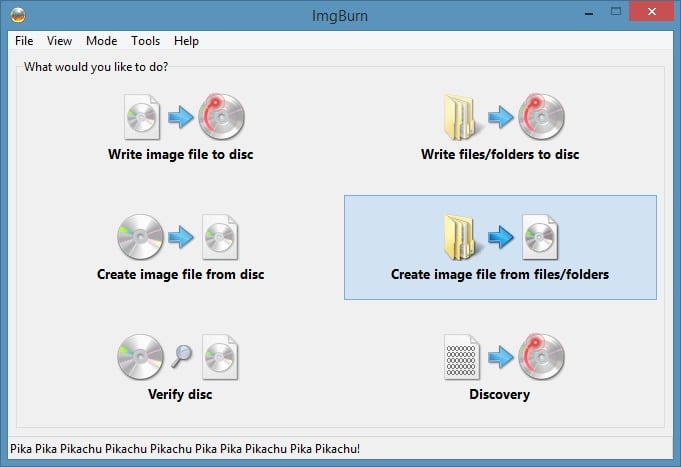
Etapa 4: na caixa de diálogo ImgBurn resultante, clique no ícone da pequena pasta (veja a imagem) ao lado da caixa Fonte para navegar até a pasta que contém todos os arquivos copiados a partir do USB inicializável do Windows. Navegue até a pasta e clique em Selecionar pasta .
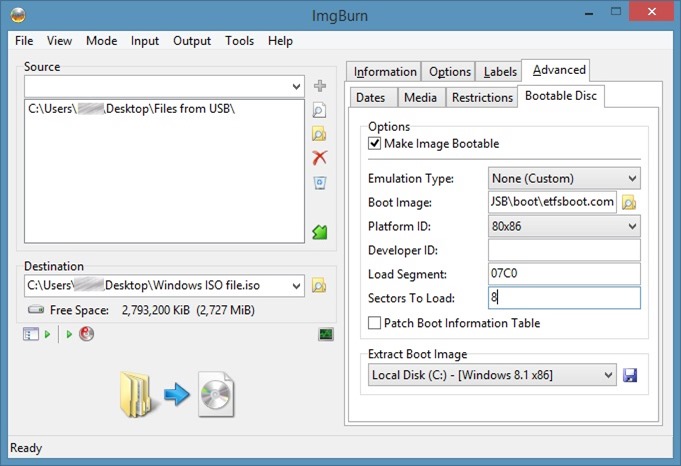
Etapa 5: em seguida, clique no ícone de navegação localizado próximo à caixa Destino para selecionar um local para salvar o arquivo de imagem ISO inicializável que você está preparando agora . Selecione um local e clique no botão Salvar .

Etapa 6: No lado direito, mude para a guia Avançado (veja a imagem) para ver quatro guias. Aqui, clique na guia chamada Disco inicializável .
Etapa 7: agora, selecione a opção rotulada Tornar imagem inicializável , selecione Tipo de emulação como Nenhum (personalizado) e digite 8 na caixa Setores para carregar removendo o 4. existente. Observe que se você estiver preparando um ISO inicializável do Vista, você precisa manter o 4. Para Windows 7, Windows 8 e Windows 10, você precisa digitar 8 no campo Setores para carregar.
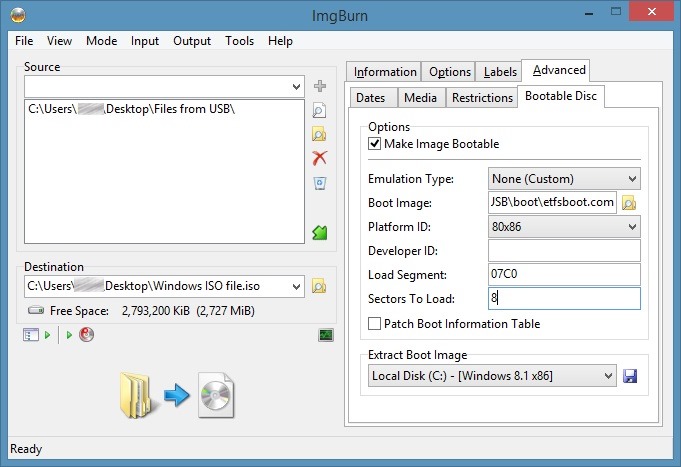
Etapa 8: Clique no ícone da pequena pasta ao lado da caixa Imagem de inicialização (veja a imagem) e navegue até a pasta que contém os arquivos de instalação do Windows (a pasta que contém arquivos copiados do USB), abra a pasta Boot , selecione o arquivo etfsboot.com e clique no botão Abrir para selecionar etfsboot.com como o arquivo de imagem de boot Estamos quase terminando!
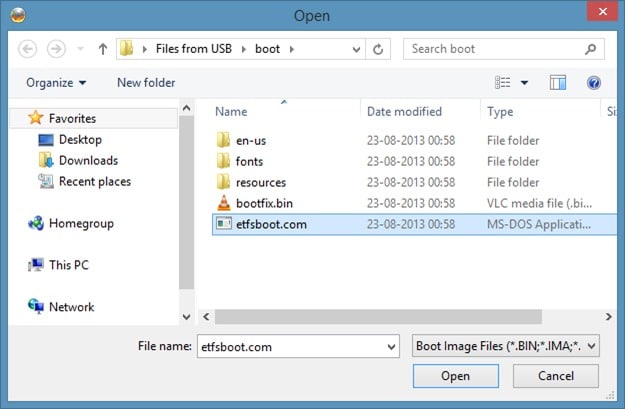
Etapa 9: finalmente, clique no botão Construir (veja a imagem) para começar a criar seu arquivo de imagem ISO inicializável do Windows. Ao clicar no botão Construir, três caixas de diálogo aparecerão uma após a outra. Basta clicar no botão Sim ao ver a primeira caixa de diálogo, clicar no botão OK ao ver a segunda e, em seguida, clicar no botão Sim novamente quando você vir a última caixa de diálogo.
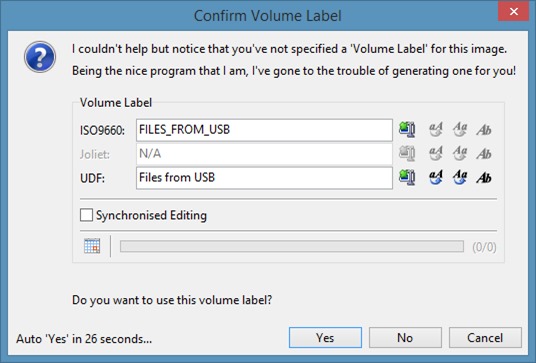
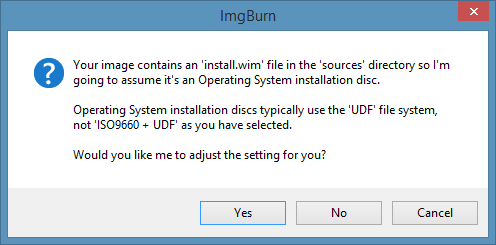
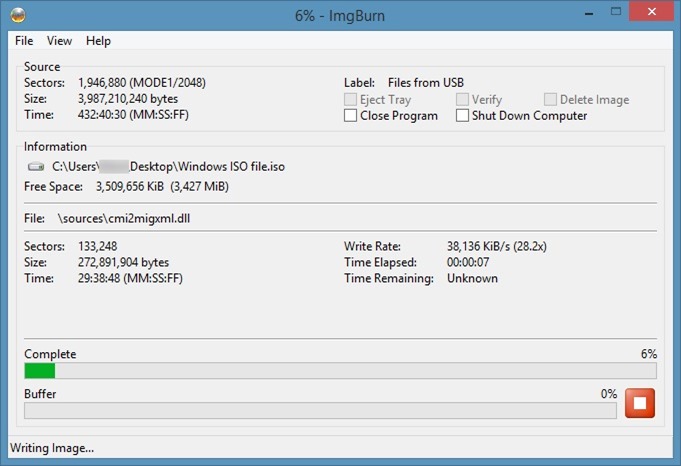
Assim que a imagem ISO inicializável estiver pronta, você verá a mensagem “Operação concluída com êxito”.
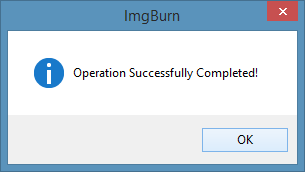
É isso! Agora você pode usar o arquivo ISO em qualquer lugar para instalar o Windows. Como testar um arquivo ISO para verificar se é realmente inicializável, o guia também pode ser do seu interesse.