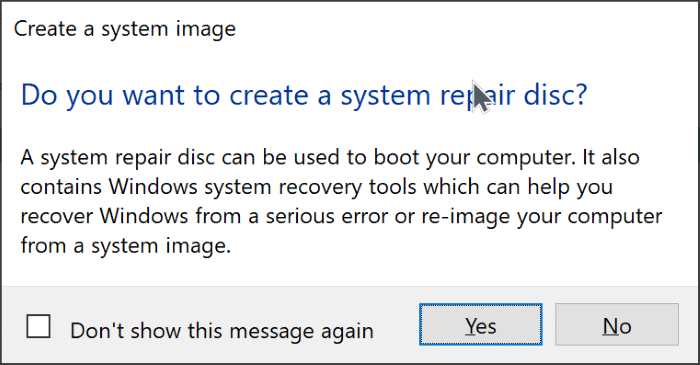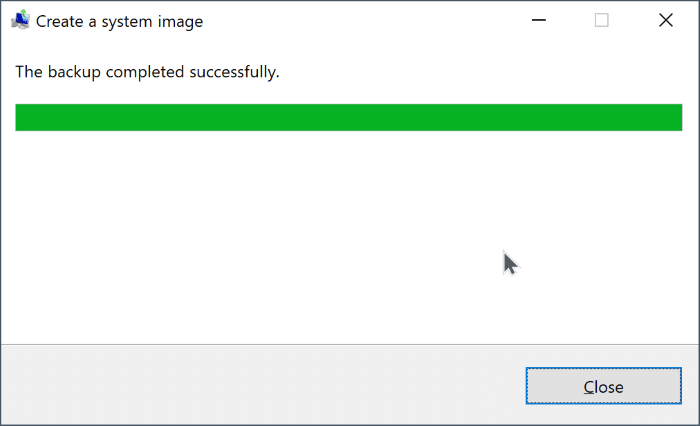Como criar backup de imagem de sistema do Windows 10
Um backup de imagem é provavelmente a melhor e única maneira de fazer backup da instalação do Windows 10 corretamente. Este é o tipo de backup que você precisa fazer se quiser fazer backup da instalação do Windows 10 incluindo seus programas, aplicativos e configurações favoritos.
Uma rápida pesquisa na Internet indica que existem muitos aplicativos para ajudá-lo a criar e restaurar o backup da imagem do sistema do Windows 10. Por exemplo, o Macrium Reflect Free e o Acronis True Image (pago) são amplamente usados para criar e restaurar o Windows 10 backups de imagem.
O Windows 10 possui uma ferramenta integrada para backup de imagem do sistema. Embora a ferramenta não tenha sido atualizada desde que foi introduzida pela primeira vez com o Windows 7 uma década atrás, ela faz parte do Windows 10 e faz seu trabalho muito bem. Portanto, neste guia, veremos como usar o utilitário de backup de imagem integrado para criar um backup de imagem do Windows 10.
O que é um backup de imagem do sistema? Bem, nas próprias palavras da Microsoft, é uma cópia das unidades necessárias para o Windows funcionar. Incluirá todas as partições e arquivos necessários para restaurar o Windows 10.
Criar backup da imagem do sistema Windows 10
Etapa 1: Abra o Painel de Controle. Altere Exibir por para Ícones pequenos . Clique em Backup and Restore (Windows 7) . Sim, você precisa clicar na opção Backup and Restore (Windows 7).
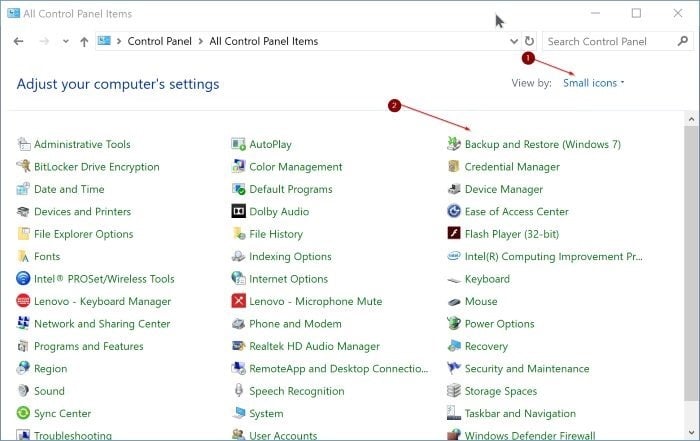
Etapa 2: no painel esquerdo, clique no link Criar uma imagem do sistema para abrir o assistente de backup de imagem.
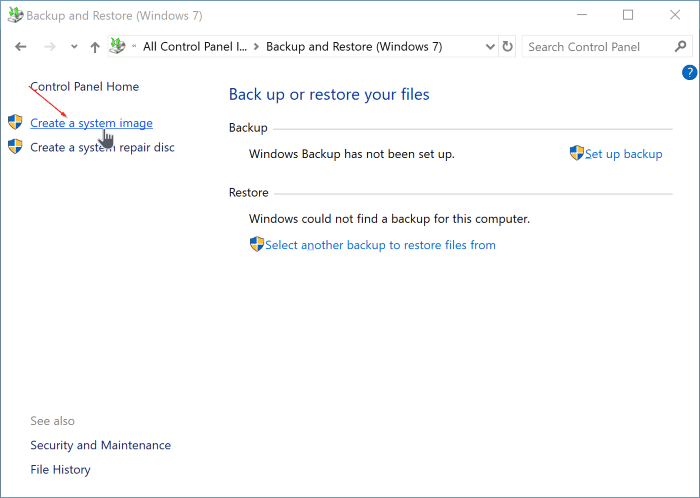
Etapa 3: aqui, escolha um local para salvar o backup da imagem do sistema. Lembre-se de que a ferramenta não permite que você selecione uma unidade que esteja no mesmo disco físico do qual você está tentando fazer backup. Ou seja, a unidade do Windows 10 não deve estar na mesma unidade física (HDD ou SSD) que você está selecionando para salvar o backup da imagem do sistema. Se você tiver apenas um disco físico no seu PC, conecte uma unidade USB e selecione o mesmo.
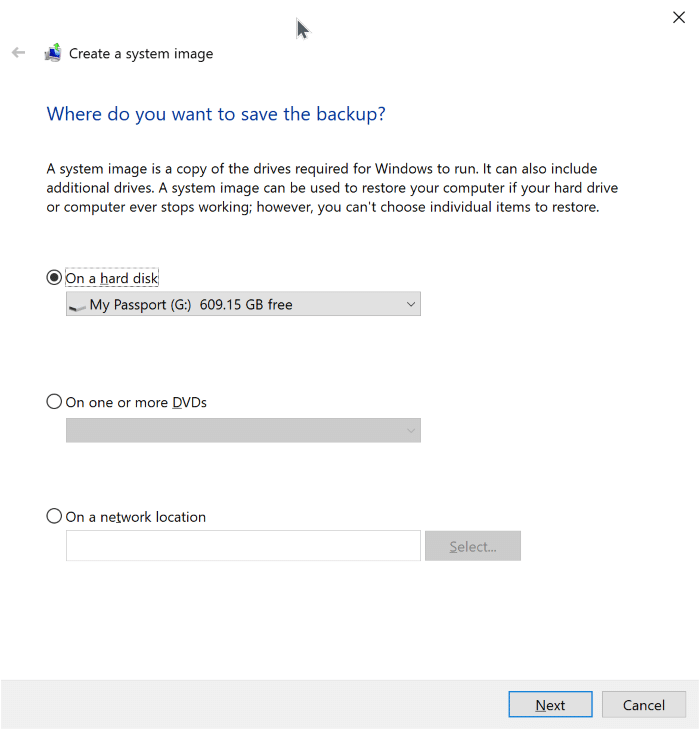
Certifique-se de que o local selecionado tenha espaço livre suficiente. O backup de imagem terá aproximadamente o tamanho atual da unidade de instalação do Windows 10, a menos que você queira incluir unidades adicionais no backup.
Clique no botão Avançar para continuar.
Etapa 4: nesta etapa, você precisa selecionar as unidades que deseja incluir no backup de imagem. Observe que a ferramenta seleciona automaticamente as unidades necessárias para executar o Windows 10 no backup. Portanto, você não precisa se preocupar com quais unidades incluir no backup. Se você estiver criando um backup de imagem do sistema Windows 10, não há necessidade de selecionar unidades adicionais além das selecionadas por padrão.

Aqui, a ferramenta exibe a quantidade de espaço livre necessária para salvar o backup de imagem das unidades selecionadas. Certifique-se de que a unidade de backup selecionada tenha a quantidade necessária de espaço livre antes de prosseguir.
Clique no botão Avançar .
Etapa 5: finalmente, você obterá a tela de confirmação onde poderá ver as configurações de backup, incluindo as unidades incluídas no backup. Clique no botão Iniciar backup para começar a criar e transferir o backup de imagem do sistema Windows 10 para o local selecionado.
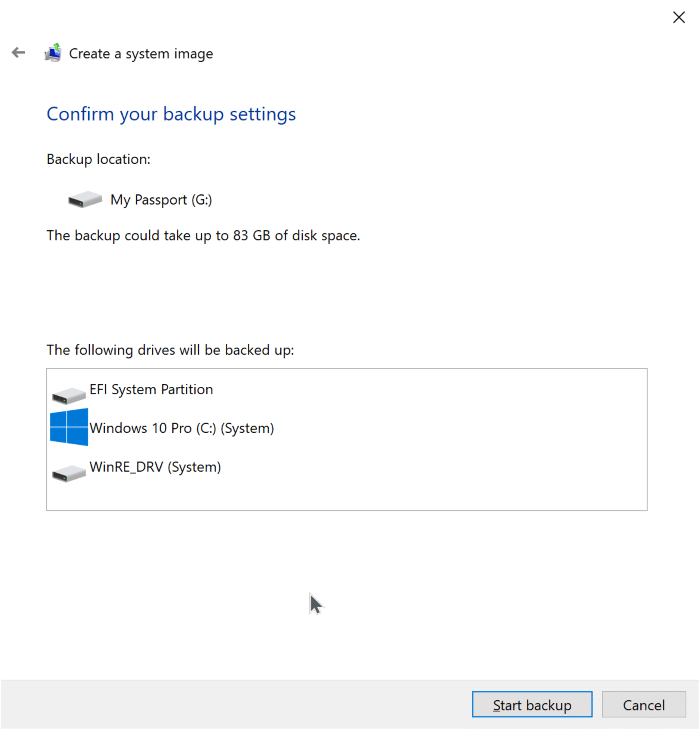
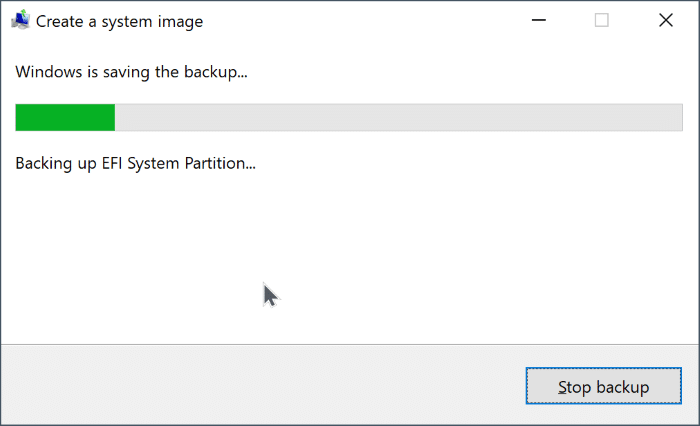
O Windows 10 criará uma pasta chamada WindowsImageBackup na raiz da unidade selecionada e salvará o backup de imagem (VHDX) lá.
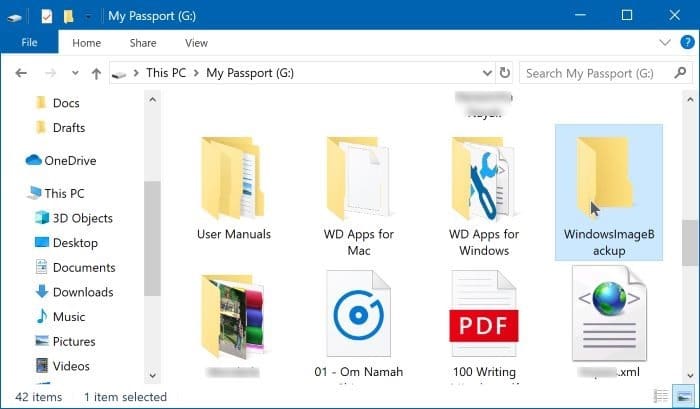
Dependendo do tamanho dos dados, o processo pode levar algumas horas. Não desligue o computador até que o backup da imagem esteja pronto.
Assim que o backup da imagem estiver pronto, a ferramenta oferecerá a opção de criar um disco de reparo do sistema. Clique no botão Não . Se você quiser criar um, consulte nosso guia como criar uma unidade USB de reparo do sistema para obter instruções.