Como criar atalhos na área de trabalho para programas no Windows 10
Os atalhos da área de trabalho oferecem acesso fácil a arquivos, programas e pastas. No Windows 7 e em versões anteriores do Windows, poderíamos criar um atalho para um programa na área de trabalho clicando com o botão direito do mouse no programa no menu Iniciar, clicando na opção Enviar para e clicando em Área de trabalho (criar atalho).
No Windows 10, você não obtém a opção Enviar para ao clicar com o botão direito do mouse em um programa no menu Iniciar. Por causa dessa mudança, muitos usuários que atualizaram do Windows 7 para o Windows 10 estão encontrando um desafio para criar atalhos de programa na área de trabalho.

Neste guia, veremos todas as maneiras de criar atalhos na área de trabalho para programas no Windows 10.
Método 1 de 3
Crie um atalho de programa na área de trabalho arrastando e soltando
Como o Windows 7, o Windows 10 também oferece suporte para arrastar e soltar atalhos do programa do menu Iniciar para a área de trabalho para criar atalhos na área de trabalho. O mesmo método também pode ser usado para criar atalhos de aplicativos na área de trabalho.
Etapa 1: Minimize os programas em execução e certifique-se de que consegue ver a área de trabalho.
Etapa 2: pressione a tecla do logotipo do Windows no teclado ou clique no botão Iniciar na barra de tarefas para ver o menu Iniciar.
Etapa 3: no menu Iniciar, procure o programa que deseja ver na área de trabalho como um atalho, clique na entrada do programa e arraste-o e solte-o em a área de trabalho para criar um atalho do programa na área de trabalho.
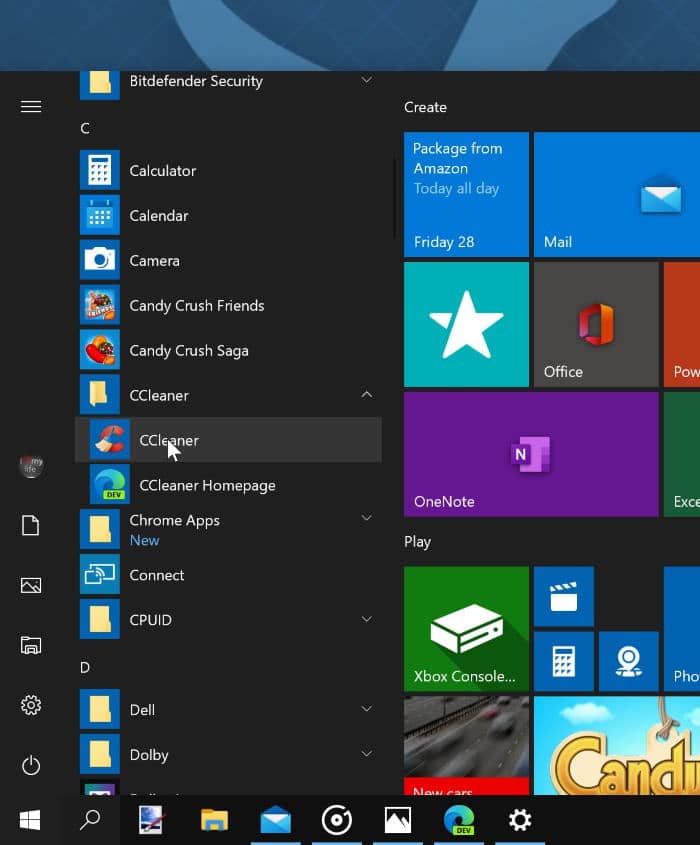

\u0026 nbsp;
\u0026 nbsp;
O atalho agora deve aparecer na área de trabalho. Se você não conseguir ver nenhum ícone na área de trabalho, mostre os ícones da área de trabalho clicando com o botão direito na área de trabalho, clicando em Exibir e clicando em Mostrar ícones da área de trabalho opção .
Método 2 de 3
Crie um atalho na área de trabalho criando um atalho para o executável
Se, por algum motivo, você não se sentir confortável com o método acima, poderá usá-lo para criar um atalho na área de trabalho de um programa.
Etapa 1: abra o menu Iniciar pressionando a tecla do logotipo do Windows ou clicando no botão Iniciar.
Etapa 2: Clique na opção Todos os aplicativos e encontre o programa para o qual deseja criar um atalho.
Etapa 3: Clique com o botão direito do mouse no programa, clique em Mais e em Abrir local do arquivo .
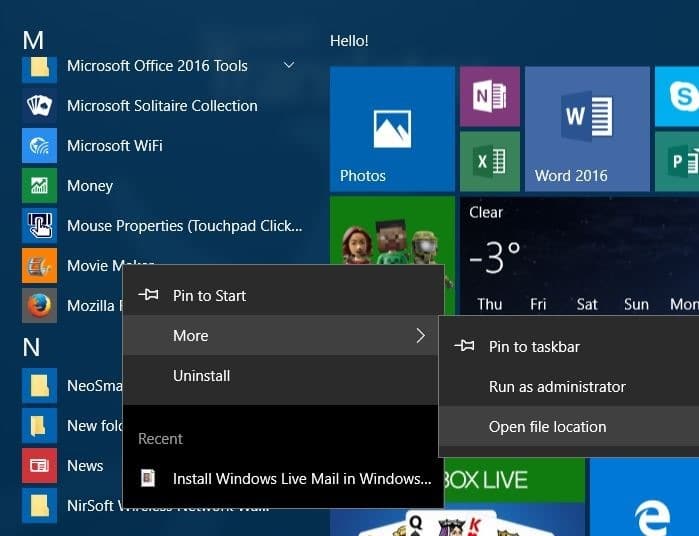
Etapa 4: finalmente, clique com o botão direito no atalho do programa, clique em Enviar para e, a seguir, clique em Área de trabalho (criar atalho) . É isso!

Método 3 de 3
Outra maneira de criar um atalho na área de trabalho, criando um atalho para o executável do programa
Etapa 1: abra a unidade onde o Windows 10 está instalado. Se o Windows 10 estiver instalado na unidade “C”, abra o mesmo.

Etapa 2: abra as pastas Arquivos de programa e Arquivos de programa (x86) uma após a outra e procure a pasta que contém o programa que para o qual deseja criar um atalho na área de trabalho. Na maioria dos casos, a pasta terá um rótulo do aplicativo ou da empresa / desenvolvedor por trás do programa.

NOTA: A pasta Arquivos de programas (x86) aparece apenas no tipo x64 do Windows. Se você estiver no x86 Windows 10, todos os programas devem estar em Arquivos de programas, a menos que você altere o diretório de instalação padrão ou mova um programa para outra unidade.
Etapa 3: procure o executável (arquivo .exe) do programa, clique com o botão direito sobre ele, clique em Enviar para , e clique em Área de trabalho (criar atalho) para criar um atalho do programa na área de trabalho.

Atalhos de área de trabalho para programas também podem ser criados usando o assistente de Novo atalho, mas não estamos discutindo isso aqui porque é mais complicado do que os métodos mencionados acima.