Como criar atalhos de teclado para abrir aplicativos no Windows 10
O Windows 10 vem com dezenas de aplicativos, como Mail, Calendário, Edge, Fotos, Skype, Groove Music, Calculadora e outros. A maioria desses aplicativos é fixada no menu Iniciar por padrão e pode ser acessada com um ou dois cliques.
Se você tem o Windows 10 há muito tempo, provavelmente achou alguns desses aplicativos padrão úteis e podem estar usando com muita frequência. Embora você possa fixar seus aplicativos favoritos na barra de tarefas ou criar atalhos de aplicativos na área de trabalho para acesso rápido, alguns de vocês podem querer iniciar aplicativos com atalhos de teclado.
Assim como os programas clássicos da área de trabalho, os aplicativos padrão, bem como os aplicativos instalados da Loja, também podem ser configurados para serem executados usando atalhos de teclado. Você só precisa criar um atalho de um aplicativo na área de trabalho e, em seguida, atribuir um atalho de teclado ao mesmo para começar a iniciar seus aplicativos favoritos por meio de atalhos de teclado.
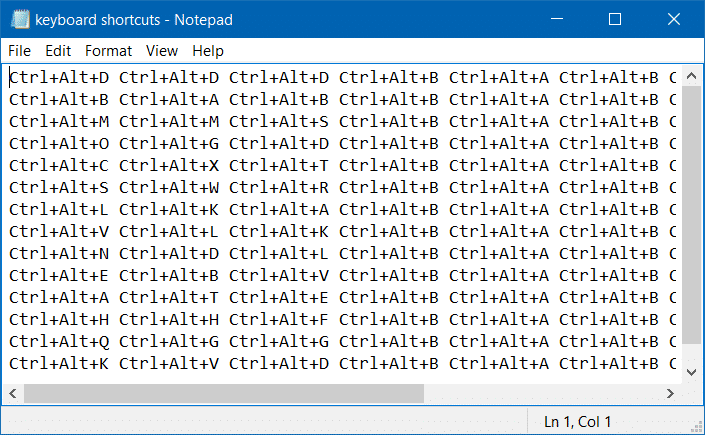
Se, no caso, você não tiver certeza de como criar atalhos na área de trabalho para aplicativos e definir os atalhos de teclado para eles, siga as instruções abaixo.
Inicie aplicativos usando atalhos de teclado no Windows 10
Etapa 1: a primeira etapa é criar um atalho na área de trabalho para o aplicativo que você deseja iniciar usando o atalho do teclado. Para fazer isso, procure o aplicativo na pesquisa Iniciar / barra de tarefas, clique com o botão direito em sua entrada e clique na opção Fixar na inicialização.
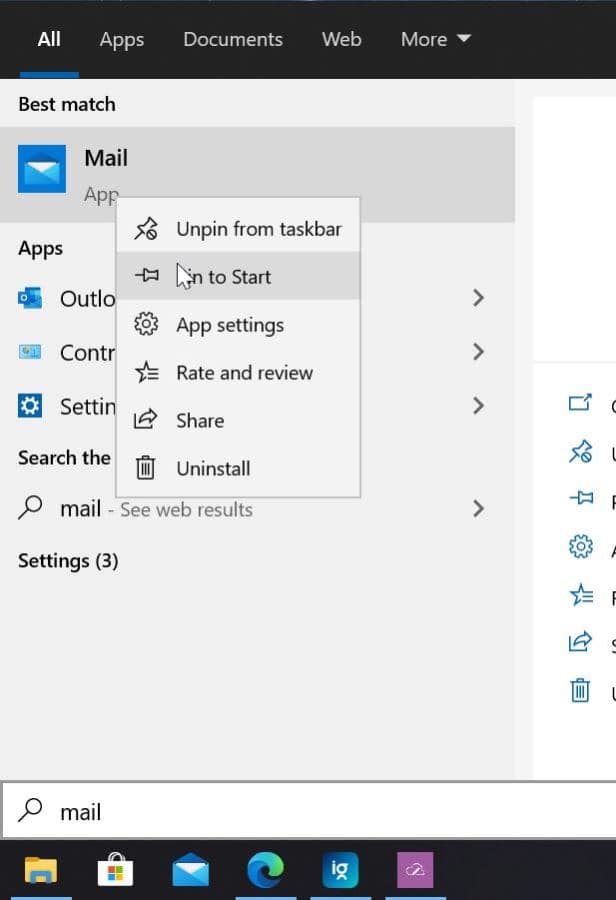
Etapa 2: agora, arraste e solte o aplicativo fixado de Iniciar para a área de trabalho. Antes de começar a arrastar e soltar, verifique se você consegue ver a área de trabalho!
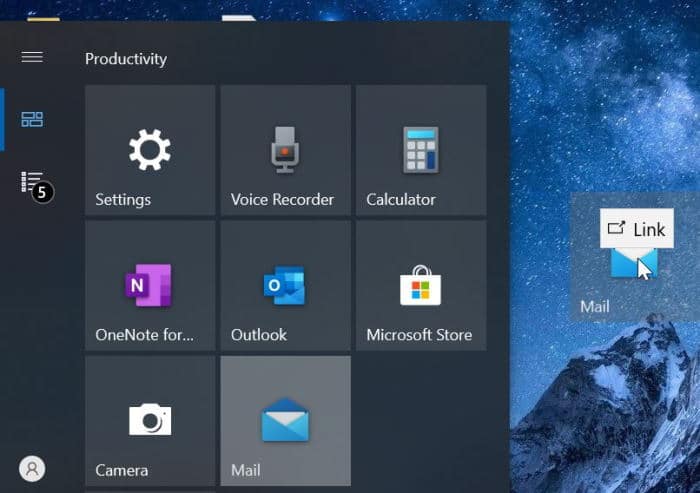
Neste artigo, estamos criando um atalho de teclado para abrir o aplicativo Mail.
Etapa 3: quando o atalho do aplicativo estiver na área de trabalho, clique com o botão direito do mouse e clique em Propriedades .
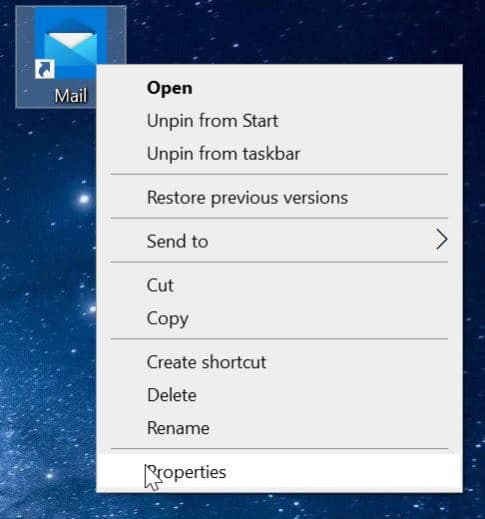
Etapa 4: na guia Atalho , selecione o campo ao lado da tecla Atalho .
Etapa 5: pressione a tecla que deseja usar para iniciar o aplicativo. Como você pode ver na imagem acima, o Windows automaticamente prefixa as teclas Ctrl + Alt ao atalho do teclado. Por exemplo, se você pressionar a tecla M, o Windows a tornará automaticamente Ctrl + Alt + M.

Quando terminar, clique no botão Aplicar . Agora você pode tentar o atalho de teclado recém-criado.
Nosso guia de como criar atalhos de teclado personalizados para programas também pode ser do seu interesse.