Como criar atalhos de aplicativos na área de trabalho do Windows 10
Os aplicativos metropolitanos ou modernos introduzidos com o Windows 8 não eram acessíveis no ambiente de desktop. Era preciso mudar para a tela inicial para iniciar um aplicativo, pois o Windows 8 não permitia que os usuários criassem atalhos de aplicativos na área de trabalho.
Embora o Windows 8.1 fosse um pouco melhor para usuários de desktop, ainda faltava a capacidade de criar atalhos de desktop para aplicativos Metro instalados da Store. Embora o Windows 8.1 permita que os usuários fixem aplicativos na barra de tarefas, não era possível ter atalhos de aplicativos na área de trabalho.
As coisas mudaram drasticamente com o Windows 10. Você pode iniciar aplicativos diretamente do menu Iniciar e redimensioná-los como os programas tradicionais desenvolvidos para o ambiente de desktop.
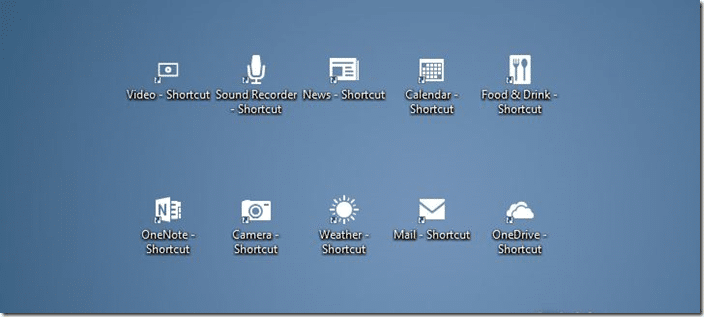
Enquanto brincava com o novo menu Iniciar do Windows 10, percebi que agora podemos criar atalhos de aplicativos na área de trabalho sem a ajuda de utilitários de terceiros. Não, você não recebe a opção Enviar para desktop ou Criar atalho ao clicar com o botão direito em um aplicativo no menu Iniciar, mas pode seguir as instruções fornecidas abaixo para criar atalhos de seus aplicativos Metro, Modern ou Universais favoritos na área de trabalho .
Atalhos da área de trabalho para aplicativos modernos
NOTA: Se você ativou a tela Iniciar no Windows 10, você precisa ativar o menu Iniciar para criar atalhos na área de trabalho para aplicativos. Para ativar o menu Iniciar, abra a barra de tarefas e as propriedades de navegação, mude para a guia do menu Iniciar e desmarque a opção Usar o menu iniciar em vez da tela Iniciar antes de clicar no botão Aplicar.
Etapa 1: abra o menu Iniciar e navegue até o aplicativo que deseja ter na área de trabalho como atalho.
Etapa 2: basta arrastar e soltar o aplicativo na área de trabalho para criar um atalho do aplicativo na área de trabalho do Windows 10.
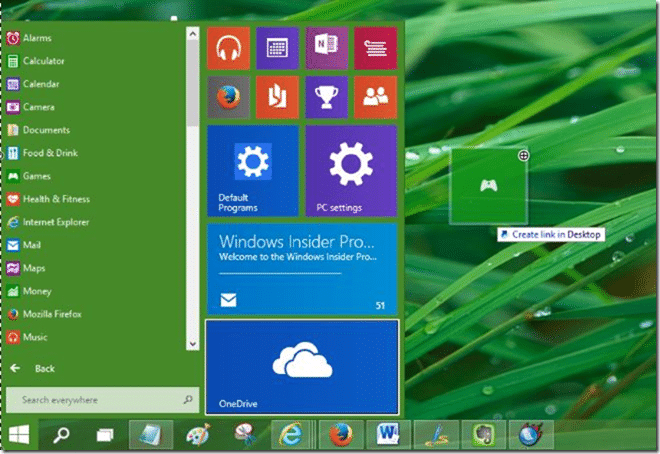
É isso!
Dica: você pode desativar esse comportamento de arrastar e soltar se desejar. Para isso, siga as instruções fornecidas abaixo:
Desative arrastar e soltar no menu Iniciar
Etapa 1: abra a barra de tarefas e a caixa de diálogo de propriedades de navegação clicando com o botão direito do mouse no espaço vazio da barra de tarefas e clicando em Propriedades.
Etapa 2: mude para a guia do menu Iniciar e clique no botão Personalizar.
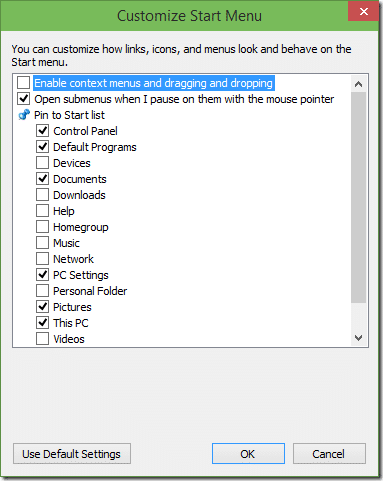
Etapa 3: aqui, procure a opção rotulada “Ativar menus de contexto e arrastar e soltar” e desmarque para o mesmo. É isso!
Quando o comportamento de arrastar e soltar estiver desativado no menu Iniciar, você não poderá criar atalhos na área de trabalho para aplicativos modernos ou universais.
Como fixar a lixeira na barra de tarefas no guia do Windows 10 também pode interessar a você.