Como cortar arquivos de vídeo no Windows 10 usando o aplicativo Fotos
Você tem um arquivo de vídeo em seu PC que gostaria de cortar antes de compartilhar com amigos e familiares? Deseja cortar rapidamente um arquivo de vídeo no Windows 10 sem usar ferramentas de terceiros? Neste guia, veremos como cortar arquivos de vídeo no Windows 10 sem instalar software adicional.
Um bom número de utilitários gratuitos disponíveis para cortar arquivos de vídeo. Mas se você está usando uma versão recente do Windows 10, ficará feliz em saber que pode cortar arquivos de vídeo usando um dos aplicativos integrados.
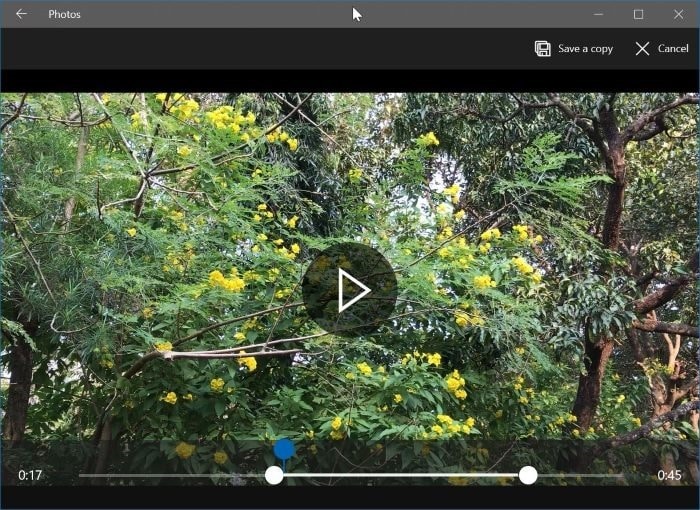
O aplicativo Fotos no Windows 10 não é apenas o visualizador de imagens padrão no Windows 10, mas oferece muitas ferramentas para editar fotos e vídeos. Já discutimos a adição do efeito de câmera lenta aos arquivos de vídeo usando o aplicativo Fotos. Desta vez, discutiremos como usar o aplicativo Fotos para cortar vídeos em seu PC com Windows 10.
Como o aplicativo Fotos é uma ferramenta de edição básica, você não pode usá-lo para cortar várias partes de um arquivo de vídeo de uma vez. Por exemplo, em um arquivo de vídeo de cinco minutos, você não pode cortar o vídeo de dois para três minutos e depois de quatro para cinco minutos.
Corte os arquivos de vídeo usando o aplicativo Fotos no Windows 10
Etapa 1: a primeira etapa é abrir o arquivo de vídeo que você deseja cortar com o aplicativo Fotos. Para fazer isso, basta clicar com o botão direito no arquivo de vídeo, clicar em Abrir com e clicar no aplicativo Fotos para abrir o vídeo com o aplicativo Fotos . Se você não conseguir ver a opção Fotos, clique em Escolher outra opção de aplicativo e selecione o aplicativo Fotos.

Se o aplicativo Fotos não abrir, consulte as instruções em nosso aplicativo Fotos que não abre no guia do Windows 10.
Etapa 2: agora que você abriu o arquivo de vídeo com o aplicativo Fotos, clique em Editar \u0026 amp; Crie e clique na opção Cortar .
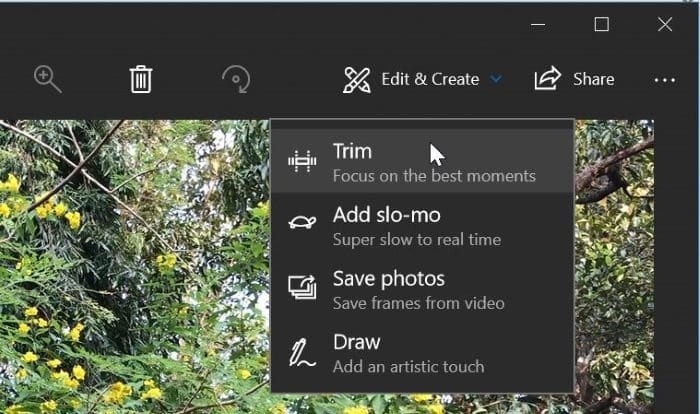
Se você não consegue ver a seção Editar \u0026 amp; Criar opção, clique em qualquer lugar no arquivo de vídeo para ver todas as opções.
Etapa 3: mova os controles deslizantes para selecionar a área que deseja manter. Você pode visualizar o arquivo de vídeo depois de selecionar a parte que deseja manter, antes de salvá-lo.

Etapa 4: finalmente, clique na opção Salvar uma cópia para criar um novo arquivo de vídeo omitindo a parte cortada do vídeo. O novo arquivo de vídeo pode ser encontrado no local do vídeo original.
Agora você pode reproduzir o arquivo de vídeo em qualquer player de vídeo.