Como corrigir uma pesquisa do explorador de arquivos que não funciona corretamente no Windows 10
Windows (i.e. File) Explorer é um programa de gestão de ficheiros do Windows que os utilizadores utilizam para pesquisar documentos, imagens, música, software, etc.
Entretanto, para alguns usuários, uma pesquisa no File Explorer pode retornar uma mensagem Sem itens correspondentes à sua pesquisa, mesmo que existam arquivos que correspondam às palavras-chave que você digitou.
A caixa de pesquisa do File Explorer não está a funcionar no seu computador?Se você está enfrentando este problema, você não está sozinho.Alguns usuários do Windows 10 também estão reclamando sobre um problema similar em seu lado.Siga as soluções apresentadas neste artigo do Techquack, e o problema será resolvido rapidamente.Mas antes de chegar às soluções básicas, dê uma olhada nestas soluções mais fáceis e veja se elas funcionam para você ou não.
Qual é a causa do mau funcionamento da pesquisa do Explorador de Ficheiros do Windows 10?
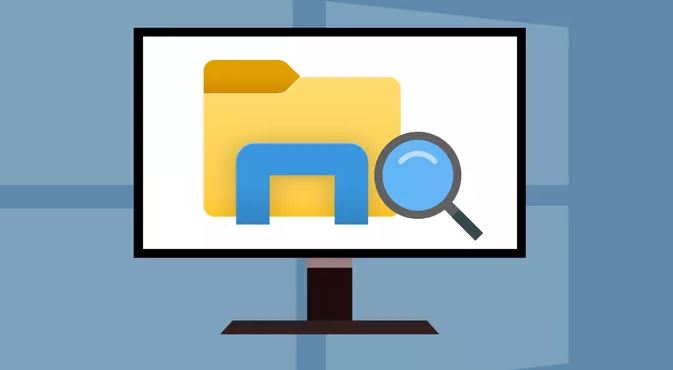
Cortana é um assistente digital ou pessoal que a Microsoft introduziu no Windows 10.Se utiliza Cortana – ou se o assistente está activado para utilização no seu computador – os seus erros podem ser devidos a dificuldades na função de pesquisa.Erros ou inconsistências no código Cortana ou no ambiente mais amplo do sistema operacional Windows às vezes causam o mau funcionamento do assistente e interferem com outros processos ou serviços.
Embora o Cortana seja apenas um PDA integrado no Windows, sua aplicação de processamento dificilmente é um programa regular.O Cortana não pode ser desinstalado ou removido utilizando procedimentos de desinstalação padrão (através do menu Programas e Recursos do Painel de Controle ou da tela Aplicativos de Configurações).
Francamente, preferimos que você reinstale Cortana para resolver os seus problemas.É por isso que pedimos que você recadastre Cortana, pois os processos de recadastramento de maquiagem são muito parecidos com as tarefas normais de recadastramento.
A função de indexação também pode causar problemas que podem impedir que os resultados da pesquisa retornem ao seu dispositivo.Se você tentou todas as instruções acima, você pode tentar reconstruir a base de dados do índice para corrigir problemas de pesquisa do Windows 10.
Corrija as pesquisas do File Explorer que não funcionam corretamente no Windows 10
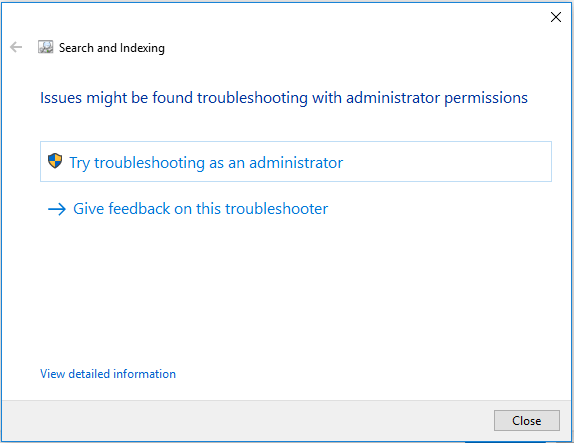
Reiniciar o Explorador de arquivos
Se a sua pesquisa no File Explorer não responder, a primeira coisa que você pode fazer é reiniciar o File Explorer.
Para fazer isso, basta pressionar a combinação de teclas Windows + X e selecionar Gerenciador de tarefas no menu.Na janela pop-up, encontre o processo do Windows Explorer, selecione-o e clique em Reiniciar.
Alternativamente, alguns usuários resolveram o problema reiniciando o processo Windows SearchUI.exe, que controla o item de busca.Basta ir para o separador Detalhes do Gestor de Tarefas, clicar com o botão direito do rato no processo e depois clicar em Finalizar Tarefa.O processo será então reiniciado automaticamente.
Agora você pode procurar por arquivos novamente para ver se a busca não-funcional no explorador de arquivos está corrigida.
Certifique-se de que o serviço de busca do Windows está habilitado
O problema pode ocorrer quando o serviço de busca do Windows é desativado.Portanto, você precisa ter certeza de que o serviço está ativado.
- Pressione as teclas Windows + R para abrir a janela Executar.
- Digite services.msc na caixa e clique em OK para abrir a aplicação Services.
- Encontre o serviço de busca do Windows na coluna Nome.Clique duas vezes no serviço para abrir sua janela de propriedades.
- Certifique-se de que o tipo de arranque é automático.Se não for, selecione Automático no menu suspenso.O estado de inicialização deve estar "funcionando".Caso contrário, clique no botão Iniciar para iniciar o serviço.
- Clique em Aplicar e OK para salvar suas alterações.
Agora você pode verificar se o problema de busca não-funcional do explorador de arquivos foi resolvido.
Alterar as opções de pesquisa
Se você não conseguir encontrar seus arquivos ou pastas usando a pesquisa do File Explorer, as opções de pesquisa podem não estar definidas corretamente.Basta seguir os passos abaixo para fazer alterações.
- Pressione Windows + E para abrir o File Explorer.
- Clique no separador Ver na barra de ferramentas superior.
- Selecione Opções para alterar a pasta e as opções de pesquisa.
- Na janela Opções de pasta, clique na guia Pesquisar e selecione a opção Procurar sempre nomes de arquivos e conteúdo.
Nota:Você também pode ativar a opção Incluir arquivos compactados, se necessário. - Clique em Aplicar e OK.
Depois reinicie seu computador para que as alterações tenham efeito.Este método funciona para a maioria dos usuários que estão familiarizados com o problema.No entanto, se você não conseguir resolver o problema, tente a seguinte solução.
Permitir que o conteúdo dos ficheiros seja indexado
Por vezes, os resultados da pesquisa podem não estar disponíveis porque o leitor correspondente não lhe permite indexar o conteúdo de um ficheiro.Se isto se aplicar a você, você pode tentar mudar a configuração para corrigir o problema.
Basta navegar para aquele computador no seu explorador de arquivos.Em seguida, clique com o botão direito do mouse na unidade em "Dispositivos e unidades" e selecione "Propriedades".Ao obter a seguinte interface, certifique-se de que a opção Permitir indexação do conteúdo do arquivo nesta unidade, além das propriedades do arquivo, esteja marcada e clique em Aplicar e OK para salvar suas alterações.
Se você não sabe em qual disco os arquivos de destino estão armazenados, é melhor repetir o processo para todos os discos.Depois disso, reinicie o dispositivo e a pesquisa do explorador de arquivos deve funcionar sem problemas.
Restaurar o índice de pesquisa
Alguns usuários relataram que corrigiram uma pesquisa não funcional no explorador de arquivos reconstruindo o índice de pesquisa.Experimenta isto.
- Abra o painel de controlo e seleccione a vista de ícones pequenos.
- Encontre o item Opções de Indexação e clique nele.
- Na janela pop-up, clique em Avançado.
- Na janela Opções avançadas, clique na guia Tipos de arquivo e verifique as propriedades do índice e o conteúdo do arquivo, depois clique em OK.
- Abra novamente a janela Opções Avançadas.Na guia Opções do índice, em Solução de problemas, clique em Reconstruir e, em seguida, clique em OK na janela de confirmação.
Depois disso, a pesquisa do explorador de arquivos deve funcionar corretamente novamente.
Execução de Resolução de Problemas e Indexação
Você também pode usar a ferramenta de diagnóstico do Windows para solucionar o problema.
- Clique com o botão direito do mouse no botão Iniciar e selecione Configurações da lista.
- Ir para Actualizações e segurança -> Resolução de Problemas.
- Desça no painel da direita para encontrar Pesquisa e Indexação.Clique nele e clique em Run Troubleshooter.
- Isto irá trazer à tona a seguinte interface.Certifique-se de que os ficheiros não aparecem nos resultados da pesquisa e clique em Next.
- Ser-lhe-ão solicitados privilégios administrativos para a realização do procedimento.Basta clicar no botão "Try Troubleshooting" como administrador.
Basta seguir as instruções na tela para completar o processo.Agora você pode usar a ferramenta de solução de problemas novamente.Se o erro persistir, tente a seguinte solução.
Adicionar autorização do sistema a um arquivo/pasta
Às vezes a pesquisa do explorador de arquivos não funciona quando apenas um arquivo/pasta específico é pesquisado.Neste caso, o arquivo/pasta pode não ter autorização do sistema.
Se você puder encontrar um arquivo ou pasta manualmente, você pode adicionar autorização do sistema a esse arquivo/pasta.Dessa forma, você pode encontrá-lo mais rapidamente na próxima vez que usar a ferramenta de pesquisa de arquivos.
- Clique com o botão direito do mouse no arquivo ou pasta que está causando o problema e selecione Propriedades.
- Na janela pop-up, clique na guia Segurança.Na área de grupo ou nome de usuário, digamos SYSTEM.Caso contrário, clique no botão Editar.
- Clique no botão Adicionar e você terá a seguinte janela.Em seguida digite SYSTEM em um campo vazio e clique em Check Names e clique em OK.
- Clique em Aplicar para salvar suas alterações e em OK para sair da janela.
Desta forma você poderá pesquisar um arquivo/pasta específico usando o utilitário de pesquisa do File Explorer.
Perguntas Mais Frequentes
Como faço para consertar as buscas do explorador de arquivos?
- Abrir solução de problemas de indexação.
- Reinicie o explorador de arquivos.
- Reconstruir a pesquisa de indexação.
- Selecione a opção Propriedades de indexação e conteúdo do arquivo.
- Certifique-se de que o serviço de busca do Windows está habilitado.
- Atribuir direitos de acesso ao sistema à pasta.
Porque é que o File Explorer não funciona?
Se a sua pesquisa no File Explorer não responder, a primeira coisa que pode fazer é reiniciar o File Explorer.Para fazer isso, basta pressionar a combinação de teclas Windows + X e selecionar Gerenciador de tarefas no menu.Na janela pop-up, encontre o processo do Windows Explorer, selecione-o e clique em Reiniciar.
Como posso reparar uma avaria no Windows Search?
- Selecione Iniciar e, em seguida, Configurações.
- Em Configurações do Windows, selecione Atualizar e Segurança -> Solução de problemas.Em Outros Problemas, selecione Pesquisar e Apontar.
- Execute o Solucionador de problemas e selecione qualquer problema aplicável.As janelas vão tentar detectá-las e repará-las.
Como faço para solucionar problemas no File Explorer no Windows 10?
- Selecione Iniciar -> Configurações -> Atualização e Segurança .
- Selecione Recovery -> Advanced Startup -> Restart Now -> Advanced Windows 10 Startup.
- Na tela Selecionar Opções, selecione Solução de Problemas.Em seguida, na tela Opções Avançadas, selecione Restaurar automaticamente.
- Digite seu nome e senha.