Como corrigir Se a reprodução não começar em breve tente reiniciar o seu dispositivo
Se você não conseguir reproduzir determinados vídeos no seu navegador da web, pode ter um problema de aceleração de hardware.Os usuários que ativaram esta configuração provavelmente verão a mensagem de erro "Se a reprodução não começar rapidamente, tente reiniciar seu dispositivo. O problema também pode estar relacionado ao novo reprodutor de vídeo HTML5, que está sendo usado atualmente em plataformas populares de compartilhamento de vídeo, como o YouTube.
Você pode resolver este problema mudando as configurações do seu navegador web ou instalando add-ons para o novo YouTube HTML5 player.Você também pode desinstalar ou atualizar os drivers da sua placa de vídeo.Se tudo mais falhar, você pode tentar uma das seguintes soluções preparadas pela Techquack.
O que causa "Se a reprodução não começar rapidamente, tente reiniciar o dispositivo"?

Este problema pode ser causado por dispositivos de áudio encravados, como auscultadores ou altifalantes.Tente trocar o seu dispositivo de áudio ou reiniciá-lo.Se você estiver usando fones de ouvido, tente desconectá-los e conectá-los novamente.
Pode haver várias razões para este problema, tais como permitir a aceleração de hardware no navegador Google Chrome ou o novo leitor de vídeo HTML5 utilizado pelo Youtube.
Como resolver o problema "Se a reprodução não começar rapidamente, tente reiniciar o dispositivo".
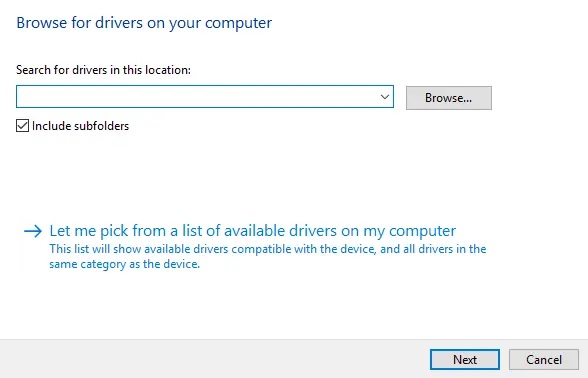
Atualização do driver gráfico
- Pressione Windows + R, digite "devmgmt.msc" (sem as aspas) e pressione Enter para abrir o Device Manager.
- Agora expanda a entrada Adaptadores de ecrã e clique com o botão direito do rato na placa gráfica Nvidia e seleccione Activar.
- Depois disso, clique novamente com o botão direito do rato na placa de vídeo e seleccione "Update Drivers" (Actualizar Drivers).
- Selecione "Verificar automaticamente se há drivers atualizados" e deixe o processo terminar.
- Se o passo acima ajudou a resolver o seu problema, ótimo, se não, continue.
- Seleccione "Update Driver Software" novamente, mas desta vez seleccione "Scan my computer for driver software" no ecrã seguinte.
- Agora selecione "Selecionar da lista de drivers disponíveis no meu computador".
- Finalmente, seleccione o condutor compatível com a sua placa de vídeo Nvidia a partir da lista e clique em Next.
- Permita que o processo acima seja concluído e reinicie o seu computador para salvar as suas alterações.
Depois de actualizar a sua placa gráfica, talvez consiga corrigir o erro "Se a reprodução não começar rapidamente, tente reiniciar o seu dispositivo".
Desligara Aceleração de Hardware
Desligue a aceleração de hardware no Cromo:
- Abra o Google Chrome, clique nos três pontos no canto superior direito e selecione Configurações.
- Agora desça a página até encontrar "Avançado" (que provavelmente está no fundo) e clique sobre ele.
- Role para baixo até encontrar "Preferências do Sistema" e certifique-se de ter desmarcado ou desabilitado a opção "Usar aceleração de hardware quando disponível".
- Reinicie o Cromo, e isso deve ajudá-lo a corrigir o erro.Se a reprodução não começar rapidamente, tente reiniciar o seu dispositivo.
Desactivar a aceleração de hardware no Firefox:
- Abra o Firefox, digite "about: preferences" (sem aspas) na barra de endereço e pressione Enter.
- Role para baixo até a seção Desempenho e desmarque "Usar configurações de desempenho recomendadas".
- Em Performance, desmarque a caixa "Use hardware acceleration when available".
- Feche o Firefox e reinicie o seu computador.
Desligue a aceleração de hardware no Internet Explorer:
- Pressione Windows + R, digite inetcpl.cpl, e pressione Enter para abrir Propriedades da Internet.
- Agora vá para a guia Avançado e marque a opção "Usar renderização de software em vez de renderização de GPU".
- Clique em "Aplicar" e depois em "OK" para desactivar a aceleração do hardware.
- Reinicie o IE e veja se o problema pode ser resolvido.
Desinstalar drivers gráficos
- Clique com o botão direito do mouse na placa gráfica NVIDIA no Gerenciador de dispositivos e selecione Desinstalar.
- Quando solicitado a confirmar, selecione Sim.
- Pressione Windows + R, digite controle e, em seguida, pressione Enter.
- No Painel de Controle, clique em Desinstalar programa.
- Depois desinstala qualquer coisa relacionada com a Nvidia.
- Reinicie seu sistema para salvar suas alterações e faça o download do instalador novamente no site do fabricante.
- Quando você tiver certeza de que desinstalou tudo, tente instalar os drivers novamente.
Perguntas Mais Frequentes
O que fazer se a leitura não ajudar?
- Reparar ficheiros de sistema corrompidos.
- Desligue a aceleração de hardware no navegador Chrome.
- Tente executar o Chrome como um administrador.
- Atualização/apagamento do driver de gráficos da nVidia.
- Mude o dispositivo de áudio.
- Instale add-ons para o leitor de HTML5.
Como posso corrigir a reprodução que não começa num curto espaço de tempo?
- Desligue a aceleração de hardware no seu navegador.
- Atualize ou desinstale o driver gráfico NVIDIA.
- Instale add-ons HTML5 player no seu navegador.
- Mude o seu dispositivo de áudio.
Porque é que o Youtube me pede para reiniciar o meu computador?
Esta mensagem aparece quando o Chrome/seu navegador tiver armazenado o áudio com sucesso, mas não conseguir reproduzi-lo.Isso geralmente acontece quando o Chrome não consegue acessar o dispositivo de áudio.Se você está usando o Chrome, pode ser porque você está usando muita memória.
Como posso corrigir o erro de reprodução do vídeo?
- Reinicie o aplicativo do YouTube.
- Reinicie o seu dispositivo.
- Desligue a sua ligação de dados móvel e volte a ligá-la.
- Limpe o cache do aplicativo do YouTube.
- Desinstale e reinstale o aplicativo YouTube
- Atualize o aplicativo do YouTube para a versão mais recente.
- Atualização para a última versão do Android.