Como corrigir o Windows não pode se comunicar com o dispositivo ou recurso (servidor DNS primário)
Como trabalhar em casa se tornou a nova realidade para muitos, os problemas de conexão à Internet são a última coisa que você quer imaginar.No entanto, problemas de conexão em máquinas Windows 10 podem ocorrer por muitas razões.Além disso, um erro do Windows não consegue encontrar uma ligação a um dispositivo ou recurso.
Se estiver a ver este erro no seu ecrã neste momento, pode já ter tentado várias soluções para o problema.Infelizmente, este erro pode ocorrer por uma variedade de razões, incluindo a configuração inadequada da rede, e determinar a causa exata pode ser difícil.
Aqui está um guia passo-a-passo definitivo para explicar e corrigir este erro.
O que causa a mensagem "Windows não consegue se comunicar com um dispositivo ou recurso"?

Pode haver várias razões para esta mensagem de erro: suas configurações IPv4 ou IPv6 estão incorretas, você está usando um servidor proxy, há um conflito nas configurações de sua rede, ou o servidor DNS que você está tentando acessar está temporariamente indisponível.
Vamos analisar todas as ferramentas disponíveis, começando com as mais simples e passando para soluções mais avançadas.
Dica:Tente desactivar os servidores proxy antes de começar a aplicar as soluções aqui apresentadas.Mesmo que você tenha acesso limitado à Internet em uma instituição educacional (faculdade, universidade, etc.), você deve seguir as regras deles porque eles têm suas próprias configurações de Internet, ao contrário da Internet ilimitada que usamos em casa.
Como eliminar a mensagem "Windows não consegue se conectar a um dispositivo ou recurso"?
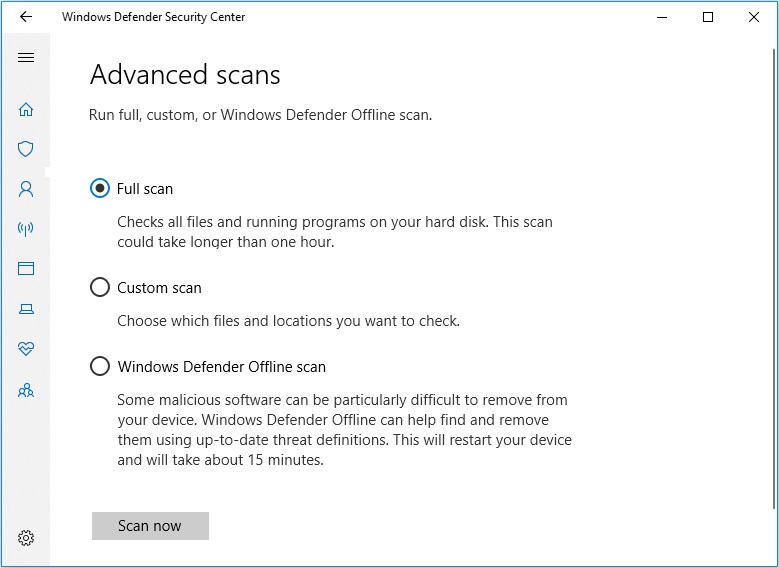
Procura de malware
- Para fazer isso, use o Windows Defender.Comece com as configurações.
- Aqui, selecione Atualizar e Segurança.
- Vá para Segurança do Windows.E selecione Proteção contra Vírus e Ameaças.
- Selecione Executar uma nova varredura avançada aqui.
- Depois selecione Executar uma varredura completa.Finalmente, clique no botão Scan Now.
Limpar o cache DNS
- Primeiro, corra a linha de comando.Certifique-se de selecionar Executar como administrador.
- Agora digite o seguinte comando: ipconfig/flushdns e pressione Enter.
Mudança para DNS público
- Abra o painel de controle.Vá para Rede e Internet.
- Selecione o Network and Sharing Center.
- Selecione Alterar configurações do adaptador.
- Seleccione a sua rede.Clique com o botão direito do mouse e selecione Propriedades.
- Na guia Rede, selecione a versão 4 do Protocolo Internet (TCP/IPv4) e abra Propriedades.
- No separador Geral, seleccione a opção "Use the following DNS server address:" (Utilizar os seguintes endereços de servidor DNS:).
- Defina o seu servidor DNS preferido: para 8.8.8.8 e clique em OK.
Alteração das configurações do adaptador
- Inicie o Painel de Controlo.
- Vá para Rede e Internet.
- Em Network and Sharing Center, selecione View network status and tasks.
- Abra as configurações do adaptador Change Adapter.
- Selecione a conexão de rede atual.Clique com o botão direito do mouse e selecione Propriedades.
- Marque a caixa de seleção Internet Protocol versão 4 (TCP/IPv4) e abra Propriedades.
- No separador Geral, seleccione as seguintes opções:
- Obter um endereço IP automaticamente
- Obter automaticamente o endereço do servidor DNS.
- Depois clique em OK.
Perguntas Mais Frequentes
Como faço para corrigir o erro "Windows não consegue se comunicar com um dispositivo ou recurso"?
- Actualize os condutores.
- Atualize os drivers usando o próprio Windows.
- Atualize os drivers usando uma aplicação de terceiros.
- Limpe o cache DNS.
- Redefinir as configurações de conexão.
Como posso consertar um dispositivo ou recurso que não responde?
- Atualize o driver do adaptador de rede.
- Reinicie o seu router.
- Mude para o DNS do Google.
- Limpe o cache DNS.
- Desligue o firewall do seu Windows Defender.
Como posso resolver o problema de DNS no Windows?
- Use a linha de comando.
- Desativar o download peer-to-peer de atualizações do Windows.
- Reinstale os drivers para o adaptador de rede.
- Alterar as configurações de energia.
- Certifique-se de que o driver do Microsoft LLDP está habilitado.
- Faça uma reinicialização para resolver os seus problemas de DNS do Windows 10.
Como faço para redefinir as configurações de DNS no Windows 10?
- Clique com o botão direito do mouse sobre o ícone Iniciar.
- Clique no Prompt de Comando.
- Aparecerá a janela de comandos do Windows.Digite: ipconfig /flushdns. e pressione ENTER.
- Você deve receber a seguinte mensagem: Configuração de IP do Windows.A cache do resolvedor DNS foi lavada com sucesso.