Como corrigir o facto de o seu computador não suportar o Miracast
Miracast é uma tecnologia sem fio que permite aos usuários reproduzir um display de um dispositivo para outro.Pode ser descrito como um cabo HDMI sem fios.No entanto, funciona apenas como um protocolo de espelhamento de ecrã.Suponha que você queira usar o Miracast para transmitir vídeo do seu computador para a sua TV.O ecrã do seu PC deve estar sempre ligado.Miracast não tem componente "inteligente".
Quer jogar o seu jogo favorito no grande ecrã?Ou você tem muitos amigos e seu dispositivo móvel ou computador tem uma apresentação de slides que você gostaria de mostrar para todos.E se eu vos dissesse que os dispositivos Windows 10 (incluindo portáteis, smartphones e tablets) têm uma solução que vos permite projectar o ecrã do vosso dispositivo em ecrãs como um projector, leitor multimédia de streaming, ecrã de televisão ou ecrã de secretária sem utilizar cabos HDMI?Com o Milagre, é possível.
O que causa o erro "Seu PC não suporta Miracast".
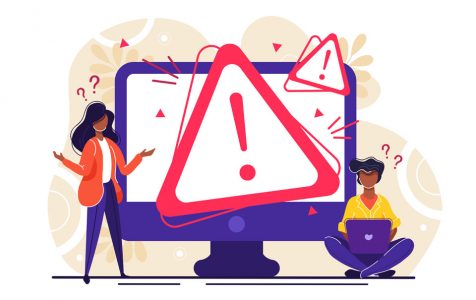
O problema com o Miracast (além da falta de um componente "inteligente") é que ele não é muito confiável, e os requisitos e a configuração são bastante confusos para alguns usuários.Nós investigamos o erro "Seu computador ou dispositivo móvel não suporta Miracast", observando vários relatórios de usuários.
Como descobrimos, vários cenários levam a esta mensagem de erro:
O hardware gráfico Intel está desativado:Como o Windows 10 só suporta Miracast através de um dongle USB compatível ou em conjunto com um chipset gráfico Intel, você precisa ter certeza de que seu hardware gráfico integrado Intel está habilitado e atualizado para a versão mais recente.
Wi-Fi desactivado: Vários usuários relataram que esta mensagem de erro também pode ocorrer se você esquecer de ativar o componente Wi-Fi (quando conectado através do chipset gráfico Intel).
Um dos dispositivos não é compatível com o Miracast: Note que nem todos os dispositivos estão equipados para utilizar o Miracast.Esta mensagem de erro pode indicar que o sistema não é compatível com o Miracast.Você pode verificar esta teoria, executando uma série de diagnósticos.
O adaptador sem fio é forçado a operar a 5GHz: Alguns usuários foram capazes de resolver o problema alterando as configurações do adaptador wireless de apenas 5GHz ou 802.11blg para Auto.
Cisco AnyConnect ou software similar pára a conexão Miracast:Vários usuários relataram que no seu caso a conexão Miracast foi interrompida porque um software de terceiros com funcionalidade VPN integrada sinalizou a tecnologia Micracast como um risco de segurança "split-tunnel".
Se você estiver tendo problemas para resolver este problema em particular, consulte este artigo para uma lista de passos para resolvê-lo que foram testados.Abaixo está um conjunto de métodos que outros utilizadores numa situação semelhante utilizaram para resolver o problema.
Para poupar o máximo de tempo possível, começamos pelo método 1, onde verificamos se o seu sistema atual suporta Miracast, e depois passamos ao método seguinte, se os testes mostrarem que sim.
Nota:Antes de começar a solucionar problemas, tenha em mente que é necessário um caminho físico (com recursos Wi-Fi incorporados ou uma unidade USB Wi-Fi) para a transmissão do sinal sem fio do Miracast.
Como posso resolver problemas de conectividade do Miracast no Windows 10
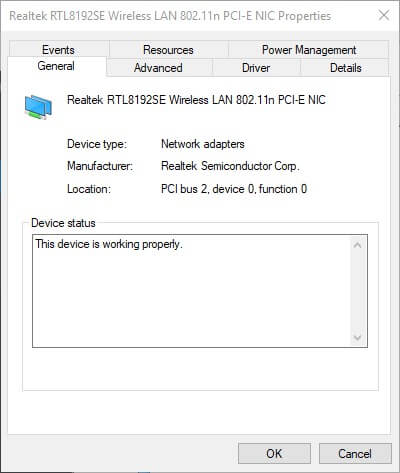
Actualizar drivers de rede
Você pode precisar atualizar seus drivers de rede para corrigir o erro.O seu computador ou dispositivo móvel não suporta Miracast.Para manter os seus condutores actualizados, recomendamos que utilize software de terceiros.
O software de terceiros é uma das melhores soluções especificamente concebidas para manter o seu PC em óptimas condições, sem perder tempo a actualizar manualmente os drivers.É uma ferramenta leve e os únicos componentes que você instala no seu computador são um scanner e um carregador de drivers.
Verifique se o seu aparelho é compatível com o Miracast
- Pressione Windows + R, digite dxdiag em Run e clique em OK.
- Em seguida, na janela DirectX, clique em "Guardar todas as informações".
- Seleccione a pasta onde pretende guardar o ficheiro de texto e clique em OK.
- Em seguida, pressione a combinação de teclas Windows + Q.
- Digite Bloco de Notas na caixa de busca Cortana e selecione para abrir o Bloco de Notas.
- Depois clique em File -> Open e selecione o arquivo DxDiag.txt.
- Em seguida, desça para os detalhes do Miracast na seção System Information do documento DxDiag, que deve ler "Available, with HDCP" (Disponível, com HDCP).
- Além disso, você deve verificar a compatibilidade do cartão de rede.Para fazer isso, digite PowerShell em Cortana.
- Clique com o botão direito do mouse no PowerShell e selecione Executar como administrador.
- Depois em PowerShell tipo Get-netadapter|select Name, ndisversion.
- PowerShell mostrará então a versão da Ndis, que deve ser maior que 6,30.
Nota:Se você descobrir que os PCs não suportam o Miracast, você precisará de um adaptador de display sem fio.O adaptador de tela sem fio da Microsoft é provavelmente um dos melhores para dispositivos Windows.
Certifique-se de que o Wi-Fi está habilitado em ambos os dispositivos
- Digite "Run" em Cortana e clique em "Run" para abrir este acessório.
- Depois digite ms-settings:network-wifi no campo Open Run e clique em OK.
- Depois active o Wi-Fi se estiver desactivado.
- Você também deve verificar se o Wi-Fi está habilitado no outro dispositivo.Os passos exactos a verificar, dependendo do seu dispositivo.
Nota:Alguns usuários relatam que o erro "Seu PC ou dispositivo móvel não suporta o Miracast" não ocorre mesmo que tenham certeza de que seu dispositivo atende aos requisitos de espelhamento do Miracast.Outro requisito é habilitar Wi-Fi em ambos os dispositivos.
Selecione automático para selecionar o modo sem fio
- Clique com o botão direito do mouse no botão Iniciar do Windows 10 e selecione Gerenciador de Dispositivos.
- Clique duas vezes na categoria Adaptadores de rede.
- Em seguida, clique com o botão direito do mouse no adaptador de rede sem fio ali listado e selecione Propriedades para abrir a janela mostrada abaixo.
- Clique na guia Avançado, na parte inferior.
- Selecione a propriedade de seleção do modo sem fio.
- Em seguida, selecione Automático no menu suspenso Valor.
- Clique no botão OK.
Nota:Alguns usuários corrigiram o erro Seu computador ou dispositivo móvel não suporta Miracast, selecionando Auto para seleção do modo sem fio.
Perguntas Mais Frequentes
O que devo fazer se o meu PC não for compatível com o Miracast?
Se o seu computador não for compatível com o Miracast, você precisará de um adaptador sem fio.Você deve escolher um adaptador de display sem fio da Microsoft.Esta é uma boa escolha para dispositivos Windows.
Como faço para tornar o meu PC compatível com o Miracast?
- Selecione o menu Iniciar e, em seguida, Configurações.
- Selecione o seu sistema.
- No lado esquerdo, selecione Exibir.
- Em "Múltiplos monitores", encontre "Conexão de monitores sem fio".Miracast está disponível em "Multiple Displays", você verá "Connect to Wireless Display".
Por que meu aparelho não é compatível com o Miracast?
Se os controladores estiverem actualizados e a opção "Adicionar visor sem fios" não estiver disponível, o seu dispositivo não suporta o Miracast.A tecnologia Miracast está integrada no sistema operacional Android versão 4.2 e superior.Alguns dispositivos com Android 4.2 e 4.3 não suportam o Miracast.Alguns aparelhos Samsung com sistema operacional Android versão 4.
O meu computador pode usar o Miracast?
Os dispositivos Miracast podem funcionar com os seguintes sistemas operacionais e dispositivos: Computadores com o Windows 8.1/10.Telemóveis com Windows 8.1/10.Telefones e tablets Android com Android 4.2 ou superior.