Como corrigir o erro 'YouTube Audio Renderer' no Windows 11
O YouTube é a melhor plataforma para transmitir vídeos online.No entanto, ele tem suas próprias parcelas de problemas e, neste post, falaremos sobre um dos problemas mais comuns que os usuários enfrentam ao assistir ao seu vídeo favorito do YouTuber - Erro de renderização de áudio.O problema ocorre principalmente durante a transmissão do YouTube por meio de diferentes navegadores da Web, incluindo Google Chrome, Mozilla Firefox e Microsoft Edge.
Se você também está lidando com o mesmo problema, estamos aqui com uma lista de todas as soluções alternativas eficazes.Então, vamos começar.
Conteúdo da página
Melhores maneiras de corrigir o erro do renderizador de áudio do YouTube no Windows 11
Do driver de áudio defeituoso a um navegador da Web com falha, pode haver diferentes motivos que causam o problema.Mas, felizmente, é muito fácil se livrar de todos eles.Aqui estão todas as soluções eficazes.
1.Reconecte os fones de ouvido
Não importa o quão simples possa parecer, mas o erro de renderização de áudio pode ser corrigido reconectando os fones de ouvido.Este método funcionará para fones de ouvido sem fio e com fio.
Reconecte os fones de ouvido e verifique se isso faz alguma diferença.Caso contrário, você pode desconectar os fones de ouvido, reiniciar o sistema e reconectá-los para corrigir o erro.
2.Experimente a solução de problemas de áudio
O sistema operacional Windows vem com um programa integrado de solução de problemas.Você pode usá-lo para se livrar de qualquer problema menor que ocorra no sistema, incluindo o erro do renderizador de áudio.Aqui estão as etapas que você precisa seguir para executar a solução de problemas de áudio no Windows 11.
Nota: Certifique-se de estar conectado à Internet para usar o programa de solução de problemas.
- Abra o menu Configurações pressionando a tecla de atalho Windows + I.
- Navegue até Sistema > Solucionar problemas > Outros solucionadores de problemas.
- Clique em Executar presente ao lado de Reproduzir áudio.
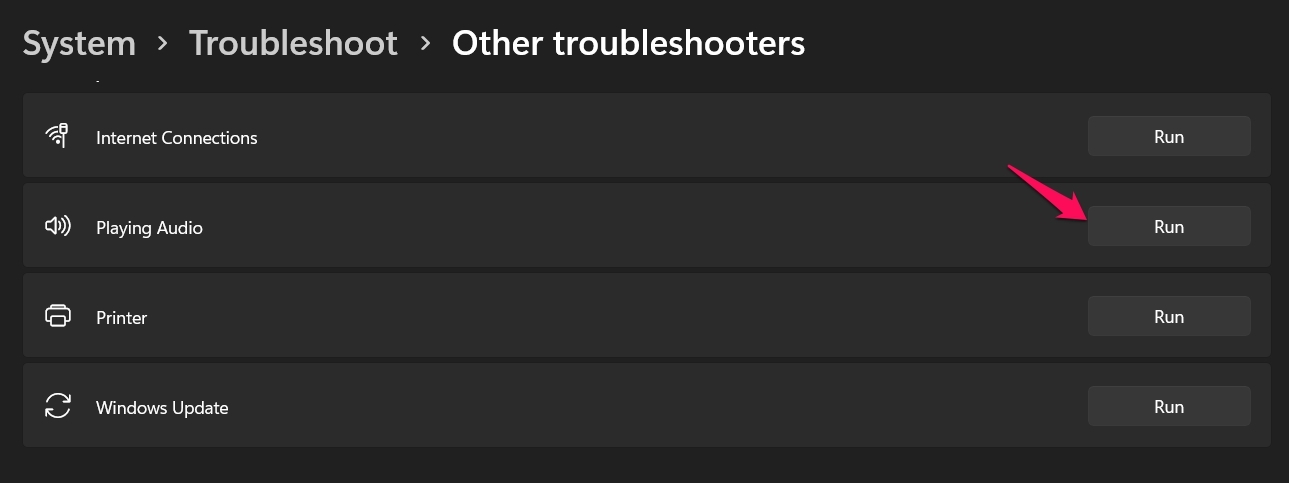
- Escolha o dispositivo de áudio que você deseja solucionar e clique em Avançar.
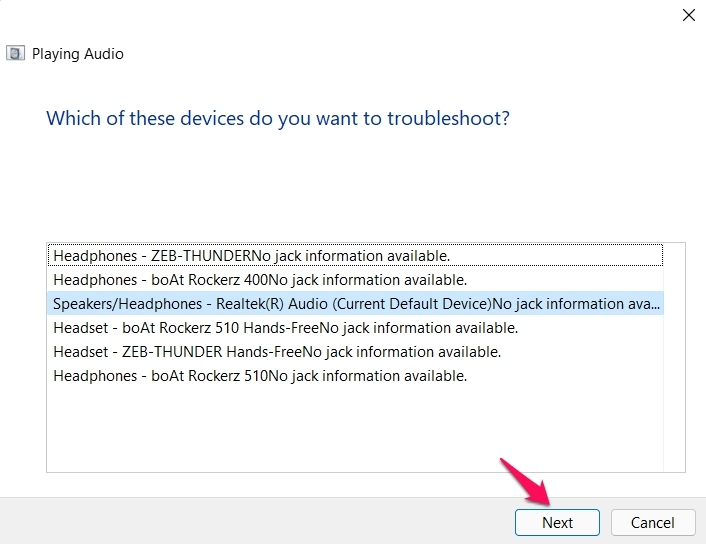
- Clique em Sim, Abrir Melhorias de Áudio.
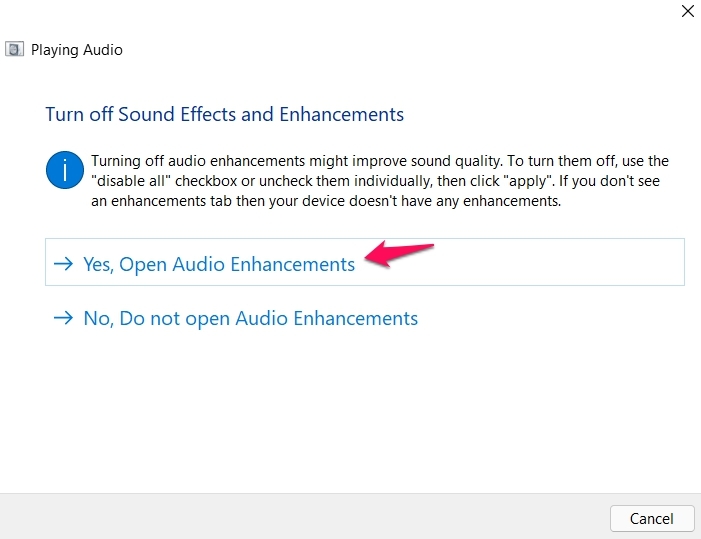
- Na janela Propriedades do alto-falante/fones de ouvido, clique na opção Avançado.
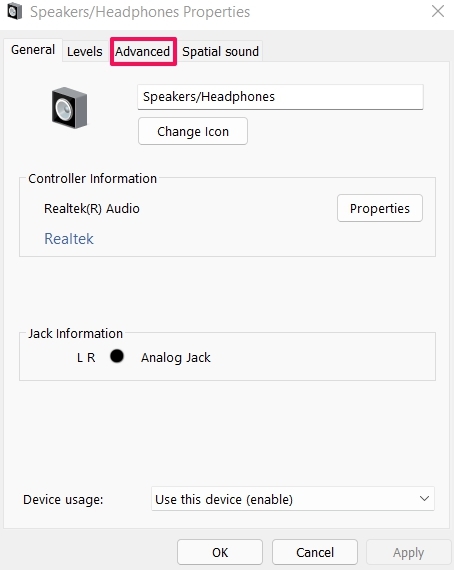
- Desmarque Ativar aprimoramentos de áudio e clique em Aplicar.
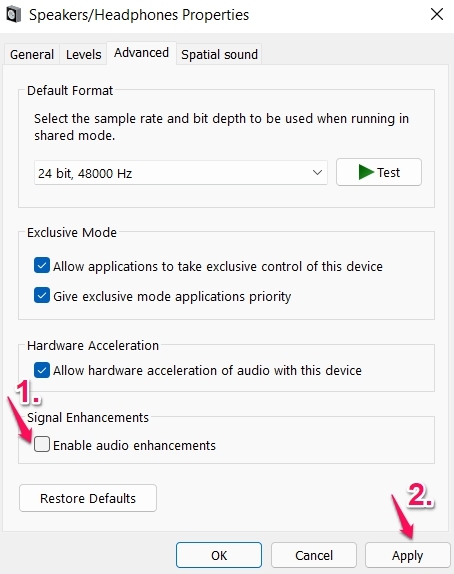
3.Reativar driver de áudio
Reativar o driver de áudio é outra solução eficaz que você pode tentar na situação.Esse método é útil para resolver qualquer problema relacionado ao áudio em um PC com Windows.Aqui estão as etapas que você precisa seguir para reativar o driver de áudio.
- Pressione a tecla de atalho Windows + X e escolha Gerenciador de dispositivos.
- Clique duas vezes emControladores de som, vídeo e jogospara expandir a opção.
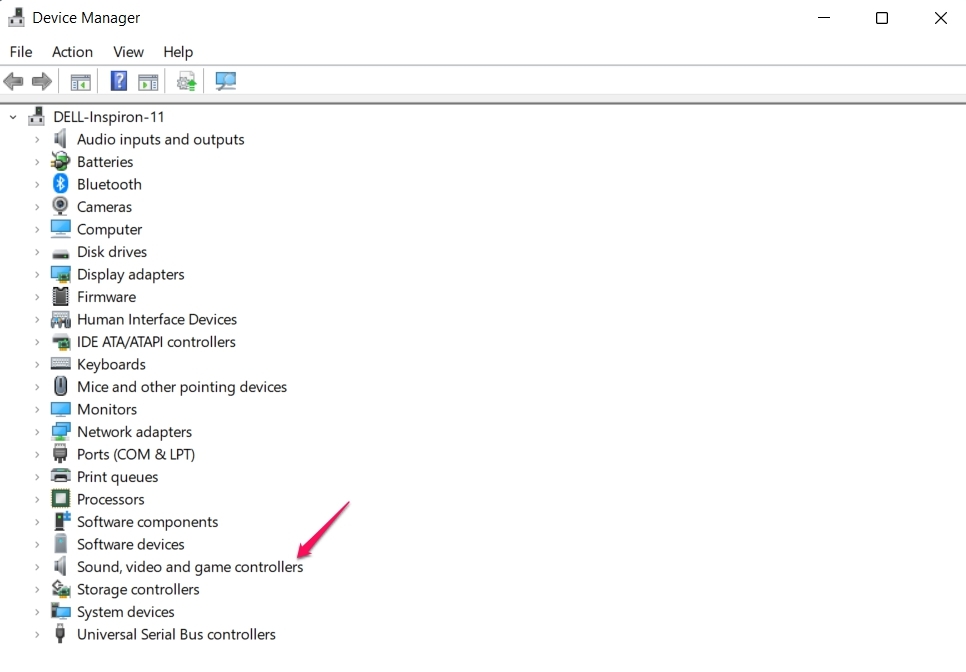
- Clique com o botão direito do mouse em todos os drivers e escolha Desativar dispositivo.
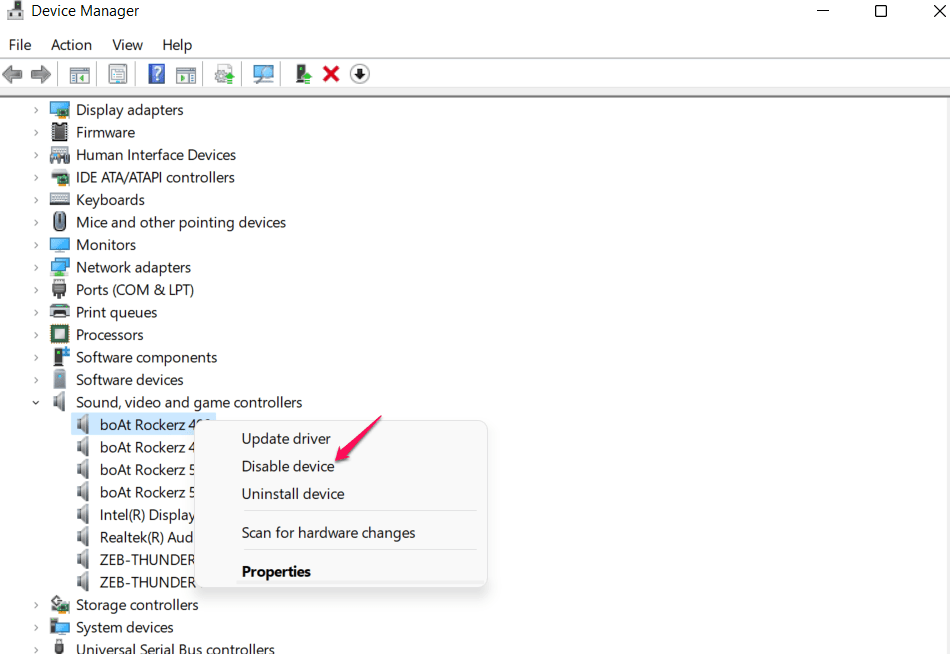
- Depois de desabilitar todos os drivers, clique com o botão direito em cada um deles, um por um, e escolha a opção Habilitar dispositivo.
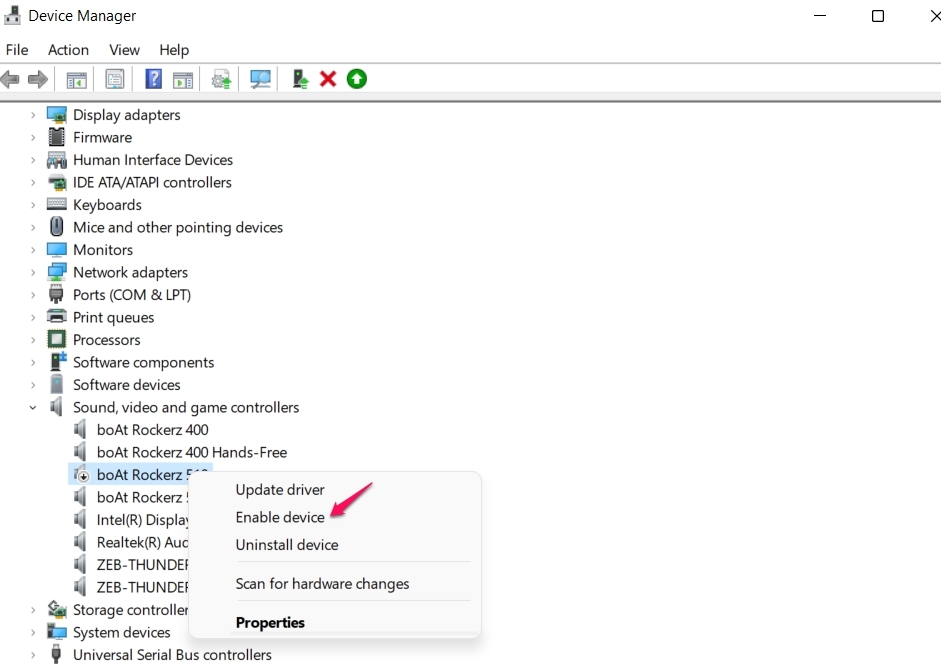
4.Reinstale o navegador
Às vezes, o navegador que você está usando para transmitir o YouTube pode ser o principal culpado pelo problema.Nesse caso, você pode tentar um navegador diferente ou reinstalar o navegador atual.Para reinstalar, primeiro, desinstale os navegadores navegando até o painel de controle.Depois disso, baixe-o novamente através de seu site oficial.Abaixo estão os links de download direto para os melhores navegadores da Web para Windows 11.
- Google Chrome
- Mozilla Firefox
- Ópera
- Microsoft borda
E se o erro do renderizador de áudio do YouTube for contínuo?
Se você ainda estiver enfrentando o problema de renderização de áudio, a probabilidade é alta de que haja algum problema importante com o sistema.Nesse caso, entre em contato com o suporte ao cliente do sistema e peça para corrigir o problema.Se você estiver usando um sistema Dell, tente atualizar o BIOS também e verifique se isso faz alguma diferença.
Se você tiver alguma opinião sobre a correção: erro do renderizador de áudio do YouTube no Windows 11, sinta-se à vontade para entrar na caixa de comentários abaixo.Além disso, assine nosso canal DigitBin no YouTube para tutoriais em vídeos.Felicidades!