Como corrigir o erro WiFi -No Internet, Secured- no Windows 11
6 maneiras de resolver Nenhum problema de Internet no seu PC com Windows 11.
Não é muito comum encontrar problemas WiFi no Windows 11.Dito isto, muitos usuários relataram estar de frente para o "Sem Internet, Seguro"erro do nada ao conectar-se às suas conexões já salvas.
Há uma infinidade de razões para enfrentar este problema na sua máquina, e antes de mergulhar para resolver o erro.Entender o que isso significa e por que ocorre vale definitivamente a pena o seu tempo.
O que faz "No Internet, Secured"?Significa erro?
O erro é basicamente intermitente em um PC Windows quando você está conectado à rede WiFi com a senha correta, mas o sistema não é capaz de fazer uma conexão com a Internet.
Pode haver muitas razões que podem apresentar este erro em particular na sua máquina, para começar, uma configuração de rede inadequada no seu dispositivo Windows pode causar isto, um driver desactualizado também pode apresentar isto, ou no caso de estar a usar um computador portátil, as suas definições de Gestão de Energia também podem ser o culpado por detrás deste problema.
Felizmente, se o problema for baseado em software, você será capaz de localizá-lo e corrigi-lo facilmente e voltar para a rede em um swish.No entanto, como há muitas coisas que levantam este problema, você pode ter que tentar mais de uma solução listada neste guia.Dito isto, de forma alguma torna o processo difícil de seguir.
Portanto, sem mais conversas, vamos continuar a resolver o problema.
Método 1: Atualize seus Drivers de Rede
Actualizar as suas unidades é bastante elementar, no entanto, se não tiverem sido actualizadas ultimamente, há uma boa hipótese de que consiga corrigir a solução apenas com este simples passo.
Primeiro, abra o Menu Iniciar e digite Device Manager para realizar uma pesquisa.Depois, a partir dos resultados da pesquisa, clique no tile Manager do dispositivo para abri-lo.

A seguir, a partir da janela Gerenciador de Dispositivos, localize e clique duas vezes na categoria 'Adaptadores de rede' para expandi-la.Uma vez expandido, encontre o componente WiFi da lista e clique duas vezes sobre ele para abrir suas propriedades.Isto irá abrir uma janela separada no seu ecrã.
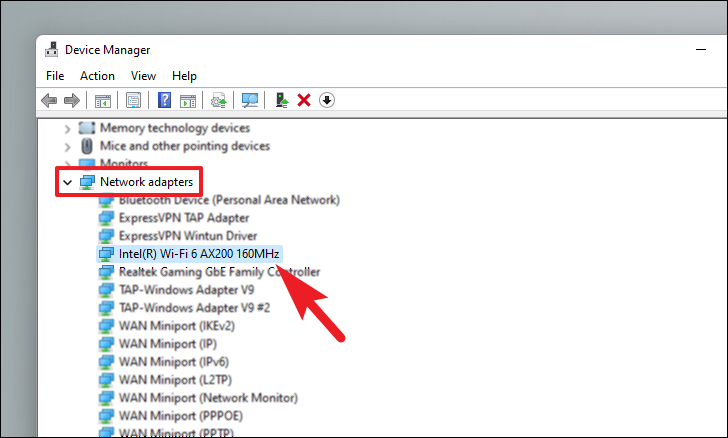
Agora, clique no separador 'Driver' presente na janela de propriedades WiFi.Depois disso, localize e clique no botão 'Update Driver' para continuar.Isto irá abrir uma janela separada no seu ecrã.

Em seguida, a partir da janela 'Update Driver' clique em 'Automatically update drivers' se você deseja deixar o Windows encontrar e baixar drivers de seus servidores.Caso contrário, se já tiver o último driver disponível, clique na opção 'Browse driver' para navegar no arquivo de driver usando o File Explorer.

Se um motorista ultrapassado foi o culpado por detrás do problema, o seu problema deve ser resolvido assim que a unidade for actualizada, caso contrário, basta saltar para a secção seguinte.
Método 2: Executar ligações à Internet e resolução de problemas do adaptador de rede
Se a actualização dos drivers de rede não resolveu o problema, a execução do troubleshooter para ligações à Internet e adaptadores de rede irá definitivamente ajudá-lo a rectificar a configuração incorrecta ou quaisquer outros problemas na mesma linha.
Para executar a solução de problemas, abra o Menu Iniciar.Em seguida, clique no aplicativo 'Settings' da seção 'Pinned apps' ou procure por ele digitando Settings.
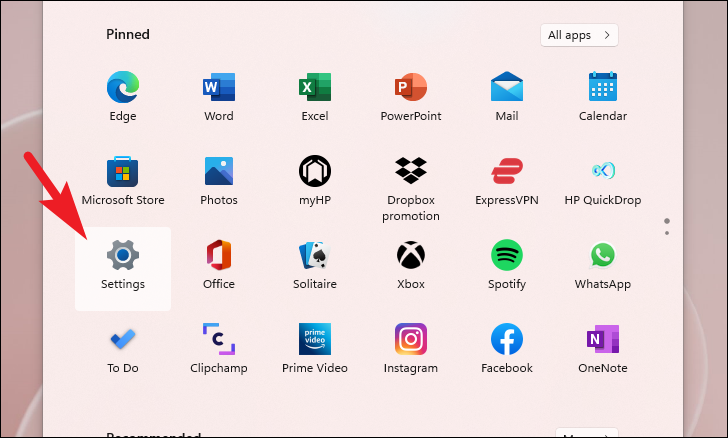
Agora, a partir da barra lateral esquerda na janela Configurações, certifique-se de ter selecionado a guia 'Sistema' para continuar.

Depois, a partir da secção direita, desça para localizar e clique no azulejo 'Troubleshoot' para prosseguir.
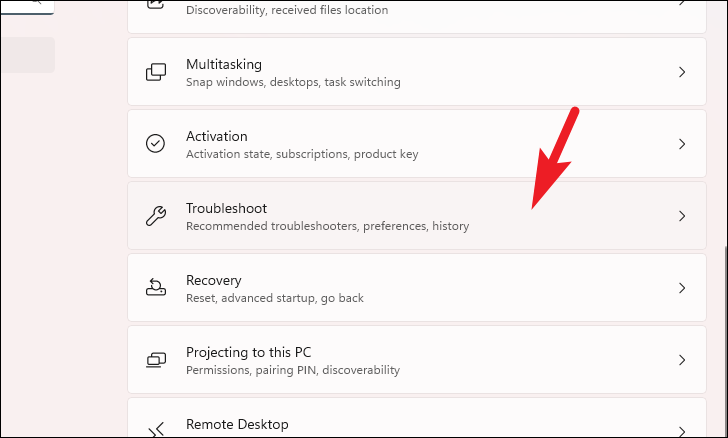
Depois disso, clique no azulejo 'Other troubleshooters'.
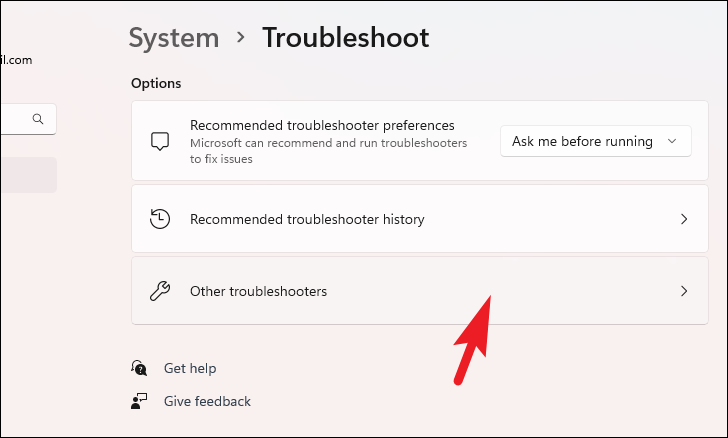
Em seguida, na secção "Mais frequentes", localize e clique no botão "Executar" presente na extremidade direita da telha "Ligações de Internet".Isto irá abrir uma janela separada no seu ecrã.

Agora da janela de solução de problemas, clique no botão 'Solucionar problemas da minha conexão com a Internet' para que o Windows detecte problemas no seu PC com Windows.Uma vez detectado, o Windows irá corrigir os problemas por si mesmo, caso o Windows não consiga corrigir os problemas, irá reportar o problema na mesma janela para que você possa tomar as medidas apropriadas.
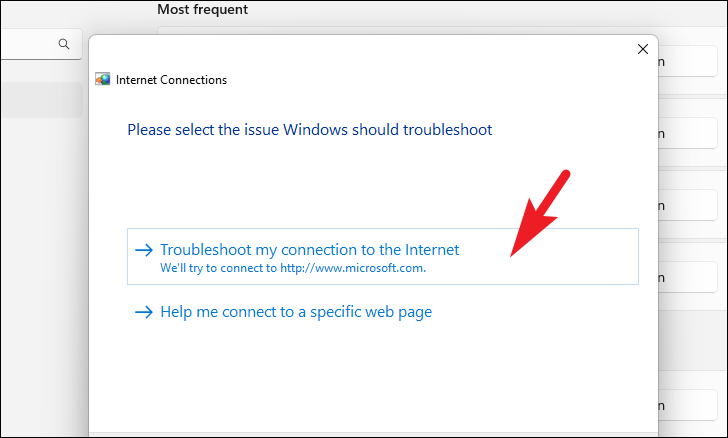
Pode haver a possibilidade de que o 'Internet Connections' não consiga resolver o seu problema e, ao mesmo tempo, não possa reportar quaisquer correcções prováveis.Nesse caso, você pode executar o resolvedor de problemas do Adaptador de Rede.
Para executar o resolvedor de problemas do Adaptador de RedeNa secção 'Outros problemas', localize o azulejo 'Network Adapter' e clique no botão 'Run' presente na extremidade direita do azulejo.Isto irá abrir uma janela separada no seu ecrã.
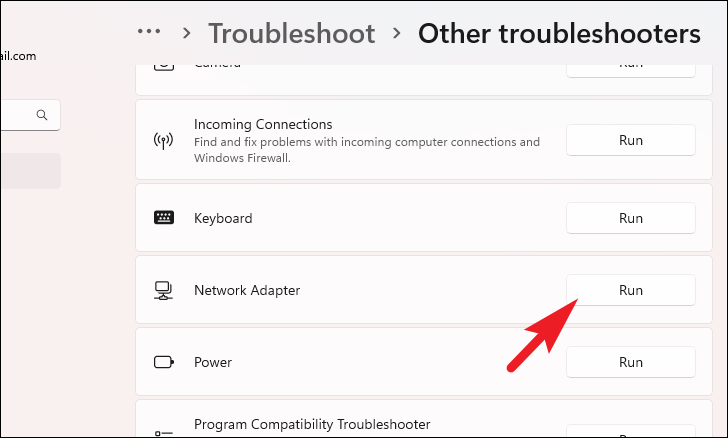
Agora, da janela de solução de problemas, clique para selecionar a opção 'WiFi' e clique no botão 'Next' para executar a solução de problemas para o adaptador WiFi.Uma vez detectado, o Windows irá reportar o problema na mesma janela.
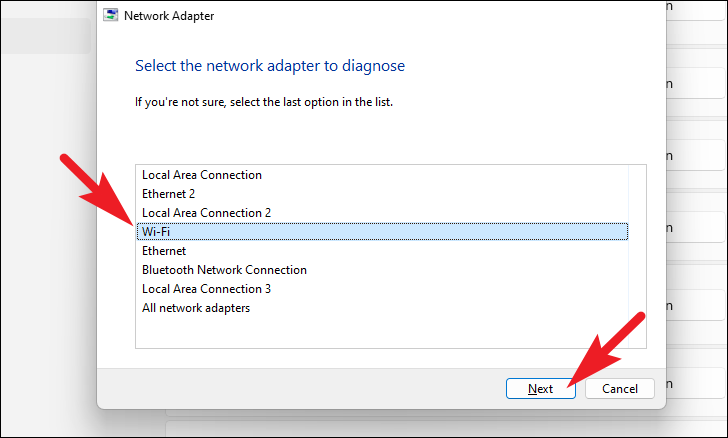
Método 3: Desactivar a opção IPv6 a partir das definições do Adaptador
Se o solucionador de problemas não resolver o problema para você, desativar a opção IPv6 das configurações do adaptador pode definitivamente ajudar a resolver o problema.
Para desativar a opção, abra o Menu Iniciar e clique no tile Settings tile na seção 'Pinned apps' ou procurando por ela.

Depois, a partir da barra lateral esquerda na janela Configurações, clique na aba 'Rede & internet'.
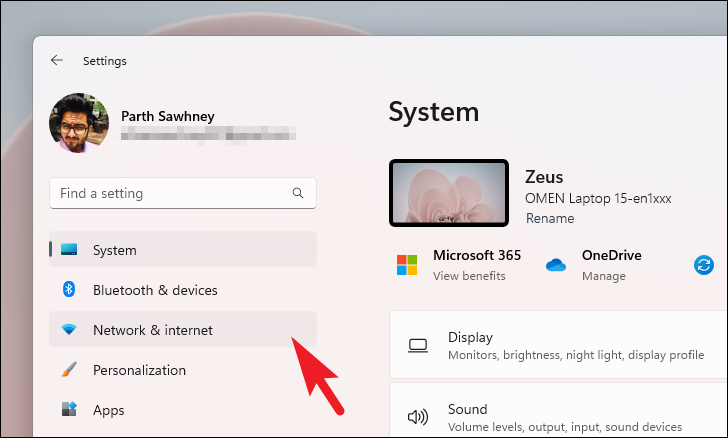
A seguir, a partir da secção direita da janela, role para baixo e localize clique no tile 'Advanced network settings' para continuar.

Em seguida, role para baixo para localizar a seção 'Configurações relacionadas' e clique no tile 'Mais opções de adaptador de rede' para continuar.Isto irá abrir uma janela separada no seu ecrã.
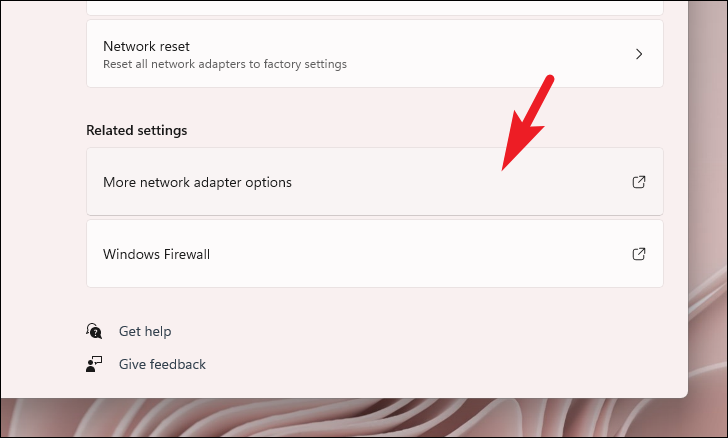
Agora, a partir da janela aberta separadamente, localize e clique com o botão direito do mouse na opção 'Wi-Fi'.Em seguida, selecione a opção 'Propriedades' no menu de contexto.Isto irá abrir uma janela separada no seu ecrã.
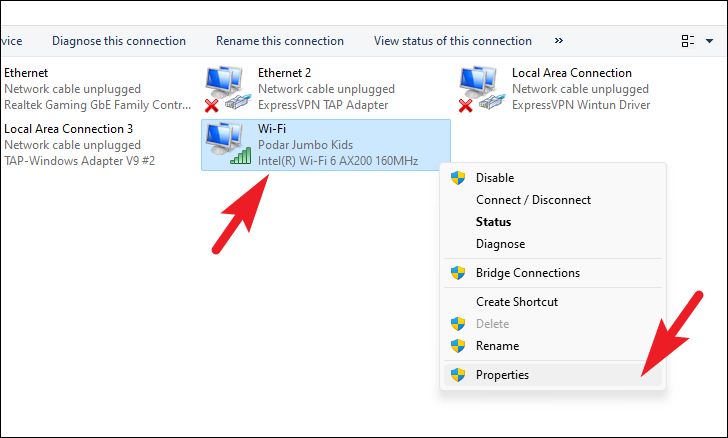
Então, a partir da janela 'Propriedades Wi-Fi', role para baixo para localizar a 'Versão do Protocolo Internet (TCP/IPv6)' e clique na caixa de seleção anterior para desmarcar a opção.Uma vez desmarcada, clique na opção 'OK' para aplicar as configurações e fechar a janela.

O seu problema já deve estar resolvido, se não, não se preocupe, salte para a próxima secção.
Método 4: Alterar configurações de gerenciamento de energia
Se você estiver usando um computador portátil, suas configurações de 'Gerenciamento de Energia' também podem desativar seu cartão de rede WiFi para economizar bateria.Embora útil quando você não precisa da Internet, mas definitivamente não é o ideal se ela atrapalha o seu fluxo de trabalho.
Para alterar as configurações do Gerenciamento de energia, abra o Menu Iniciar e digiteControlepara fazer uma busca por ele.Depois, a partir dos resultados da pesquisa, clique no 'Painel de Controlo' para o abrir.
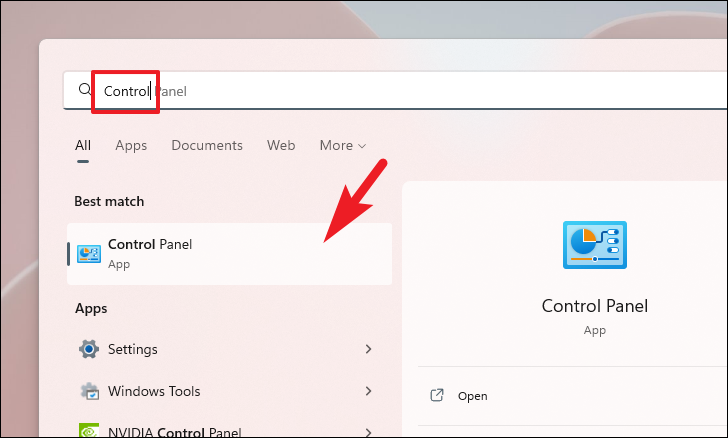
Agora, na janela do Painel de Controle, localize e clique no tile 'Opções de Energia'.
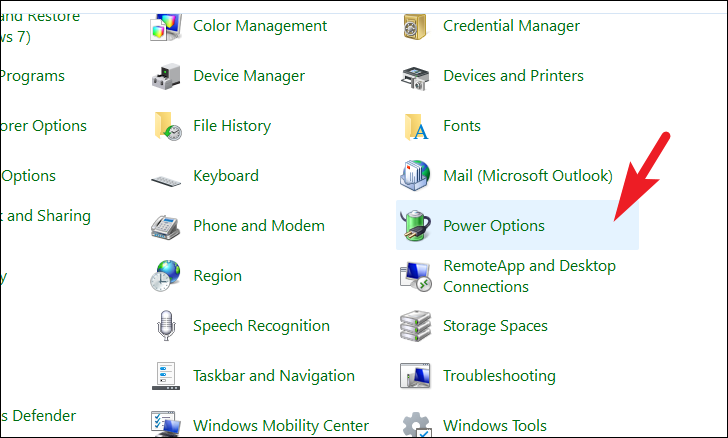
Depois disso, localize o seu plano de potência seleccionado actualmente (indicado por um botão de rádio azul que precede a opção). Em seguida, clique em 'Alterar configurações do plano' localizado na extremidade extrema direita do plano individual.
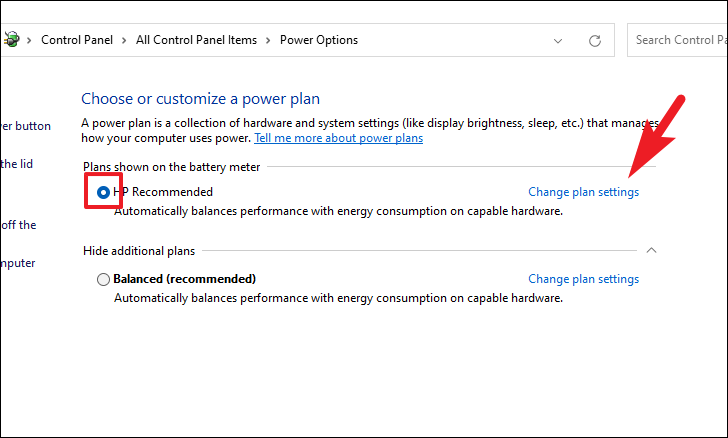
Agora, a partir da tela seguinte, clique na opção 'Alterar configurações avançadas de energia'.Isto irá abrir uma janela separada no seu ecrã.
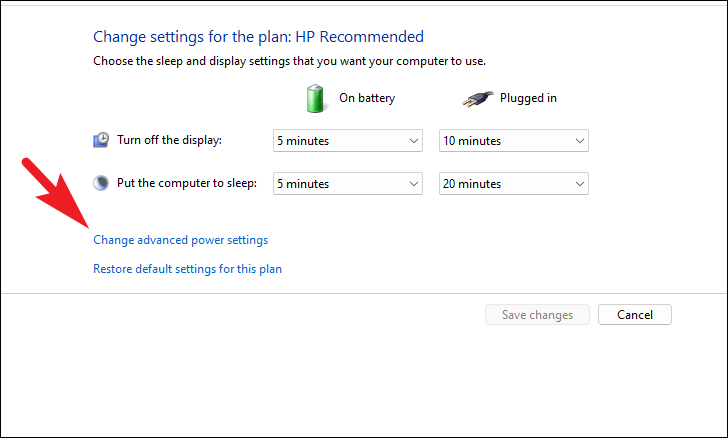
Depois, a partir da janela 'Opções de Energia', localize as 'Configurações do adaptador sem fio' e clique duas vezes sobre a opção para expandir a seção.
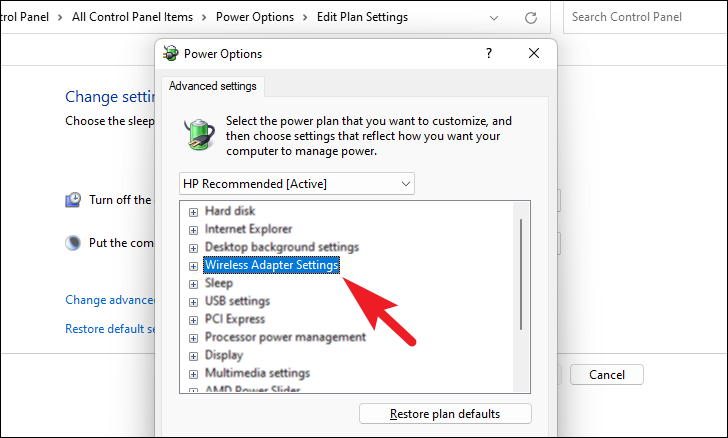
Depois disso, clique duas vezes na seção 'Modo de Economia de Energia' para expandir.Em seguida, clique no menu suspenso, seguindo a opção 'On battery'.A seguir, selecione a opção 'Desempenho Máximo' da lista.

Da mesma forma, repita também o processo para a opção "Plugged in" para garantir que o seu adaptador de rede não adormeça.Uma vez feito, clique no botão 'Aplicar' para salvar as configurações e clique no botão 'OK' para fechar a janela.
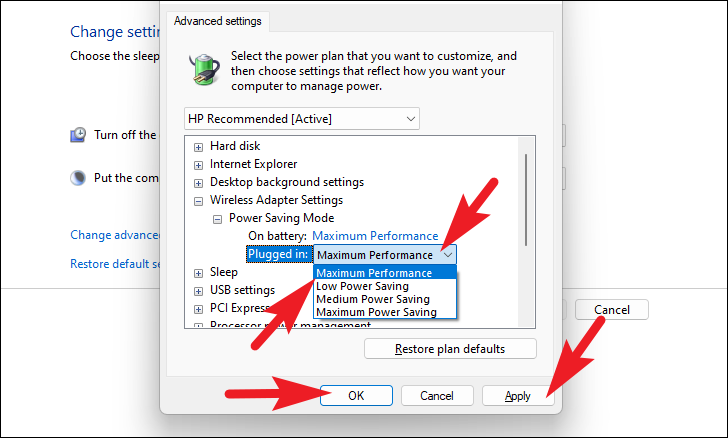
Método 5: Reiniciar TCP/IP, Configurações de Firewall e Mais Usando o Prompt de Comando
A redefinição de todos os componentes da rede, como configurações TCP/IP, DNS de descarga, reinicialização de configurações de Firewall, renovação do aluguer da configuração IP ao longo da reinicialização do socket do Windows irá definitivamente ajudá-lo a resolver o erro no seu dispositivo.
Para isso, vá para o Menu Iniciar e digiteTerminalpara fazer uma pesquisa.Depois, a partir dos resultados da pesquisa, clique com o botão direito do mouse no tile 'Terminal' e clique na opção 'Executar como administrador'.Isto irá trazer uma mensagem no seu ecrã.
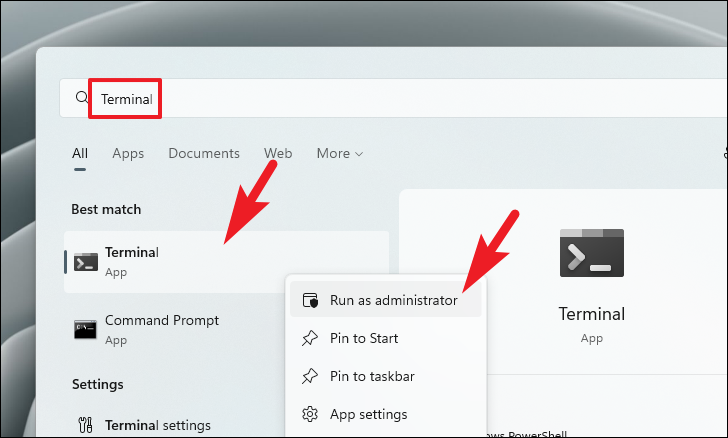
Agora, um prompt UAC (User Account Control) aparecerá no seu ecrã.Se você não estiver conectado com uma conta de administrador, digite as credenciais para uma, caso contrário, clique no botão 'Sim' presente na janela para continuar.
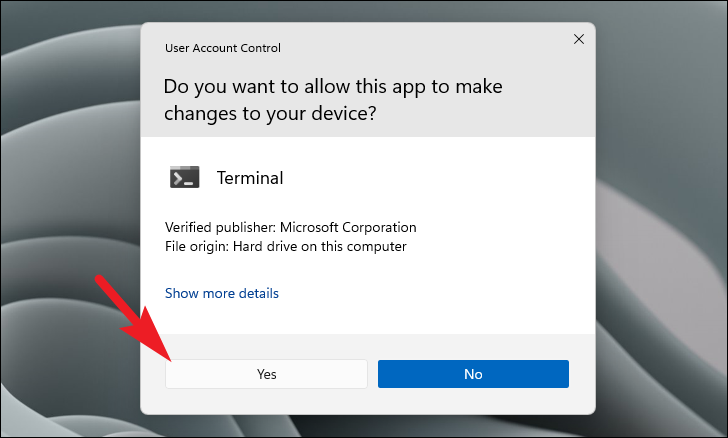
Em seguida, na janela Terminal, clique no chevron (seta para baixo) presente na barra de tabulação e clique na opção 'Prompt de Comando' para abrir uma tabulação de Prompt de Comando.Alternativamente, você também pode pressionarCtrl+Turno+2teclas juntas no seu teclado para abri-lo.
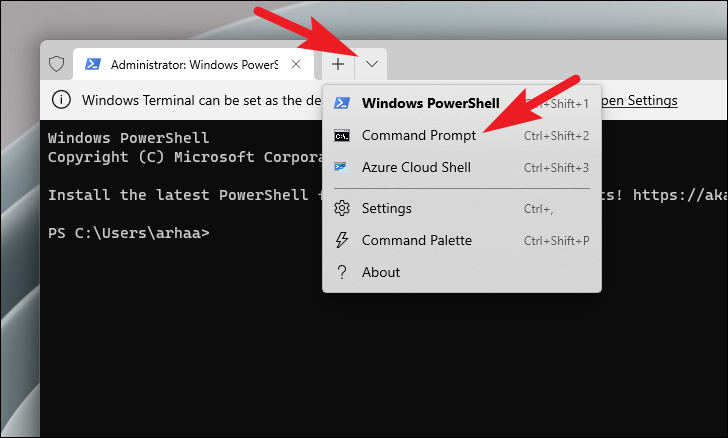
Agora, na guia Prompt de comando, digite ou copie+colar o comando abaixo mencionado e pressioneEntreno seu teclado para o executar.
netsh int ip reset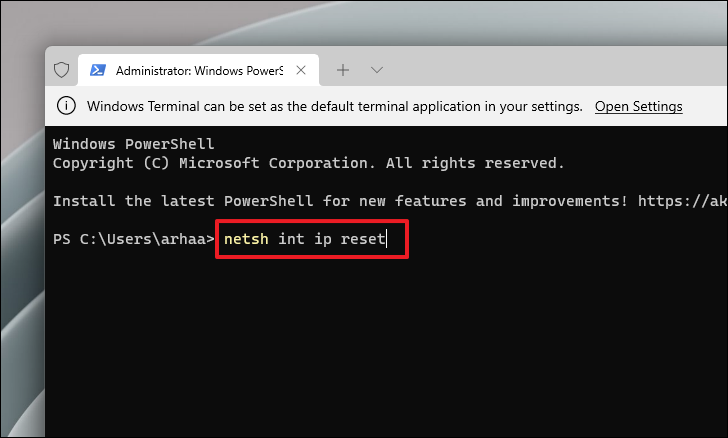
Da mesma forma, digite ou copie+colar o comando abaixo mencionado um a um e pressioneEntreno seu teclado depois de entrar em cada um deles para executá-los individualmente.
netsh advfirewall resetnetsh winsock resetipconfig /flushdnsipconfig /releaseipconfig /renew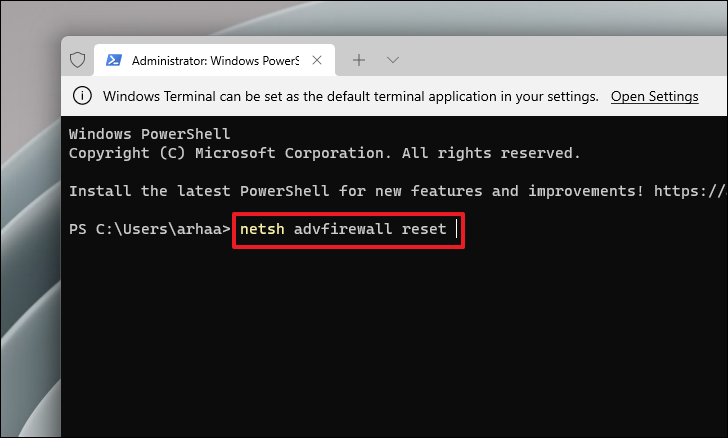
Uma vez executado, reinicie o seu PC a partir do Menu Iniciar.Após o reinício, verifique se você pode se conectar ao WiFi agora.
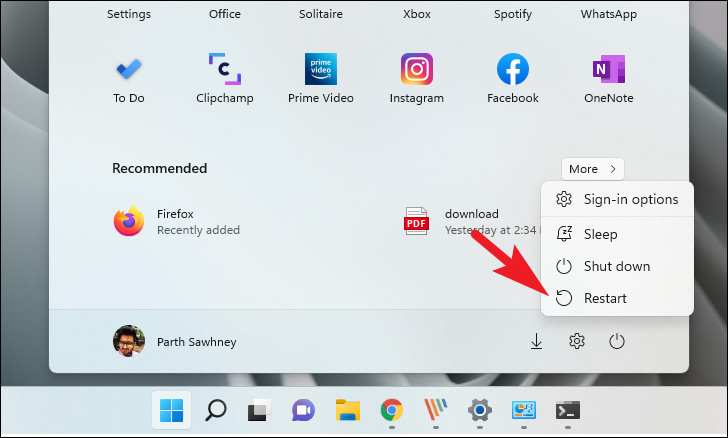
Método 6: Reinstalar todos os adaptadores de rede
Se nenhuma correção parece estar funcionando para você, como último recurso, você pode desinstalar e reinstalar completamente todos os adaptadores de rede no seu dispositivo.No entanto, esteja ciente de que ao fazer isso todas as suas senhas WiFi salvas serão apagadas.
Para redefinir as configurações da rede, abra o Menu Iniciar e clique no tile 'Settings' na seção 'Pinned apps' ou procurando por ele.
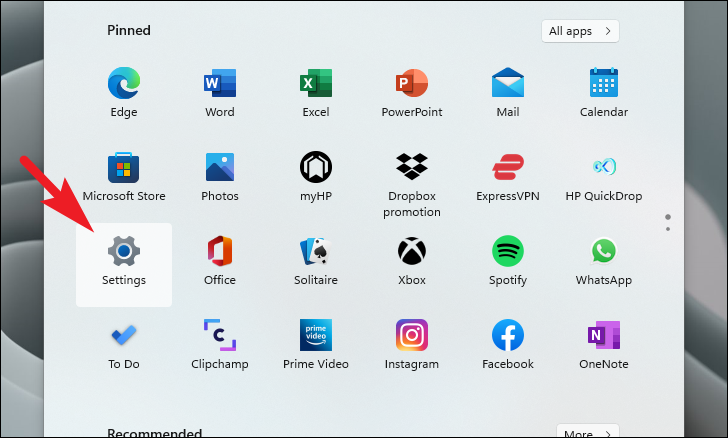
A seguir, a partir da barra lateral esquerda presente na janela 'Settings', clique na aba 'Network & internet'.
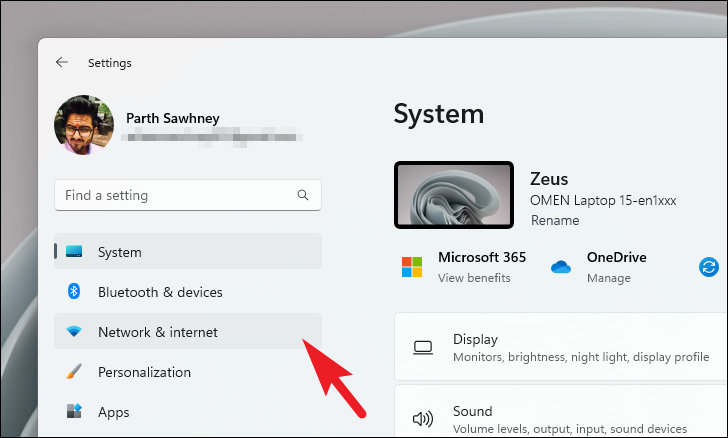
Agora, a partir da secção direita da janela, role para baixo para localizar e clique no tile 'Advanced network settings' para prosseguir.

Em seguida, na tela seguinte, localize a seção 'Mais configurações' e clique no tile 'Network reset'.

Agora, na tela seguinte, clique no botão 'Reset now' presente no tile 'Network reset' para iniciar o reset do adaptador de rede no seu dispositivo.Isto irá reiniciar o seu PC.
Nota:Isto irá desinstalar e reinstalar completamente todos os adaptadores de rede no seu dispositivo.Ele também desinstalará qualquer software VPN e comutador virtual que você possa ter instalado no seu sistema.
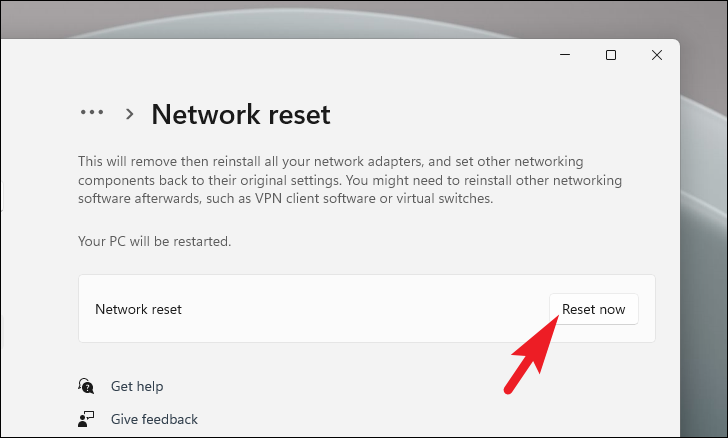
Assim que o seu PC for reiniciado, tente ligar-se novamente à sua rede WiFi usando a sua forma preferida de autenticação e deverá poder ligar-se à Internet.