Como corrigir o erro 'Network Discovery Is Turned Off' no Windows 11
Os problemas de rede são os companheiros de vida do sistema operacional Windows e o Windows 11 não é exceção.Embora possa encontrar vários erros relacionados com a rede no seu PC com Windows 11, um dos problemas mais frequentes no Windows 11 é o erro "Network Discovery is Turned Off" (Descoberta da Rede está Desligada).
Devido a este erro, seu PC não poderá acessar os dispositivos habilitados para rede que estão na mesma rede Wi-Fi.Idealmente, habilitar as configurações do Network Discovery no Windows 11 deve resolver o problema, mas às vezes isso não acontece.

Mas não se preocupe!Há outras maneiras de se livrar deste problema.Neste guia abrangente, nós colocamos quatro métodos detalhados para corrigir este problema irritante no Windows 11.Vamos começar a resolver este erro no seu Windows 11PC!
Leia também: Como executar o Windows 11 no Mac
Correção 1: Modificar configurações avançadas de compartilhamento no Windows 11
Antes de mais nada, você precisa lançar o Painel de Controle no seu PC Windows 11.Para fazer isso basta pressionar a tecla Windows e digitar Painel de Controle na barra de Busca.
A seguir, vá para Network and Internet Settings e depois Network and Sharing Center.
Agora, procure por ‘Change Advanced Sharing Options' no painel esquerdo e toque nele.
A seguir, você precisa ter certeza de que a opção Turn On Network Discovery está ativada na seção Private.Além disso, não se esqueça de assinalar a caixa de verificação para Ligar ‘Automatic Setup of Network-Connected Services'.
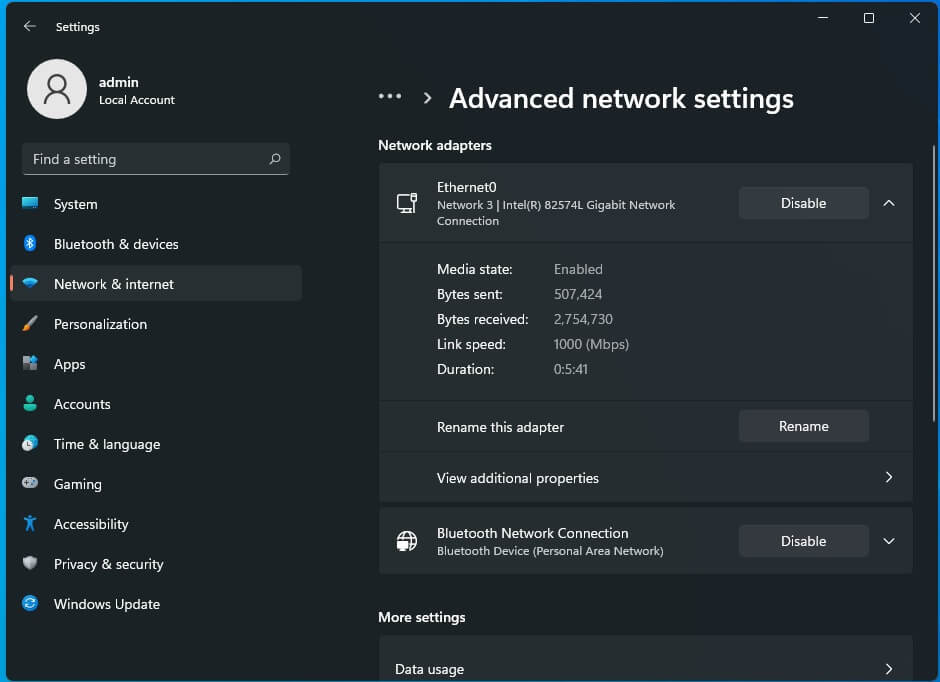
Da mesma forma, você precisa ativar a opção Ativar o ‘Compartilhamento de Arquivos e Impressoras' no Localizador e Compartilhamento de Impressoras do Windows 11.
No mesmo contexto, vá para a aba ‘Guest ou Public' e certifique-se de ativar a chave ao lado de ‘Turn on Network Discovery' e ‘Turn on File and Printer Sharing.
Como você deve estar ciente, não é aconselhável ligar a descoberta da rede no Windows 11 enquanto você estiver conectado a uma rede pública.Mas é essencial ligá-lo se você estiver conectado ao Wi-Fi público no momento.Não te esqueças também de o desligar assim que acabares de fazer o trabalho.
Depois de terminar de ajustar as configurações de Compartilhamento Avançado, pressione o botão Salvar Alterações.
Finalmente, reinicie o seu PC Windows 11 e verifique se o erro ‘Network Discovery is Turned Off' ainda prevalece no seu PC Windows 11.
Leia também: Como Acelerar o Windows 11 PC
Consertar 2: Gerenciar serviços do Windows para corrigir erro de descoberta de rede é desativado no iOS 15
Se o erro de descoberta da rede ainda não for resolvido mesmo depois de você ter alterado as configurações acima, vamos tentar uma abordagem mais viável.
Inicie a caixa de diálogo Executar no seu Windows 11 pressionando o atalho ‘Windows+R'.Na caixa de diálogo de execução digite 'services.msc' e pressione a tecla Enter.
Na nova janela, clique duas vezes na opção ‘Function Discovery Resource Publication'. Agora você precisa modificar o ‘Startup Type' status para ‘Automatic'.
A seguir, vá para o ‘Status dos Serviços' e clique no botão Iniciar.Prima ‘OK' para confirmar as alterações.
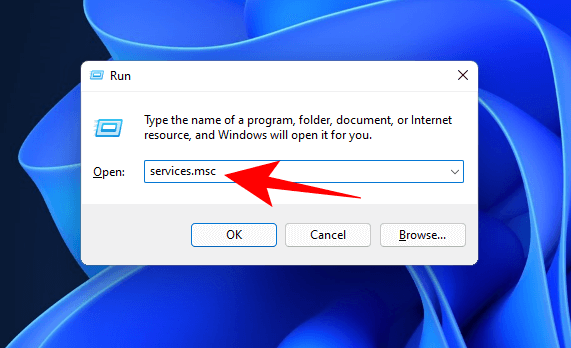
Da mesma forma, você precisa ter certeza de que o serviço de cliente DNS também está configurado para 'Automático' e definir o status deste serviço para ser executado.
Finalmente, role para baixo e clique para abrir o serviço ‘SSDP Discovery'.Aqui também é necessário alterar o status para automático a partir do menu suspenso e ativar este serviço. Depois de fazer todas as alterações acima, você precisa reiniciar seu PC.Esperemos que o ‘Network Discovery está desligado erro é resolvido no seu computador Windows 11.
Também Leia: Como Lavar o Cache DNS no Windows 11
Correção 3: Ajuste as configurações do Firewall no Windows 11
Se você ainda estiver enfrentando o problema, vamos tentar ajustar as configurações do Firewall para resolver este problema.Pressione a tecla Windows e digite 'Windows Firewall' na barra de busca do Windows 11.Você será levado para o Painel de Controle.
No Painel de Controle, vá para a seção 'Windows Defender Firewall' para acessar as configurações do firewall.
Procure pela configuração 'Permitir um aplicativo ou recurso através do Windows Defender Firewall' no painel esquerdo da janela e clique para expandir as configurações.
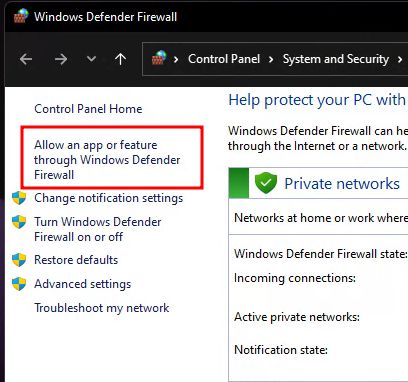
Na nova janela, pressione o botão 'Alterar configurações' localizado no canto superior direito e procure as configurações de 'Network Discovery'.Ative este recurso e não se esqueça de marcar as caixas de seleção "Privado" e "Público".
Pressione o botão 'OK para confirmar as alterações. Reinicie o PC mais uma vez para ver se o erro desaparece.
Leia também: Como compartilhar arquivos via Nearby Sharing no Windows 11
Consertar 4: Reiniciar a Rede no Windows 11
Se você está aqui, há boas chances de que o erro 'Network Discovery is Turned Off' ainda o esteja incomodando.Mas não se preocupe!Você ainda tem a última opção.Para se livrar desta configuração para sempre, você precisa reiniciar a rede no seu Windows 11.Siga os passos abaixo para o fazer:
Pressione a tecla Windows e digite Settings.Nas configurações, vá para Network and Internet -> Advanced Network Settings -> Network reset.
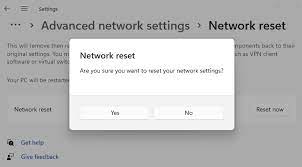
Finalmente, clique no botão 'Reset Now' e pronto!A sua rede foi reiniciada, por isso o problema do porco desapareceu.Reinicie o PC e verá que o erro foi resolvido.
Conclusão
Então é assim que você pode se separar com o erro 'Network Discovery is Turned Off' que prevalece no seu PC com Windows 11.Na maioria das vezes, você será capaz de corrigir o erro apenas com o primeiro método, mas se isso não acontecer, você tem três outras opções.Qual destas correções o ajudou a resolver o erro de descoberta da rede?Digam-me nos comentários abaixo.
Leia também: Como instalar o Windows 11 em uma CPU não suportada?