Como corrigir o erro do Windows A URL solicitada foi rejeitada. Por favor contacte o seu administrador
Uma mensagem de erro "O URL solicitado foi rejeitado" aparece nas abas do navegador.Esta mensagem de erro aparece no separador "Requested URL was rejected" que se abre quando um utilizador tenta abrir uma página web específica.
A mensagem de erro completa é a seguinte: O URL pedido foi rejeitado.Por favor contacte o administrador.Como resultado, os usuários não podem abrir a página web solicitada.
Aqui estão algumas soluções que podem corrigir o erro "Requested URL was rejected".
Por que estou recebendo o erro "O URL solicitado foi rejeitado". Por favor contacte o seu administrador" erro no Windows?

"O URL pedido foi rejeitado. Por favor consulte seu administrador" é uma mensagem de erro que aparece quando você navega na Internet ou tenta abrir um site específico.O erro pode aparecer em qualquer site, mesmo no mais seguro.Como resultado, você não pode abrir a página web que você quer.
O erro pode ser devido a um problema com seu navegador ou o site que você está tentando abrir pode não funcionar por razões técnicas.Então, visite o site para ver se ele está disponível no momento.
Se o site não estiver disponível para atendimento, não há nada que você possa fazer e terá que esperar, mas se não estiver, tente as soluções sugeridas.
Possíveis causas para o erro "Requested URL was rejected" são cookies corrompidos, um cache corrompido do navegador ou algumas configurações da Internet causando uma interrupção no serviço.Também é possível que o site não esteja funcionando para o serviço.Estas são algumas das causas responsáveis pelo erro.
Agora siga as soluções sugeridas para corrigir o erro.
Como corrigir o erro "A URL solicitada foi rejeitada. Por favor contacte o seu administrador" erro no Windows?
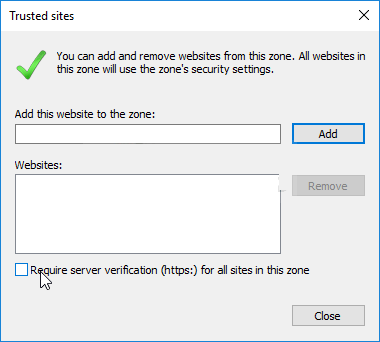
Limpar cache e cookies
A primeira solução é a mais fácil e mais útil, pois inúmeros usuários relataram que simplesmente limpar o cache e os cookies no navegador que você está usando pode resolver o problema.Os dados do navegador podem acumular-se rapidamente, e é importante eliminá-los de vez em quando para evitar este tipo de erro.
Google Chrome :
- Exclua os dados de navegação no Google Chrome clicando nos três pontos verticais no canto superior direito do navegador.Em seguida, clique em Mais Ferramentas e, em seguida, clique em Limpar Dados de Navegação.
- Para eliminar tudo, escolha uma hora de início e seleccione os dados de que se quer ver livre.Recomendamos que você limpe o seu cache e os cookies.
- Reinicie o seu computador e verifique se o mesmo erro persiste no seu navegador Google Chrome.
Mozilla Firefox :
- Abra o navegador Mozilla Firefox clicando duas vezes no seu ícone na sua área de trabalho ou pesquisando no menu Iniciar.
- Clique no botão do tipo biblioteca na parte superior direita da janela do navegador (à esquerda do botão de menu) e vá para Histórico -> Limpar o último histórico.
- Agora há uma série de opções que você pode controlar.Na configuração "Time Range to Delete", selecione "All" clicando na seta que abre o menu suspenso.
- Clique na seta ao lado de "Detalhes" onde você pode ver exatamente o que será excluído quando você selecionar "Excluir histórico", pois o valor não é o mesmo que outros navegadores e inclui todos os tipos de dados de navegação.
- Recomendamos que você selecione Cookies antes de clicar no botão Delete now.Espere até que o processo esteja completo e reinicie o seu navegador.Verifique se o problema desapareceu agora.
Microsoft Edge :
- Abra o navegador Edge clicando no seu ícone na barra de tarefas ou pesquisando no menu Iniciar.
- Depois de abrir o navegador, clique nos três pontos horizontais no canto superior direito do navegador e selecione Settings.
- Em "Limpar Dados do Navegador", clique em "Escolher o que deseja eliminar".
- Deixe as primeiras quatro opções marcadas e apague esses dados.Verifique que a mensagem "A URL solicitada foi rejeitada. Por favor contacte o administrador" erro persiste!
Se isso não funcionar, você deve usar um navegador diferente.
Adicione o site do problema aos seus sites de confiança
Se o problema só ocorre quando você visita um site, e você tem certeza de que o site não é malicioso, você pode simplesmente ir para "Opções da Internet" no seu painel de controle e adicionar o site na seção "Sites confiáveis" para contornar alguns controles de segurança.Siga as instruções abaixo para fazer isso!
- Abra o Internet Explorer no seu computador, encontrando-o no seu desktop ou no menu Iniciar.Clique no ícone da engrenagem no canto superior direito.No menu que se abre, clique em Opções da Internet para obter uma lista de configurações de conexão.
- Se você não tiver acesso ao Internet Explorer, abra o Painel de Controle, procurando-o no menu Iniciar ou usando a combinação de teclas Windows + R, digitando "exe" no campo Executar e clicando em OK para iniciar o Painel de Controle.
- No Painel de Controlo, seleccione Ver como Categoria no canto superior direito e clique em Rede e Internet para abrir este painel.Nesta janela, clique em Opções da Internet para navegar para a mesma tela do Internet Explorer.
- Clique na guia Segurança e depois clique em Sites Confiáveis.Cole o link para o site do seu problema e clique em Adicionar.Certifique-se de que apenas a ligação correcta é inserida.
- Após adicionar o site, certifique-se de desmarcar a opção Verificação do servidor (https) necessária para todos os sites nesta área em Sites.
- Saia das Opções de Internet, reabra o navegador onde o erro ocorreu e veja se o mesmo problema ocorre quando você tenta abrir aquele site.
Remover um site de sites gerenciados
Se você adicionou um site aos sites gerenciados por Opções da Internet, considere removê-lo por um tempo, pois o problema pode então ser facilmente resolvido.O site pode ser listado lá por uma variedade de razões.Portanto, siga os passos abaixo para, assim o esperamos, resolver o problema!
- Abra o Internet Explorer no seu computador, encontrando-o no seu desktop ou no menu Iniciar.Clique no ícone da engrenagem no canto superior direito.No menu que se abre, clique em Opções de Internet para abrir uma lista de opções de conexão relevantes.
- Se você não tiver acesso ao Internet Explorer, abra o Painel de Controle procurando por ele no menu Iniciar ou usando a combinação de teclas Windows + R, digitando "exe" no campo Executar, e clicando em OK para iniciar o Painel de Controle.
- No Painel de Controlo, seleccione Ver como Categoria no canto superior direito e clique em Rede e Internet para abrir este painel.Nesta janela, clique em Opções da Internet para acessar a tela que aparece quando você abre o Internet Explorer.
- Clique na guia Privacidade e depois clique em "Websites".Em Sites gerenciados, localize o site do problema, selecione-o com o botão esquerdo do mouse e clique em Excluir antes de clicar em OK.
- Verifique se a mensagem de erro "URL solicitado rejeitado. Por favor contacte o seu administrador" aparece sempre no Windows.
Usando um endereço de e-mail diferente
Se você usar um endereço de e-mail para fazer o login e receber um erro, é recomendado que você use um endereço de e-mail diferente (de preferência um que você acabou de criar). Isto é porque o endereço de e-mail que você está usando pode estar corrompido no sistema ou o sistema pode não ser capaz de recuperar todos os seus atributos.
Perguntas Mais Frequentes
Como posso reparar um URL solicitado que foi rejeitado.Por favor contacte o seu administrador?
- Instalar Ópera.
- O site está indisponível?
- Limpe o cache do seu navegador.
- Reinicie o seu router.
- Adicione o URL do site aos seus sites de confiança.
O que significa quando a URL solicitada foi rejeitada.Por favor contacte o seu administrador?
"O URL pedido foi rejeitado. Por favor contacte o seu administrador" é uma mensagem de erro que aparece quando você entra online e tenta abrir um site em particular.O site pode não funcionar por razões técnicas, e esta é a primeira coisa que você deve verificar em Is It Down Now.
O que significa que a URL solicitada não foi encontrada neste servidor?
A URL solicitada não foi encontrada neste servidor, ou o erro HTTP 404 Not Found significa que o site que você estava tentando alcançar não pôde ser encontrado no servidor.Também é conhecido como Erro HTTP 404, o que significa que ou a página foi removida do servidor ou você digitou a URL errada.
Como você corrige uma URL solicitada que não foi encontrada naquele servidor?
- Limpe o seu cache e os cookies.
- Tente usar uma janela privada/incógnita para ver se o comportamento persiste.
- Desactivar as extensões do browser, se aplicável.
- Tente entrar com um navegador diferente.