Como corrigir o erro de Upload Bloqueado no Onedrive
Alguns usuários reclamam que encontram o erro "OneDrive Upload Bloqueado" ao fazer upload de arquivos para o OneDrive.Mensagem de erro detalhada: "Upload Bloqueado". Você precisa de se registar".
Mas o que pode estar a causar este problema de bloqueio da OneDrive e como resolvê-lo.Na próxima seção, mostraremos como resolver o problema do "Upload Bloqueado no OneDrive".Se você está enfrentando o mesmo problema, tente estas soluções.
Você quer corrigir o erro "OneDrive Download Bloqueado"?Depois de utilizar a versão desktop das aplicações de escritório.Isto inclui Excel, Word ou PowerPoint, e se você estiver conectado através da sua conta OneDrive, é provável que você encontre uma mensagem de erro "Download Bloqueado, Salvar Cópia".
Se você receber qualquer uma das mensagens de erro acima, haverá um problema de conexão com o serviço.Além disso, nenhum dos erros irá explicar a causa, você pode resolver o problema imediatamente após excluir e reconectar sua conta OneDrive.
Neste artigo, você aprenderá como corrigir a mensagem de erro que o impede de carregar ou salvar novos documentos na sua conta OneDrive no Windows 10.
O que causa o erro "Upload bloqueado". Você precisa fazer o login"?
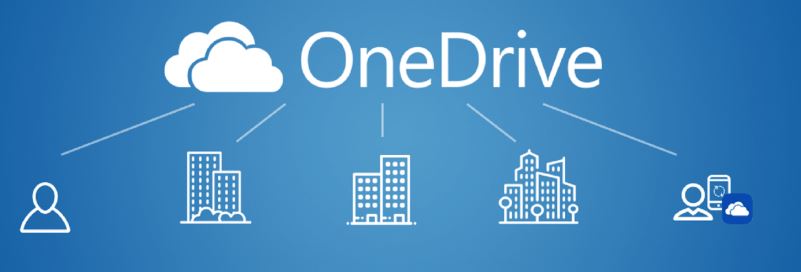
Investigámos este problema em particular, analisando vários relatórios de utilizadores e as várias estratégias de reparação que os utilizadores têm utilizado para resolver este problema.Acontece que vários cenários podem levar a este erro de "Download Bloqueado".Aqui está uma lista restrita de possíveis culpados:
Falha na OneDrive– Este pop-up constante pode estar relacionado com uma falha conhecida do OneDrive que se sabe que ocorre exclusivamente no Windows 10.Entretanto, a Microsoft corrigiu este problema desde então com um patch lançado pelo Windows Update.
Para tirar proveito do patch, certifique-se de instalar quaisquer atualizações pendentes do Windows que estejam atualmente na fila de instalação em seu computador.
O escritório não participa do processo de sincronização– Acontece que este problema pode ocorrer quando o aplicativo do Office pai não tem permissão para participar da sincronização de arquivos hospedados no OneDrive.Se este cenário se aplicar, você pode resolver o problema configurando a sua instalação OneDrive para usar aplicativos Office quando os arquivos Office precisarem ser sincronizados.
Créditos registrados incorretamente– Você também pode encontrar este erro devido a um caso em que créditos registrados incorretamente forçam a OneDrive a continuar solicitando uma conexão.Neste caso, vários usuários que também foram afetados por este problema resolveram o problema apagando as credenciais salvas através do gerenciador de credenciais e depois adicionando-as novamente.
Falha no link da conta OneDrive– Embora não tenhamos sido capazes de determinar o comportamento que causou isto, parece que o pop-up recorrente também pode ocorrer quando você está lidando com uma conta OneDrive que está em um estado suspenso.Neste caso, a solução é tão simples como remover a conta OneDrive do seu PC e adicioná-la novamente.
Dados armazenados impropriamente em cache no Microsoft Office Upload Center– é outro caso em que este problema ocorre quando você está lidando com dados corrompidos no cache do Centro de Carregamento do Office.Se este cenário se aplicar, você pode resolver o problema removendo os arquivos em cache do menu de opções do Centro de Carregamento do Office.
As chaves de identidade contêm valores corrompidos– Se o seu computador faz parte de um domínio conectado, é provável que você veja pop-ups constantes devido a um ou mais valores de registro corrompidos que impedem a OneDrive de verificar a sua conta.
Neste caso, você pode apagar as chaves responsáveis pelo problema com o editor do registro para resolver o problema permanentemente.
Atualmente, se você está procurando uma maneira de resolver o "Bloqueio de inicialização". Você precisa fazer login", neste artigo você encontrará algumas estratégias comprovadas de solução de problemas.Abaixo você encontrará um conjunto de possíveis soluções que outros usuários em situação semelhante utilizaram com sucesso para resolver o problema permanentemente.
Se quiser ser o mais eficiente possível, recomendamos que siga as soluções possíveis listadas abaixo na mesma ordem em que as classificamos (por gravidade e eficácia). Eventualmente, você descobrirá o método que resolve o problema em seu cenário particular.
Como você corrige o "Upload bloqueado". Você deve fazer o login"?

Assegure-se de que o Windows 10 tem todas as atualizações disponíveis instaladas.
- Pressione Win+X >> selecione Settings.Preferences – OneDrive Upload Blocked error.
- Clique na opção Update and Security (Actualização e Segurança).
- Clique no separador "Windows Update".
- Clique em Verificar por atualizações.
- Instale quaisquer atualizações que encontrar, seguindo as instruções na tela.
- Reinicie o seu computador e veja se o problema persiste.
Tente sincronizar os seus ficheiros com o Office
- Clique com o botão direito do mouse no ícone do OneDrive Cloud na barra de tarefas do Windows 10.
- Clique em Configurações.
- Selecione a aba Office >> marque a caixa ao lado de Usar aplicativos Office para sincronizar arquivos abertos.
- Na janela que acabou de abrir -> marque a opção que eu posso escolher para fundir as alterações ou salvar as duas cópias.
- Clique no botão "OK" para aplicar as configurações.
- Reinicie o seu computador e verifique se o problema persiste.
Cache vazio do Centro de Downloads do Microsoft Office
- Clique na barra de busca Cortana >> digite Office Download Center >> selecione a primeira opção.
- Na página principal do Centro de Downloads >> clique em Configurações.
- Role para baixo e selecione a opção Cache Settings.
- Clique em Limpar arquivos em cache >> siga as instruções na tela para completar o processo.
- Reinicie o seu computador e faça o login na sua conta OneDrive.
- Verifique se o problema é resolvido baixando alguns arquivos.
Desligue o seu computador da sua conta OneDrive.
- Clique com o botão direito do mouse no ícone da nuvem OneDrive na área de notificação.
- Selecione Configurações.
- Selecione a guia Conta >> clique em Pegar este PC.
- Confirme que você quer realizar esta ação.
- Reinicie o seu computador e faça o login na sua conta OneDrive.
- Isso deve corrigir o erro de download que você encontrou anteriormente.
Perguntas Mais Frequentes
Porque é que o meu upload da OneDrive está bloqueado?
Se você receber a mensagem de erro "Download bloqueado", "Entrar para salvar este arquivo", ou "Salvar uma cópia", você pode precisar excluir seu OneDrive e entrar novamente.No aplicativo Office, você está usando (como Word, Excel, ou PowerPoint), clique em Arquivo.Em Connected Services, clique em Remove Service for the OneDrive que você deseja desconectar.
Como eu desbloqueio o OneDrive?
- Abrir configurações.
- Clique em Privacidade.
- Clique em Automatically upload files.
- Clique em Permitir.
Como posso permitir que outros usuários façam upload de arquivos para o meu OneDrive?
- No seu OneDrive, selecione a pasta para a qual você deseja fazer upload de arquivos e, em seguida, selecione Request Files.
- Sob o título Que pastas você está solicitando, digite um nome descritivo para as pastas que você deseja solicitar de outras pessoas.
- Selecione Próximo.
Porque é que o Word continua a dizer que o upload falhou?
Ele indica que há alterações no arquivo que ainda precisam ser carregadas porque o upload para o servidor foi interrompido.Para carregar estes arquivos, clique no botão Upload Summary na barra de ferramentas.Indica que o arquivo contém modificações que não puderam ser carregadas.Você pode resolver esses arquivos clicando em "Abrir para permissão" no menu "Resolver" do arquivo.