Como corrigir o erro de sistema 6118 Ocorrido no CMD do Windows 10
Você quer exibir uma lista completa de dispositivos de rede através do terminal, então execute o comando "net view/all" na linha de comando.Aparecerá a mensagem de erro "System error 6118 has occurred" (erro de sistema 6118 ocorreu).
Isto significa que a lista não pode ser chamada e você recebe a mensagem "Server list for this workgroup is not available".Isto significa que as unidades não são exibidas.
Qual é a causa do erro de sistema 6118 no CMD?
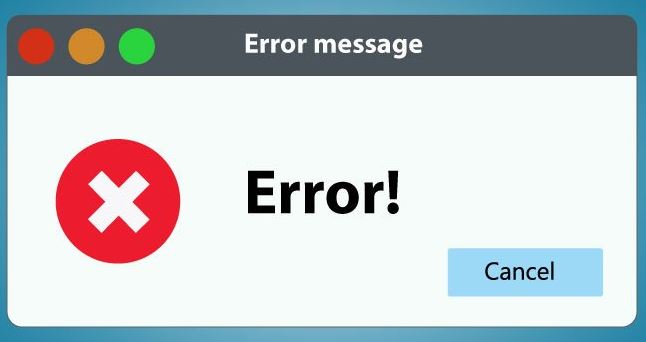
O serviço de visualização do computador está desactivado:Se o comando 'net view' não está sendo tratado pelo CMD, é provavelmente porque o serviço de visualização do computador está desativado.Isto fazia parte do SMBv1 e foi depreciado em versões recentes do Windows 10.
Função Discovery Service-disabled:Se nenhum dos dispositivos conectados aparecer na tela de Serviços, é provavelmente porque o serviço Host do Provedor de Serviços Discovery está desativado.
Interferência de AV/Firewall de terceiros:Parece que este problema em particular pode ser causado por uma solução de segurança demasiado segura que cria interferência entre o Bloco de Mensagens do Servidor e outros dispositivos na rede.
Como corrigir o erro do sistema CMD 6118?
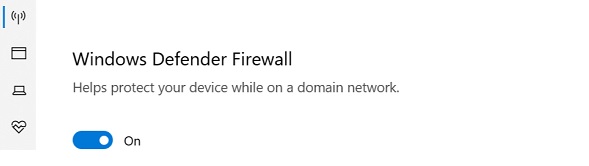
Desativar o firewall do Windows Defender
- Clique em Iniciar e selecione Configurações.
- Vá para Actualização e Segurança.
- Clique em Segurança do Windows.
- Abra o Firewall do Windows e a Segurança de Rede.
- Abra a rede actualmente activa.
- Vá até a seção Windows Firewall Defender.
- Selecione o botão de rádio para desativar o firewall do Windows Defender.
- Quando solicitado para confirmar a ação, clique em Sim.
- Faça o mesmo com as outras redes actualmente activas.
Reiniciando o provedor de hospedagem do Discovery
- Pressione Windows + R para abrir Executar.
- Digite services.MSC e clique em OK para abrir Services.
- Na janela de Serviços, encontre o serviço de Provedor de Função de Descoberta.
- Clique com o botão direito do mouse em Function Discovery Provider e selecione Properties.
- Clique no botão Parar.
- A janela Parar Outros Serviços abre-se.
- Quando você pára o serviço do Provedor de funções Discovery Resource Publication, o serviço Function Discovery Resource Publication também é automaticamente interrompido.
- Clique em Sim para confirmar e parar o serviço.
- Clique no botão Iniciar.
- Clique em OK para salvar suas alterações.
- Feche a janela Serviços e tente usar o comando Net View para ver se isso corrige o erro.