Como Corrigir o Erro de Não Salvar Powerpoint [Resolvido]
As apresentações são necessárias e, para que isso aconteça, a maioria das pessoas usa o Programa Microsoft Powerpoint integrado no Microsoft Office Suite.No entanto, existem várias alternativas por aqui.Mas as pessoas ainda querem usar o Microsoft Powerpoint à medida que ele vai entrando na cabeça das pessoas.
Mas às vezes, você pode ter enfrentado o erro de dizer Powerpoint Não Salvando o arquivo agora.Se você também estiver enfrentando problemas ao salvar o arquivo de apresentação no Powerpoint, eu te protejo.Eu encontrei e experimentei as soluções possíveis que vou partilhar.
Porque é que o erro de gravação de ficheiros ocorre no Powerpoint?
Os erros em Powerpoint ocorrem devido a slides sobrecarregados.Às vezes, os slides excedem o limite do arquivo Powerpoint.Se o seu arquivo de apresentação tiver muitos slides, tente dividi-los em dois arquivos separados.Evite imagens de tamanho maior em slides.
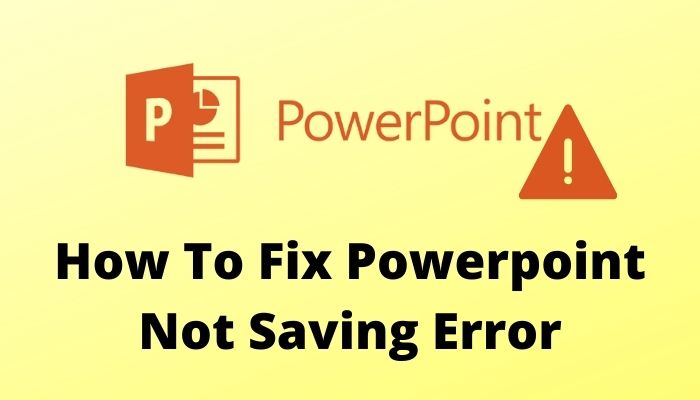
Não salte nenhuma parte, pois vou contar-lhe tudo o que é possível e resolvê-los brevemente.Fica por aqui e continua a ler.
Confira nosso post separado em Apagar uma Conversa nas Equipes da Microsoft
Solução de Problemas Erro de Gravação de Arquivos do Powerpoint
Salvar arquivos no Powerpoint pode lhe causar dor, pois o processo de salvamento às vezes falha por muitas razões, como arquivos de apresentação de grandes dimensões e muito mais.Aqui eu estou discutindo os problemas, bem como compartilhando as soluções.
Possíveis problemas ao salvar arquivos em Powerpoint
O Powerpoint encontra alguns problemas básicos e gerais ao salvar arquivos.Aqui está a questão básica que resolve:
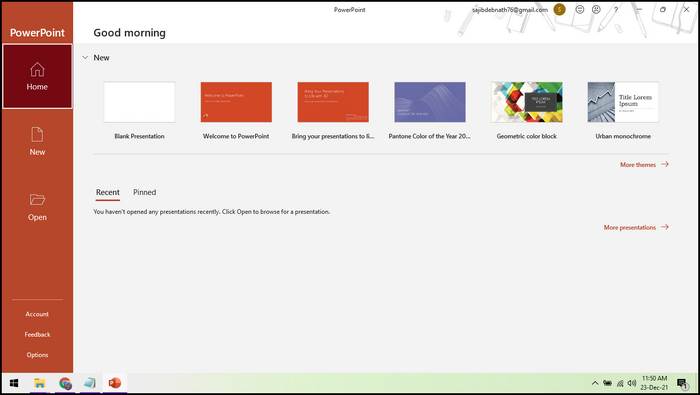
- Criar uma nova apresentação
- Salvar arquivo em uma nova apresentação em PowerPoint
- Sair usando o botão PowerPoint
- Reparar PowerPoint
- Verifique se há slides/diagramas/imagens corrompidos
- Desabilitar o painel de pré-visualização no File Explorer
- Corrigir arquivo de apresentação corrompido
- Verifique se o arquivo está aberto em outro lugar
- Reinstalar o PowerPoint
Estas são as soluções que podem ser aplicadas quando se enfrenta qualquer problema para salvar os arquivos em Powerpoint.Deixe-me levá-lo através de todos os problemas e soluções possíveis agora.
Confira a maneira mais fácil de consertar o Windows Can't Access Network Drive no Windows 11.
Como Corrigir Arquivo de Salvamento de Erro do PowerPoint
Ao salvar arquivos no Powerpoint, podem ocorrer erros devido a vários motivos.Para resolver esses problemas, você pode tentar esses métodos.
Salvar arquivo em uma nova apresentação em PowerPoint
Ao salvar um arquivo de apresentação, você pode ter visto que seu arquivo não foi salvo devido a uma razão desconhecida.Neste local, a sua lata simplesmenteselecione todos os slides da sua apresentação e cole-os em um novo arquivo de apresentaçãopara salvar.
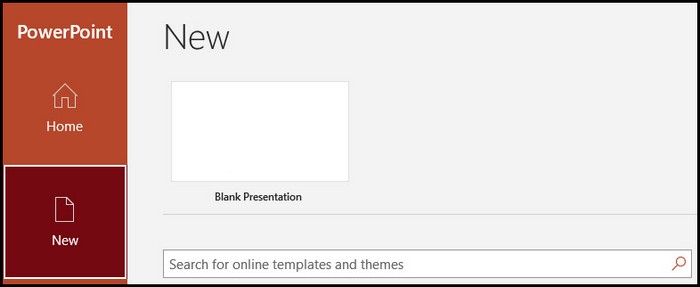
Tente mudar o formato de apresentação
Se você trabalhou em uma apresentação e tentou salvá-la como seu formato padrão, e tem havido problemas para salvar esse arquivo, você podesimplesmente mude esse formato de arquivo para pptx de ppt.
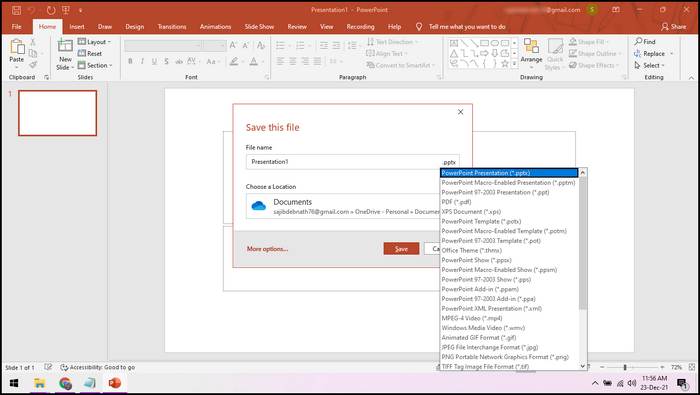
Siga o nosso guia de Como Iniciar para o Modo Seguro no Windows 11.
Sair usando o botão do PowerPoint
Ao salvar qualquer arquivo de apresentação, você pode encontrar um erro não identificado que pode ser resolvido ao sair da conta da Microsoft no Powerpoint.Para assinar fora,siga os passos abaixo.
- Lançamento do Powerpoint, clique emArquivo.
- SelecioneContado menu do painel esquerdo.
- Clique no botãoSair...botão.
- AgoraInicie sessãooutra vez.

É assim que você pode resolver o problema simplesmente assinando a sua conta Microsoft por um tempo.
Então, o serviço superfetch está a usar muita CPU?Veja como desactivar o SuperFetch no Windows 11.
Reparar PowerPoint
Se os métodos elaborados acima não funcionaram bem, tente reparar o seu PowerPoint rapidamente.Para consertá-lo,seguir estas etapas.
- Ir paraMenu Iniciar > Painel de Controlo.
- Clique emProgramas.
- SelecioneProgramas e características.
- Clique emMicrosoft 365 / Office 365.
- SelecioneAlterar.
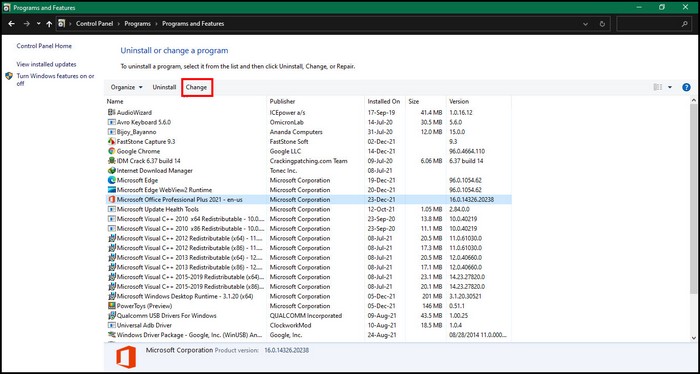
- CliquePermitano prompt mostrado aqui.
- SelecioneReparação rápidapara deixar o Windows descobrir o problema e resolvê-lo automaticamente.
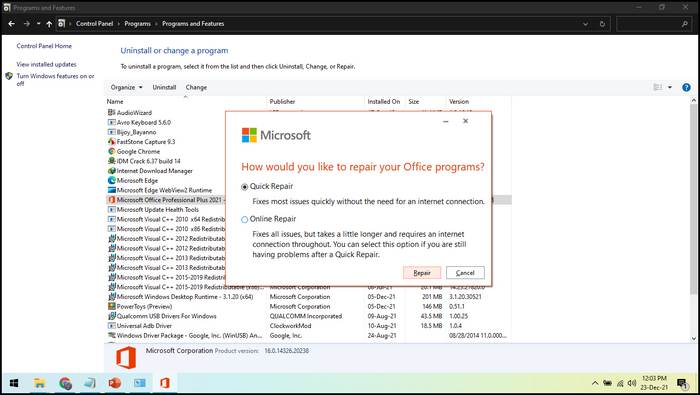
- Se o Quick Repair não funcionou, então você pode tentar comReparação Onlineem vez disso.
Isso foi tudo em reparações.Veja se você pode salvar sua apresentação agora ou não.Se não, então você pode verificar o outro método abaixo.
Tem algum tempo livre?Confira nossa última correção para o Código de Erro das Equipes da Microsoft CAA20002
Verifique se há slides/diagramas/imagens corrompidos
Às vezes você adiciona slides, diagramas, imagens que parecem bem com os olhos, mas não conseguem lidar com o sistema.Você pode verificar seus slides em seu arquivo de apresentação para ver se há algum arquivo corrompido ou danificado ou não.
Você pode simplesmente selecionar todos os elementos do slide atual e colá-los em um novo arquivo de apresentação para ver quais arquivos não foram copiados completamente.Esses são os elementos mal comportados que estavam causando problemas.
Desabilitar o painel de pré-visualização no File Explorer
O Preview Pane é um recurso valioso no Explorador de arquivos do Windows.Enquanto o painel de pré-visualização é ativado, o Windows o conta como outro usuário está usando o arquivo ou tendo o arquivo aberto no momento exato.Para isso, o Windows abre o arquivo de apresentação no modo somente leitura.
Se você tem algum problema com isso, simplesmente ignore estesseguindo os passos abaixo.
- LançamentoExplorador de arquivos.
- Navegue para oVertab.
- Desmarque aPainel de pré-visualizaçãocaracterística.
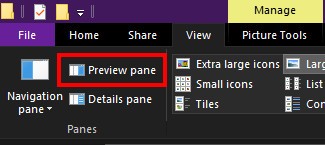
Estás feito.Isto pode ter resolvido o seu problema.O painel de pré-visualização é útil sem dúvida.Mas quando ocorrem problemas, é preciso desativá-lo por um tempo.
Corrigir arquivo de apresentação corrompido
Powerpoint pode enfrentar dificuldades com os elementos que você inseriu nos slides.Pode haver algumas fontes sem suporte por aqui nas gotas que podem estar causando problemas.Você pode simplesmente substituir os estilos de fonte pelos estilos de fonte padrão.
Se você está tendo dificuldades para descobrir o problema com seu arquivo de apresentação e ainda não conseguiu identificar o problema corretamente, você pode pesquisar as soluções na web.
Confira os nossos especialistas recomendados para corrigir o Stop Apps rodando em segundo plano no Windows 11
Reinstalar o PowerPoint
Se todos os métodos elaborados acima falharam em resgatá-lo do problema, você deve reinstalar o programa Powerpoint.Este pode ser um problema de instalação defeituoso que só pode ser resolvido desinstalando os programas actualmente instalados e reinstalando o pacote Office a partir do disco ou site oficial da Microsoft.
Aqui estão os passos para reinstalar o Powerpoint junto com o pacote Office:
- Ir paraMenu Iniciar > Painel de Controlo.
- SelecioneDesinstalar um programa.
- Clique emMicrosoft Office.
- SelecioneDesinstalar.
- Siga as instruções na tela mais adiante.
- Reinicie o seu sistema.
- Download ereinstalaro pacote Microsoft Office a partir do seu site oficial.
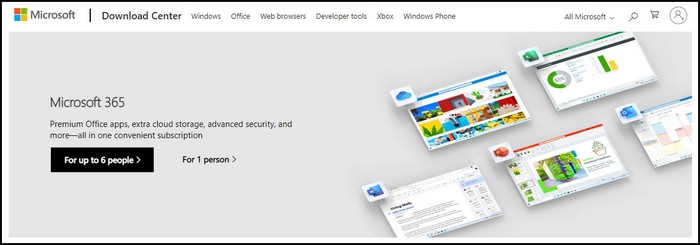
Você está feito!Às vezes, durante a instalação do pacote Microsoft Office, você pode obter uma instalação defeituosa ou qualquer erro que ocorra a longo prazo.
Veja também o nosso post separado no Airpods Not Working with Microsoft Teams
Como evitar salvar erros no PowerPoint
Em muitos casos, sempre se diz que prevenir é melhor do que remediar, e esta afirmação também coincide aqui.Se você criar e editar cuidadosamente o seu arquivo de apresentação, você pode facilmente cortar esses problemas.Vamos ver como você pode evitar erros no Powerpoint.
Duplicar a execução
Verifique se o mesmo ficheiro está a ser executado duas vezes no seu sistema ou não.Se sim, então feche um deles.Se você está tentando renomear o arquivo enquanto ele está sendo editado aqui no Powerpoint, então renomeie-o mais tarde e, no início, faça o seu trabalho aqui.Depois tente novamente mudar o nome do ficheiro mais tarde.
Confira nosso último post sobre como o PC não entra no modo de dormir no Windows 11
Remover nome do UserForm
Você pode tentar este método se enfrentar pop-ups e caixas de diálogo repentinas enquanto trabalha no seu arquivo de apresentação em Powerpoint.Para aplicar este método, você pode seguir os passos.
- Indeferimentoa caixa de diálogo de erros no início.
- Clique emMacronas fitas.
- SelecioneEditor Visual Basic.
- Selecione o formulário de usuário comActiveMoviecontrole.
- Agora vá paraArquivomenu, selecioneRemover nome do UserForm.
- EscolhaNão.
- Voltando para oArquivomenu, selecioneFechar e voltar ao Microsoft PowerPoint.
Desta forma, você pode evitar o erro nos arquivos de apresentação no Powerpoint.Como a prevenção é melhor que a cura, pode ser uma economia de tempo se você se tornar cuidadoso ao trabalhar em slides de apresentação no Powerpoint.
Mas antes disso, veja o nosso guia épico sobre Equipas Microsoft Não Podem Mudar de Estado a partir de Offline
FAQ
Como posso salvar um PowerPoint que não responde?
Para erradicar o problema de não responder em Powerpoint, você pode...
- Fechar programas e processos de fundo que são desnecessários.
- Guarde todo o seu trabalho (se possível) e reinicie o seu sistema.
- Evite imagens de grandes dimensões na sua apresentação.
O Powerpoint salva automaticamente as apresentações não salvas?
Sim, o Powerpoint tem a capacidade de guardar automaticamente as apresentações não guardadas a cada 10 minutos.
Como posso recuperar uma apresentação em PowerPoint antes de salvá-la?
Vá para File > Info > Manage Document > Recover Unsaved Presentations in PowerPoint and open the unsaved recovery.
Porque é que o meu PowerPoint congelou?
Verifique e mate os processos de fundo desnecessários e veja se o Powerpoint descongela ou não.
Como você atualiza todos os gráficos no PowerPoint?
Seleccionando os seus gráficos, clique na guia Design.Agora clique no botão Actualizar Dados.
Conclusão
Como você passou pelo artigo, espero que tenha aprendido e resolvido o seu problema até agora.Mantenha o seu escritório actualizado.Deixe os seus comentários em baixo.