Como corrigir o erro de não resposta do aplicativo no Windows 10
Ao longo dos anos de trabalho no Windows, tenho visto o erro "App não responde" como um dos problemas mais comuns do Windows.Na maioria dos casos, o problema é resolvido através de um desligamento forçado ou um reinício rápido.Em outros casos, porém, alguns aplicativos podem parar de responder cada vez que você os usa, e sua única opção é substituir esses aplicativos ou consertá-los permanentemente.
Se você decidir resolver o problema das aplicações não responsivas, você pode fazê-lo facilmente com um pequeno ajuste do sistema.No post de hoje, vou listar algumas soluções para o problema das aplicações que não respondem no Windows 10.
Qual é a causa das aplicações que não respondem no Windows 10

Os aplicativos no Windows 10 são parte integrante do Windows, pois proporcionam fácil acesso a eles.Mas às vezes você pode encontrar alguns problemas, tais como aplicativos do Windows 10 que não funcionam.Às vezes eles não funcionam de todo ou trabalham apenas parcialmente.
Na maioria das situações, o problema dos aplicativos Windows 10 que não funcionam por padrão está relacionado com o sistema operacional.O problema de aplicativos Windows 10 não funcionarem pode ser causado por arquivos ISO corrompidos ou pela instalação falhada de alguns módulos.
Uma das razões para os aplicativos do Windows 10 não funcionarem é que a instalação está corrompida ou o Microsoft Store não permite que você atualize para a versão mais recente.Portanto, para resolver o problema dos aplicativos padrão que não funcionam no Windows 10, você pode redefinir o cache do Microsoft Store.
O problema da não abertura de aplicativos do Windows 10 também pode ser causado por software de terceiros.Para corrigir o erro "Windows 10 aplicativos não funcionam", você pode reiniciar e ver se o problema pode ser resolvido
Para resolver o problema das aplicações que não respondem no Windows 10
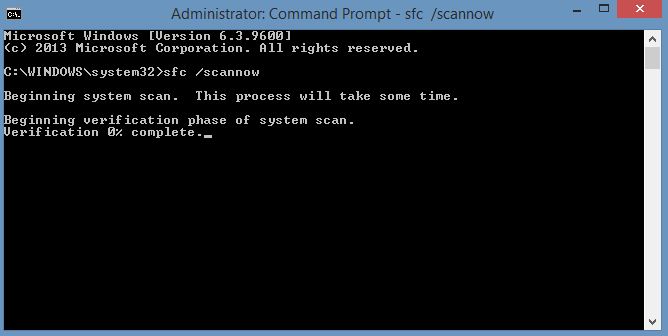
Executar uma verificação de arquivo do sistema
- Prima a combinação de teclas Win + X e seleccione Command Prompt (Admin) a partir do menu Win + X.
- Agora digite sfc / scan now e pressione Enter.
- A varredura provavelmente levará 15 minutos ou talvez um pouco mais.
- Quando a verificação terminar, você poderá ver uma mensagem na janela de linha de comando dizendo: "Windows Resource Protection detectou arquivos corrompidos e os consertou com sucesso".
- Depois feche a linha de comando e reinicie o Windows.
O System File Checker é uma ferramenta útil que você pode usar para reparar arquivos de sistema corrompidos.Os arquivos de sistema danificados também podem impedir o programa de responder.
Se um scan SFC não resolveu o seu problema, ou se você não conseguiu executar um scan SFC, você pode resolver o problema executando um scan DISM em seu lugar.Para fazer isto, siga estes simples passos:
- Abra um prompt de comando como administrador.
- Agora digite a seguinte linha e pressione Enter:
- DISM / Online / Cleanup-Image / Restaurar a Saúde.
- O DISM scan vai agora começar.O scan pode demorar cerca de 20 minutos, por vezes mais, por isso não o interrompa.
Quando a verificação DISM estiver concluída, verifique se o problema persiste.Se o problema persistir, você pode tentar executar o SFC novamente para ver se ele resolve o problema.
Fazer alterações no registo
- Pressione a tecla Windows + R e digite RegEdit.Agora pressione Enter ou OK.
- Vá para Arquivo -> Exportar.
- Defina o intervalo de exportação para "Todos".Agora digite o nome do arquivo que você quer e clique em Salvar.Depois disso, você terá uma cópia de segurança do seu registro pronto.
- Se algo correr mal após a edição do registro, basta executar o arquivo de backup para restaurar o registro para o seu estado original.
- Agora vá para Edit -> Search.
- Tipo 54533251-82be-4824-96c1-47b60b740d00 ou Central Parking e clique em Next.
- Ambas as buscas produzem os mesmos resultados, portanto você pode usar qualquer uma delas.
- Remova as chaves que se referem ao CoreParking.Repita os passos 4-5 para encontrar e remover todas as chaves associadas ao CoreParking.Note que algumas chaves podem ser protegidas, por isso não podem ser apagadas.
Sair da tarefa Desktop Manager do Windows
- Pressione Ctrl + Shift + Esc para abrir o Gerenciador de Tarefas.
- Quando o Gerenciador de Tarefas abrir, localize o processo do Gerenciador de tarefas do Windows, clique com o botão direito do mouse sobre ele e selecione Fim de Tarefa no menu.
Depois disso, o problema deve ser resolvido.Lembre-se, isto é apenas uma alternativa, e o Windows Desktop Manager irá provavelmente reiniciar assim que você reiniciar o seu PC.
Atualizando o Windows 10
- Digite Serviços na caixa de busca Cortana e selecione Serviços.
- Selecione Windows Update para abrir a janela mostrada abaixo.
- No menu suspenso "Tipo de inicialização", selecione Automático, se ainda não estiver selecionado.
- Depois clique em "Aplicar" e "OK" para confirmar a sua nova configuração.
O Windows 10 Update também reduzirá o número de erros causados por software não responsivo.Portanto, certifique-se de que o Windows Update esteja ativado e, de preferência, configurado para rodar automaticamente para que o software possa fazer o melhor uso do agente de atualização.
Perguntas Mais Frequentes
Como posso resolver problemas com uma aplicação que não responde no meu computador?
- Verifique o seu programa antivírus.
- Reinstale o software.
- Abra menos programas de cada vez.
- Atualize o Windows 10.
- Digitalize e restaure o registo.
- Execute uma varredura de arquivo do sistema.
- Execute a tarefa de gerenciamento de área de trabalho do Windows.
- Faça alterações no registo.
Por que minhas aplicações não estão respondendo?
Normalmente, nas configurações do seu telefone, você pode forçar uma aplicação a parar de responder.Normalmente você pode limpar o cache do aplicativo e os dados usando o aplicativo de configurações do seu telefone.As configurações podem variar de telefone para telefone.Contacte o fabricante do seu dispositivo para obter mais informações.
Como posso consertar um aplicativo que não responde?
- Desinstale as atualizações do sistema WebView do Android.
- Atualize o aplicativo.
- Procure novas atualizações do Android.
- Parar a aplicação pela força.
- Limpe o cache e os dados da aplicação.
- Desinstale e reinstale o aplicativo.
- Reinicie o seu telefone.
- Verifique o seu cartão SD (se você tiver um).
O que faz o Windows 10 parar de responder?
O Windows 10 pode parar de responder se houver um vírus ou malware presente.Então execute uma verificação de vírus em todo o seu sistema Windows.Se for detectado malware, siga as instruções do programa antivírus para corrigi-lo.Depois reinicie seu computador e tente executar o programa novamente para ver se ele funciona.