Como corrigir o erro de falha na instalação do monitor sem fio no Windows 11
Consulte este guia para encontrar soluções relevantes para corrigir o erro de falha na instalação do monitor sem fio no Windows 11.
O Windows 11 está repleto de recursos incríveis que ajudam a melhorar o fluxo de trabalho e a produtividade.Um desses recursos avançados é o Wireless Display.O Wireless Display foi introduzido pela primeira vez no Windows 10 e também faz parte do Windows 11 como um recurso opcional.
Esse recurso é útil quando você deseja projetar os arquivos de mídia como vídeos, filmes e fotos do seu PC com Windows 11 para algum outro dispositivo compatível.
Como esse recurso está presente como um recurso opcional no Windows 11, você precisa baixá-lo nas configurações do Windows 11.Embora o download e a instalação do recurso Wireless Display sejam completamente simples, alguns usuários estão encontrando o erro de falha na instalação do Wireless Display no Windows 11 PC.
Leia também:Conecte-se ao monitor sem fio com Miracast no Windows 11

Caso você seja um desses usuários problemáticos, não precisa se preocupar muito.Neste guia, apresentamos diferentes soluções alternativas que podem ajudá-lo a corrigir o erro de falha na instalação do monitor sem fio no Windows 11.Então, sem perder muito tempo, vamos direto ao assunto.
Tecnologia Miracast
Antes de tentar as correções mencionadas neste guia, você precisa garantir que seu PC seja compatível com a tecnologia Miracast.Caso você desconheça a tecnologia, Miracast é o que possibilita compartilhar os arquivos de mídia de uma tela de computador para outra.Para que o monitor sem fio espelhe e projete seu PC, ele deve suportar a tecnologia Miracast.Vamos descobrir se o seu PC suporta Miracast ou não.
- Primeiro, acesse o aplicativo Configurações do Windows 11 usando o atalho Windows + I.
- Escolha Sistema na barra de navegação esquerda e, em seguida, Projeto para este PC na barra lateral esquerda.
- Agora veja se Miracast é compatível ou não.Caso não seja compatível, você não poderá usar o recurso Wireless Display.
Leia também:Como alterar o tempo da barra de tarefas para 12 ou 24 horas no Windows 11
Outros motivos para o erro de falha na instalação do Wireless Display
Vamos dar uma olhada em alguns dos outros métodos, porque você pode obter o erro Falha na instalação do monitor sem fio.
- Não é possível conectar-se à Internet.
- Conexão limitada
- Internet instável
Tendo isso em mente, vamos ver como você pode corrigir o erro Falha na instalação do monitor sem fio:
Verifique se você está usando uma conexão com a Internet
Como você sabe que a instalação do Wireless Display precisa de uma conexão com a internet.Se você esquecer de conectar seu PC com Windows 11 à Internet antes de instalar um monitor sem fio, faça isso agora.
Certifique-se de que a conexão com a Internet esteja estável para que o download não seja pausado no meio do caminho.
Caso você esteja enfrentando problemas de conectividade, consulte o artigo abaixo:
Como corrigir o erro 'Não é possível conectar a esta rede' no Windows 11
Conectar-se a uma fonte de Internet diferente
Caso você esteja conectado a uma fonte de internet com problemas de conectividade, esse será outro motivo pelo qual a instalação do monitor sem fio está falhando.Nesse cenário, você também deve tentar alternar para outra fonte de Internet com uma boa conexão com a Internet.
Desativar conexão medida
Se a conexão limitada estiver ativada nas configurações do Windows 11, isso pode ser um grande motivo pelo qual você está encontrando o erro de falha na instalação do monitor sem fio.Como você sabe, a conexão limitada é útil para limitar a quantidade de dados usada pelo seu computador Windows 11.
Como o monitor sem fio precisa de mais largura de banda para ser instalado em seu PC, você deve desabilitar a conexão limitada por enquanto.Aqui está como você pode fazer isso:
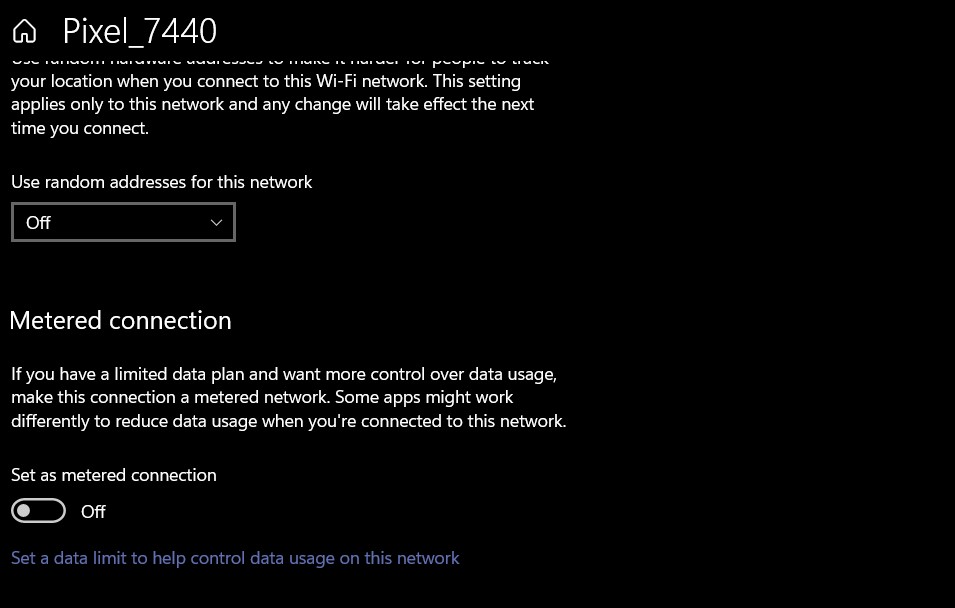
- Antes de tudo, use a tecla de atalho Windows + I para acessar o aplicativo Configurações.
- Em seguida, clique na opção Rede e Internet para acessar as configurações da Internet.
- Agora vá para a janela Propriedades e continue rolando até ver a seção de conexão medida.
- Agora desative a opção de alternância para conexão limitada e feche a janela Configurações.
Instale o monitor sem fio via prompt de comando
Se o método acima não funcionou, vamos tentar uma solução alternativa para instalar o Wireless Display.Aqui está como você pode instalar o monitor sem fio usando o prompt de comando:
- Abra a barra de tarefas e digite cmd.Agora clique com o botão direito do mouse no primeiro resultado da pesquisa e escolha a opção Executar como administrador.
- No prompt de comando digite o comando abaixo e aperte a tecla enter
DISM /Online /Add-Capability /CapabilityName:App.WirelessDisplay.Connect~~~~0.0.1.0
- Você verá o progresso da instalação na janela do prompt de comando.
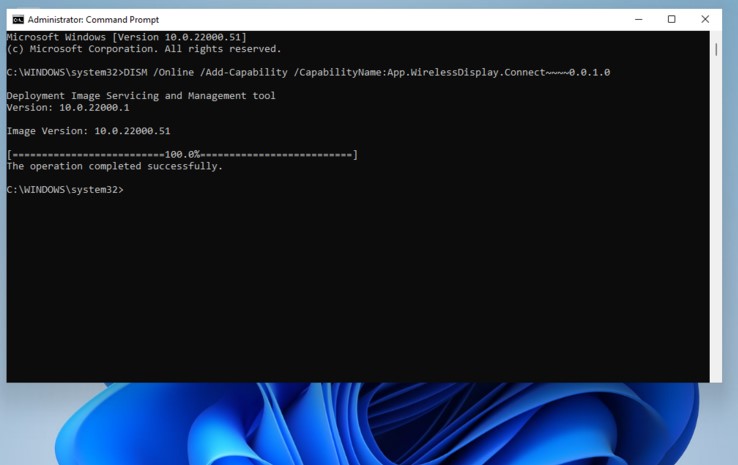
Instale o monitor sem fio via Powershell
Aqui está outra maneira de instalar o monitor sem fio, envolve o uso do Powershell.Siga as etapas fornecidas aqui para instalar o monitor sem fio através do Powershell
- Vá para o menu de atalho usando a combinação Windows+X e escolha a janela Windows Powershell (Admin).
- Na janela Powershell, digite o seguinte comando e pressione a tecla Enter.
- DISM /Online /Add-Capability /CapabilityName:App.WirelessDisplay.Connect~~~~0.0.1.0
Conclusão
Esperamos que você tenha resolvido com êxito o problema que ocorreu na instalação do monitor sem fio no Windows 11.Caso você não tenha sucesso, tente as soluções alternativas fornecidas aqui para instalar um monitor sem fio em seu PC com Windows 11.
Leia também:5 dicas para corrigir o erro de não detecção de bateria no Windows 11