Como corrigir o erro de estado de falha de energia do driver no Windows 11
Aqui estão todas as soluções que você pode usar para solucionar ou corrigir o erro DRIVER_POWER_STATE_FAILURE (BSOD) no Windows 11.
Existem vários tipos diferentes de erros do Ecrã Azul da Morte, comumente conhecidos como erros BSOD que podem ocorrer no Windows 11.Um dos erros do Blue Screen é o erro DRIVER_POWER_STATE_FAILURE que pode acontecer por uma série de razões, tais como drivers incompatíveis, arquivos de sistema danificados, configurações de energia incorretas, hardware defeituoso, malware, entre outras razões.
Quando encontrar o erro do ecrã azul no Windows 11, não entre em pânico.Todos os erros no ecrã azul terão um aspecto semelhante e mostrar-lhe-ão a mesma mensagem - "O seu PC encontrou um problema e precisa de reiniciar. Estamos apenas a recolher algumas informações de erro e depois reiniciamo-las para si".Mas cada erro tem um código diferente de como você vai identificar que tipo de erro é.Se você vir o código de erro Stop - DRIVER_POWER_STATE_FAILURE e/ou 0x0000009F, significa que este é Driver Power State Failure Blue screen error.
O erro de Driver Power State Failure normalmente surge quando há um driver de dispositivo corrompido ou incompatível instalado no seu computador ou devido a configurações de energia incorretas.O BSOD normalmente aparece quando você acorda o sistema do modo Sleep ou Hibernação ou quando o sistema é inicializado.
Na maioria das vezes, um simples reinício irá corrigir o problema, no entanto, você ainda pode usar as seguintes correções para evitar que o erro ocorra no futuro.Vamos ver o que causa o erro de estado de falha de energia do driver no Windows 11 e quais são as formas de resolvê-lo.
Causas do Erro de Estado de Falha de Energia do Motorista
O Windows atira o erro 'Driver power state failure' quando envia um sinal para acordar o motorista (quando necessário) e não consegue sair do sono ou o motorista leva muito tempo para responder.
Este erro ocorre frequentemente durante a inicialização do sistema, reinício, despertar do sono ou hibernação, desligamento, bem como quando o driver muda para o modo de repouso enquanto o dispositivo ainda está em uso e não responde.Conhecer as causas comuns do erro de estado de falha de energia do condutor pode ajudá-lo a reduzir o problema específico e descobrir qual o método de resolução de problemas que deve utilizar para o resolver.
Aqui estão algumas das causas comuns responsáveis pelo erro:
- Condutores desactualizados, defeituosos ou incompatíveis
- Atualizando o Windows com os drivers antigos
- Desgraduando os motoristas
- Definições de potência desfavoráveis
- Falhas de hardware
- Transições bruscas de estado de energia (como desligamento, entrada ou saída do sono ou hibernação)
- Instalações múltiplas de controladores para um único dispositivo
- Hardware incompatível
- Condutor a entrar no modo de repouso enquanto o dispositivo está a ser utilizado
- Software ou antivírus de terceiros
- Drivers de dispositivos com assinaturas digitais inválidas
Reinicie o seu PC para corrigir o erro de estado de alimentação do driver
Na maioria das vezes, quando este erro acontece, você pode corrigi-lo facilmente, simplesmente reiniciando o seu PC.Quando um driver de dispositivo adormece enquanto você ainda está usando o dispositivo, isso resulta no erro Driver Power State Failure (Falha de energia do driver).Assim, reiniciar o computador limpa a memória e reinicia todos os dispositivos conectados ao seu computador.
Efectuar Reparação de Arranque a partir de Opções Avançadas
Às vezes você pode encontrar o Driver Power State Failure ou o erro Blue Screen quando o Windows inicia, então o Windows não inicia corretamente ou você pode não ser capaz de entrar no seu PC.Quando isso acontece, você não tem escolha a não ser consertar esse problema com o reparo da partida ou a partir do modo seguro.
Para acessar o Startup Repair a partir das Opções Avançadas, você precisará inicializar seu computador a partir de uma mídia de instalação do Windows (USB ou DVD). Se você não sabe como criar uma mídia bootável do Windows 11, confira este artigo para aprender como fazer isso.
Primeiro, inicialize seu computador a partir da mídia inicializável do Windows 11.Se você fizer isso, você verá a tela de Configuração do Windows, onde você terá duas opções: 'Instalar' e 'Reparar o seu computador'.Agora, clique na opção 'Reparar o seu computador' no canto inferior esquerdo da Janela.
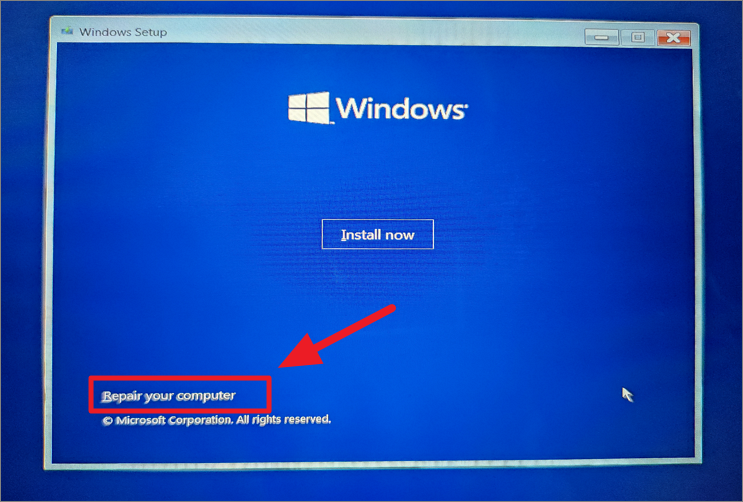
Isto abrirá a tela Escolher uma opção (Windows Recovery Environment), aqui, selecione a opção 'Troubleshoot' (Solução de problemas).
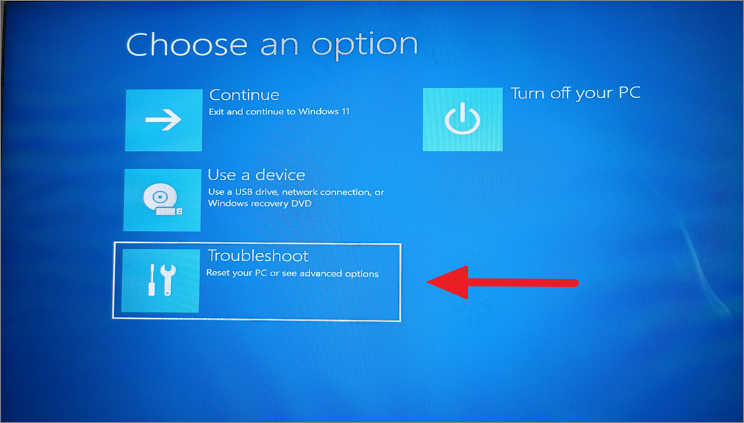
Na tela seguinte, clique na opção 'Opções avançadas'.
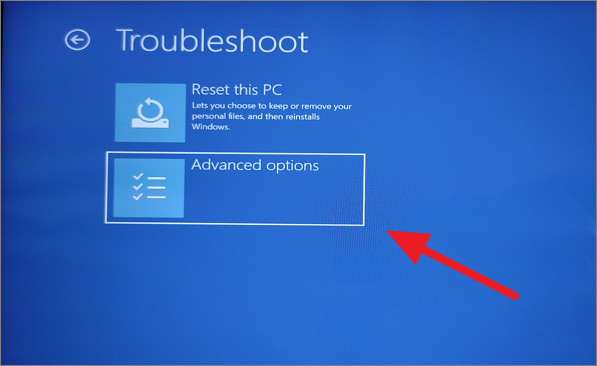
Agora, selecione a opção 'Startup Repair', como mostrado abaixo.

Método 2:
Se você não sabe que tem mídia de instalação do Windows inicializável, há outro truque que você pode usar para acessar o Ambiente de Recuperação do Windows.Eis como podes fazer isso:
Primeiro, reinicie ou inicie o computador e, assim que vir a tela de carregamento, segure o botão de alimentação por 5 segundos para desligar o computador.Continue repetindo o mesmo processo três a quatro vezes até que você entre na janela Ambiente de Recuperação do Windows.

Aqui, clique no botão 'Opções avançadas'.
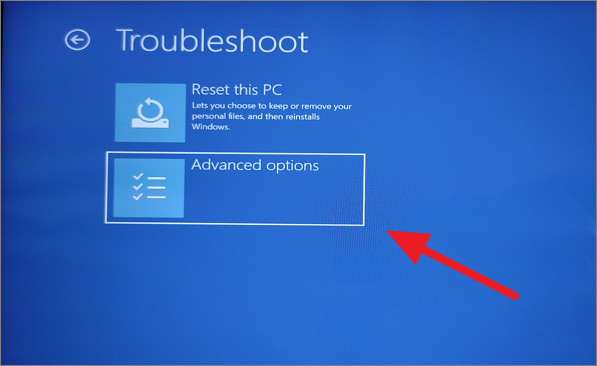
Em seguida, selecione a opção 'Startup Repair'.

Uma vez que você faça isso, o Windows reiniciará automaticamente, procurará erros e os corrigirá.
Método 3:
Alternativamente, você também pode acessar opções avançadas a partir das Configurações do Windows.Aqui está como você pode fazer isso:
Clique no menu Iniciar e procure por "Opções de recuperação" e selecione o resultado mais adequado.Ou abra Configurações e selecione a opção 'Recuperação' na guia Sistema.
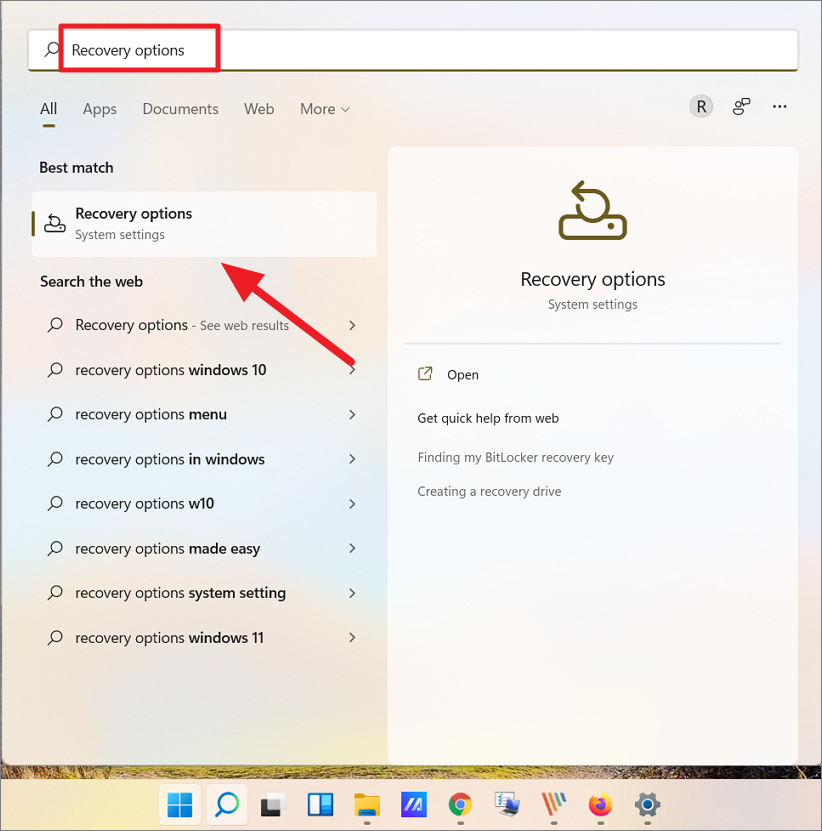
Na página Configurações de recuperação, clique na opção 'Reiniciar agora' ao lado de Inicialização avançada.
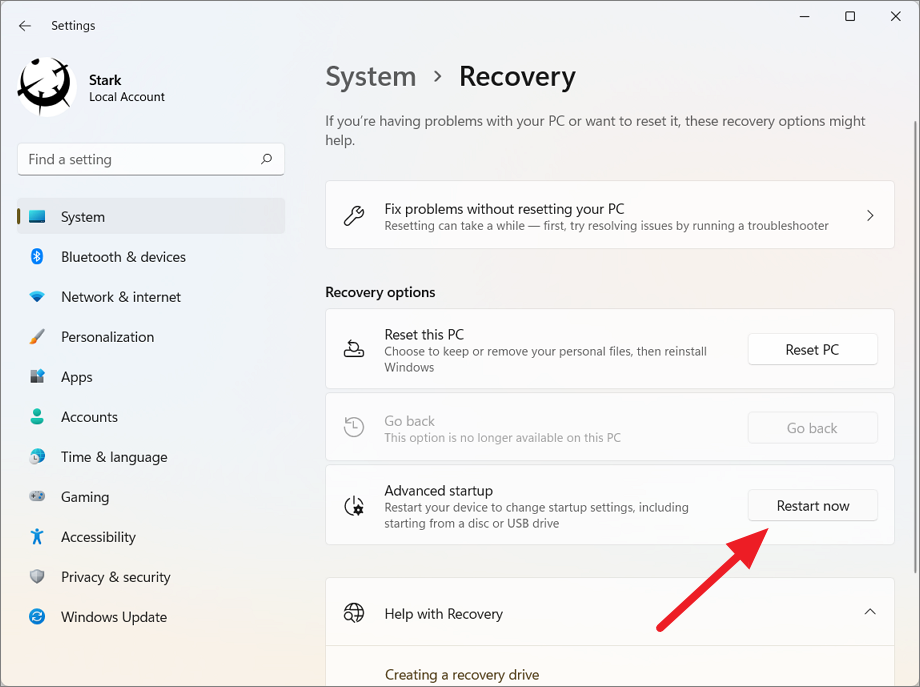
Isto irá reiniciar seu computador e mostrar o Ambiente de Recuperação do Windows, a partir daqui você pode navegar para a opção 'Startup repair', como fizemos no método acima.
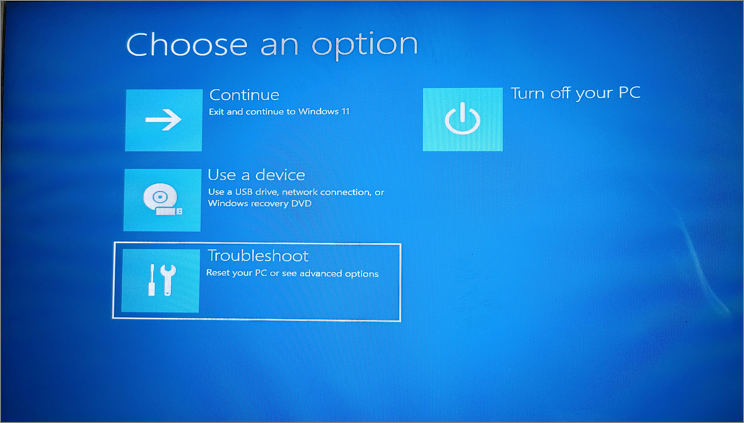
Entrar no modo de segurança
Se o seu PC arrancar no ecrã azul ou no Driver Power State Failure, pode iniciar o computador no Modo de Segurança e resolver o problema utilizando qualquer uma das seguintes correcções.Existem algumas maneiras diferentes de entrar no modo Seguro.Se você não sabe como entrar no modo de inicialização, siga estes passos:
O modo de segurança é um modo de diagnóstico que permite aos utilizadores iniciar o computador num estado básico apenas com os drivers, programas e ficheiros essenciais.Ele não iniciará os drivers e programa (como o driver gráfico, driver de áudio, etc.) que normalmente causam os erros de Driver Power State.Assim, ativar o modo seguro permite que você reduza a fonte dos problemas e pode ajudá-lo a resolvê-los.
Método 1:
Primeiro, inicialize seu sistema a partir da mídia bootável do Windows 11 ou usando a Inicialização Avançada.Depois siga os mesmos passos no método acima para chegar às 'Opções Avançadas' no Ambiente de Recuperação do Windows.Em seguida, selecione a opção 'Startup Settings'.
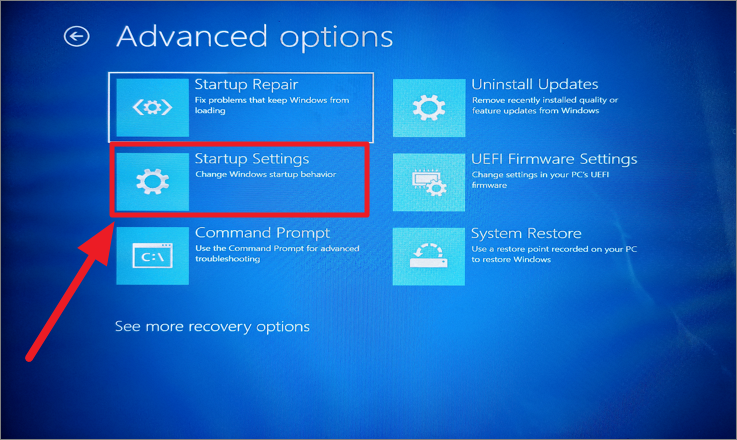
Na tela seguinte, clique em 'Reiniciar' para alterar as opções do Windows.
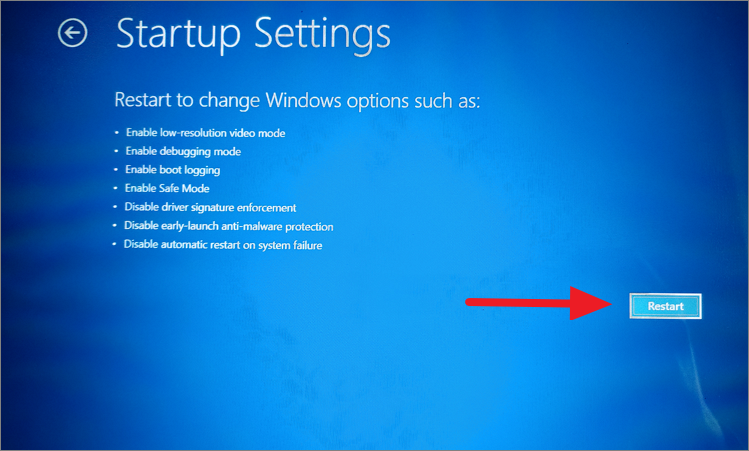
Depois disso, o seu sistema reiniciará e mostrará a seguinte tela.Aqui, pressione a tecla numérica4ouF4para entrar no modo seguro.
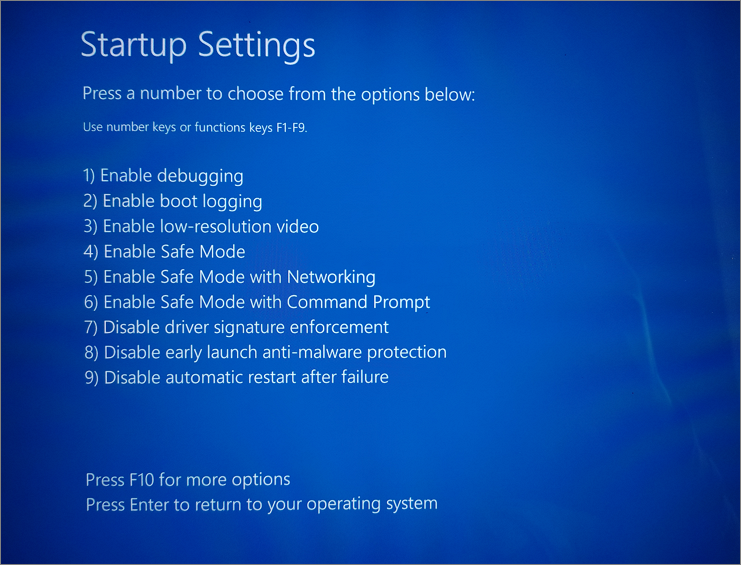
Assim que o sistema for iniciado no modo Seguro, você pode tentar corrigir o problema que está causando o erro BSOD.Além disso, o Modo Seguro é a melhor maneira de desinstalar alguns drivers recém-adicionados.
Método 2:
Você também pode entrar no modo de inicialização usando as opções de inicialização na ferramenta Configuração do Sistema.
Abra o comando Executar, pressionandoGanhe+Rtipomsconfige imprensaEntre. Você também pode procurar por 'System Configuration in the Windows search e abri-lo.

Na ferramenta System Configuration, mude para a aba 'Boot' e marque a opção 'Safe boot' na seção Boot options.Depois, selecione a opção 'Minimal' abaixo dela, e clique em 'OK'.
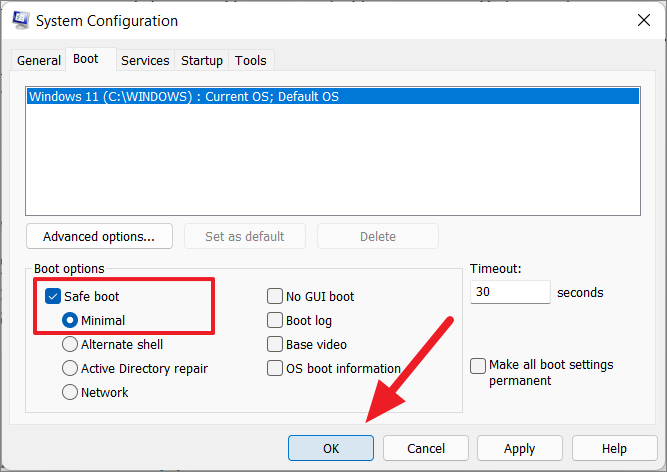
Depois disso, clique no botão 'Reiniciar' para reiniciar o PC e entrar no modo de segurança.

Actualize os drivers do seu sistema
Como mencionamos anteriormente, uma das causas comuns para o erro de Driver Power State Failure (Falha do Estado de Potência do Motorista) são os motoristas desatualizados ou incompatíveis.Portanto, recomendamos atualizar os drivers dos dispositivos que são mais prováveis de causar o problema como drivers de exibição, drivers gráficos, drivers de dispositivos externos, etc.Há três maneiras diferentes de atualizar drivers no Windows 11 - Device Manager, atualização do Windows e download e instalação manual.
Atualize os Drivers usando o Device Manager
A ferramenta Device Manager pode procurar por alterações de drivers e instalar novas versões dos drivers.Para abrir o Device Manager, clique com o botão direito do mouse no menu Iniciar, selecione 'Device manager' ou abra a caixa de comando Executar, e digitedevmgmt.msc e imprensaEntre.
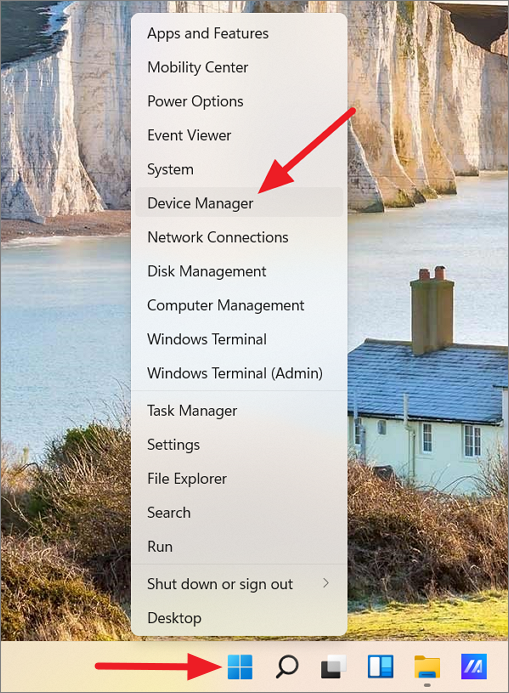
Ele abrirá o Gerenciador de Dispositivos que listará todos os drivers instalados em seu sistema categorizados por hardware.Agora, localize o condutor que está a causar o problema e actualize-o.Por vezes, os condutores com problemas de funcionamento terão uma marca triangular amarela (um sinal de aviso), certifique-se de que deve actualizar esses condutores.Os drivers gráficos ou de Vídeo estão normalmente localizados sob a categoria de adaptadores de Display.
Se o driver gráfico for o que está causando o problema, expanda o adaptador Display, clique com o botão direito do mouse no driver instalado e selecione o 'Atualizar driver'.

Isto abrirá a caixa de diálogo 'Atualizar drivers', selecione a opção 'Procurar automaticamente por drivers'.
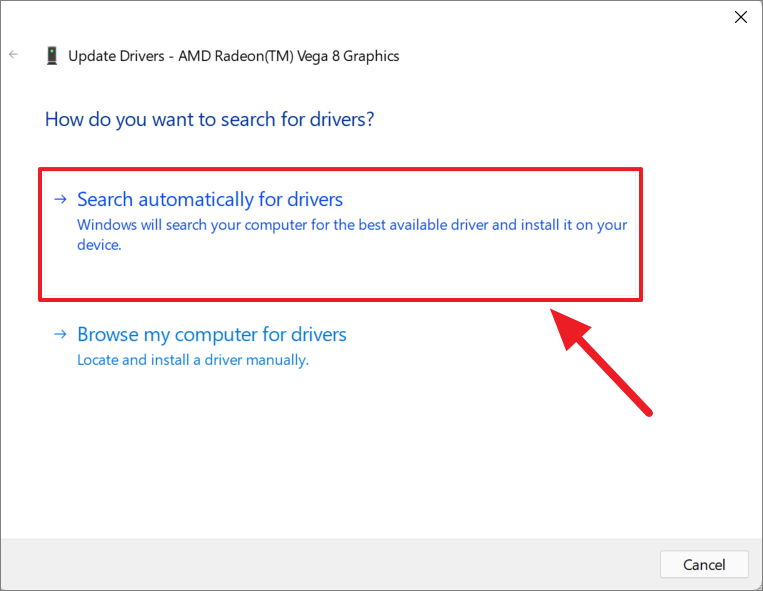
Agora, o Windows irá procurar automaticamente o driver e actualizá-lo no seu computador.Se solicitado, reinicie o computador para concluir a instalação.
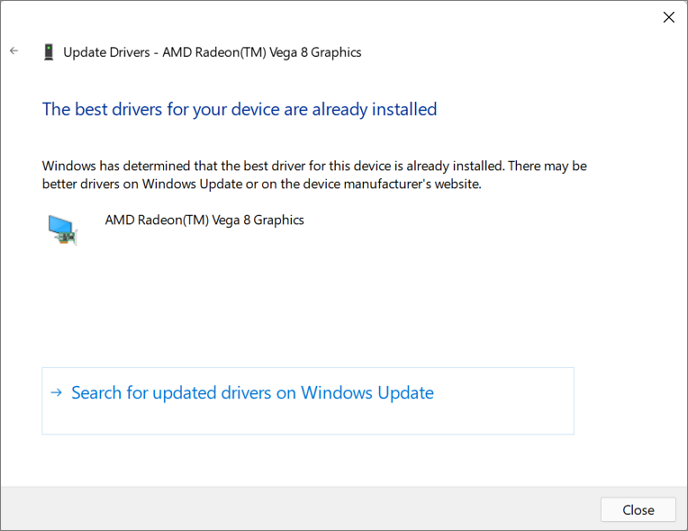
Atualização do Windows
Outra forma de instalar ou atualizar os drivers necessários é através de atualizações do Windows.Actualizar o Windows não só actualiza ou instala controladores de dispositivos, como também pode corrigir outros problemas no seu computador.
Clique no menu Iniciar e selecione 'Configurações' ou pressioneGanhe+I.
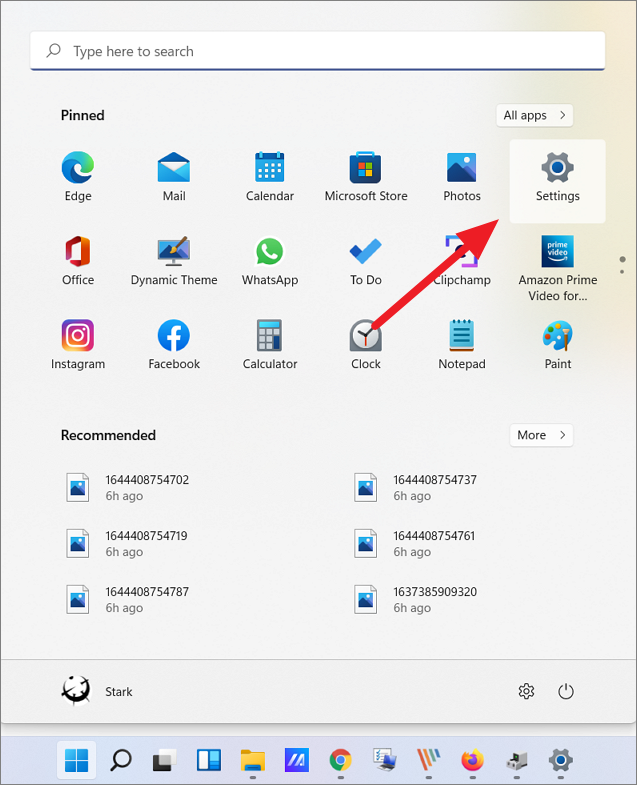
Nas Configurações do Windows, selecione a guia 'Windows Update' no painel esquerdo e clique no botão 'Check for updates'.

Agora, Window vai procurar, baixar e instalar os drivers que estão faltando ou desatualizados no seu computador.Às vezes, o Windows Update encontra e lista drivers disponíveis e você tem que clicar no botão 'Download' e 'Install' para instalá-los.
Se você não vê nenhum motorista disponível aqui, você pode verificar as atualizações Opcionais.Para fazer isso, clique em 'Opções avançadas' na página de configuração de atualização do Windows.
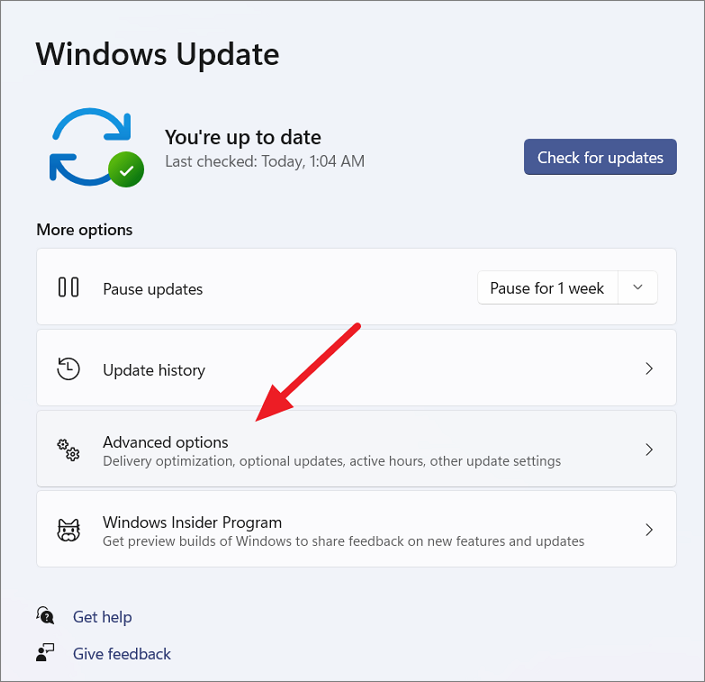
A seguir, clique na opção 'Atualizações Opcionais' sob a seção Opções Adicionais.Se você tiver alguma atualização de driver disponível, ela será listada aqui.Você pode baixar e instalar os drivers necessários.
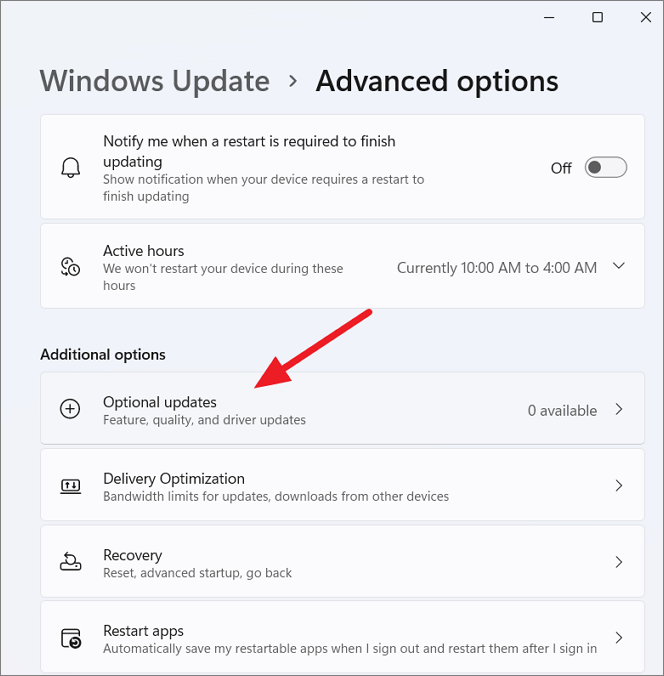
Download e Instalação de Drivers a partir do Site do Fabricante
Se você não for capaz de atualizar os drivers usando os dois métodos acima, você pode baixar manualmente os drivers corretos do site do fabricante ou de uma fonte confiável.
Visite o site do fabricante e faça o download dos drivers para o dispositivo correto.Os condutores são normalmente encontrados na página "Condutores e suporte" no site do fabricante.
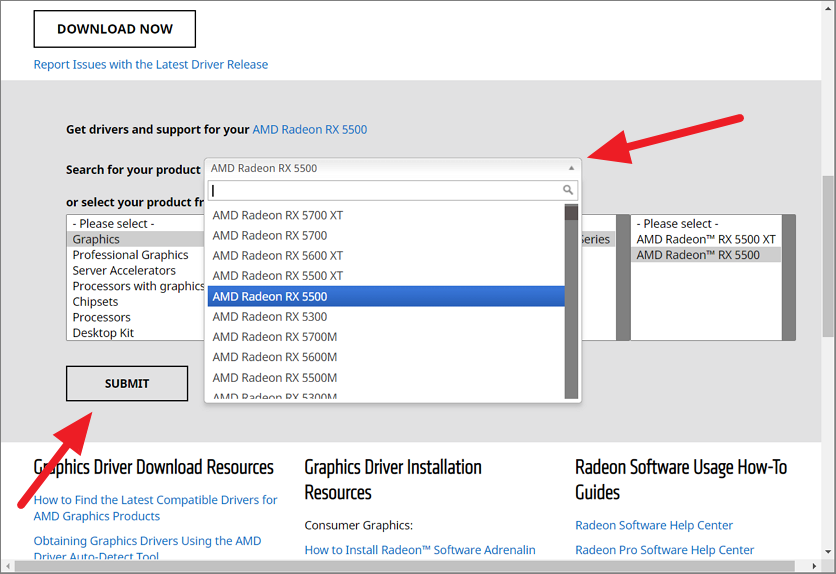
Depois, certifique-se de baixar a última versão e a edição do driver do Windows 11.
Se não encontrar o website do fabricante, pode procurar o condutor no motor de busca (Google), digitando o 'Nome do dispositivo', seguido de 'Windows 11', seguido de 'download do condutor'.Se você tem um laptop, você pode pesquisar o nome e o modelo do laptop.A partir dos resultados da pesquisa, vá para um site confiável e faça o download e instale o driver.
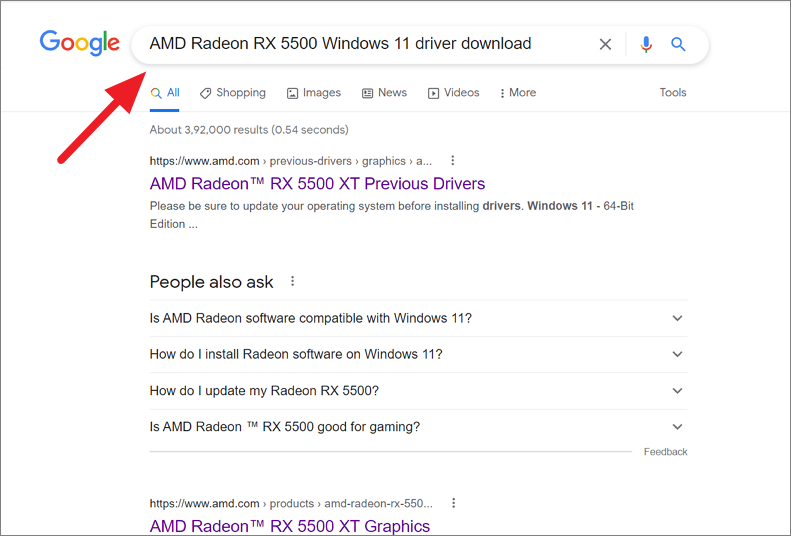
Após atualizar os drivers, verifique se o erro de falha de energia do driver está corrigido no Windows 11.
Você pode atualizar drivers usando ferramentas de atualização de drivers de terceiros, tais como Driver Booster, Driver Talent, Driver Easy, etc.
Desinstalar Drivers de Dispositivos
Se a atualização do driver não corrigir o problema ou se o problema for iniciado após a instalação de um novo driver de dispositivo, então tente remover o driver problemático do seu computador.Em alguns casos, o driver recentemente instalado pode ter bugs que podem causar este problema.É assim que se faz isto:
Primeiro, abra o Device Manager clicando com o botão direito do mouse no menu Iniciar e selecionando 'Device Manager'.Quando o Device Manager for lançado, encontre o driver que está causando o erro BSOD na lista.Se não tiver a certeza, verifique os seus registos de despejo de BSOD para mais informações.Em seguida, clique com o botão direito do mouse no dispositivo e selecione 'Desinstalar dispositivo'.

Na caixa de confirmação, clique no botão 'Desinstalar'.
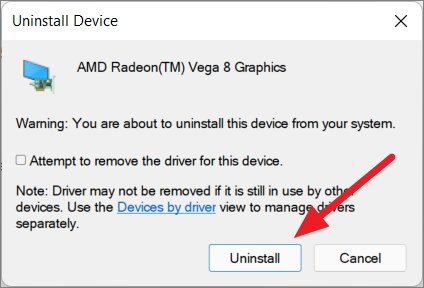
Depois de desinstalar o driver, reinicie o sistema para reinstalar automaticamente o driver.Ou você também pode baixar e instalar a última versão do driver para Windows 11 a partir do site do fabricante.
Rollback para Versões Anteriores dos Drivers recém-instalados
Se você começou a experimentar o erro BSOD somente depois de instalar um novo driver de dispositivo, talvez seja devido ao fato de o novo driver ter bugs que podem causar o problema.Nesse caso, você pode voltar para as versões anteriores do driver instalado que funcionava melhor com o dispositivo.Aqui está como você pode fazer o motorista recuar para consertar o problema.
Abra o Device Manager e encontre o driver do dispositivo recentemente instalado que você acha que está causando o erro BSOD.Depois, clique com o botão direito do rato nesse condutor e seleccione 'Propriedades'.
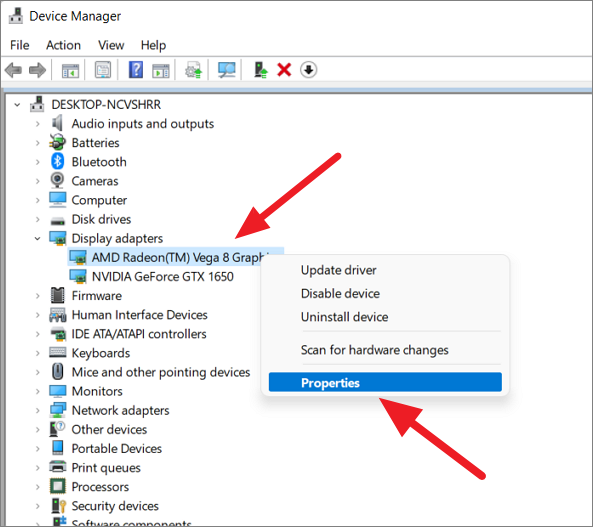
Na janela de propriedades do motorista, mude para a guia 'Driver' e clique no botão 'Roll Back Driver'.
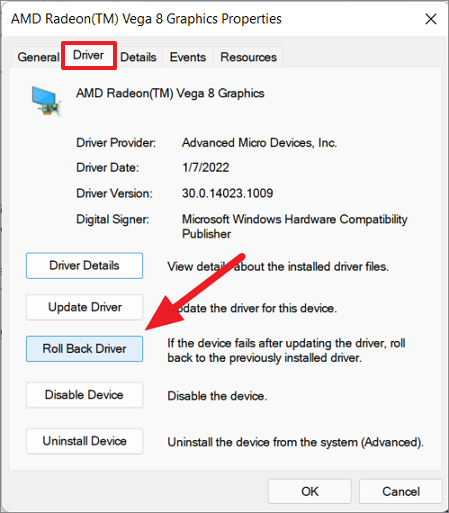
Na caixa de diálogo de confirmação, seleccione uma das opções apropriadas, depois clique em 'Sim' para voltar para o condutor anterior.

Agora, verifique e veja se isso resolveu o problema, se não tentar o próximo método.
Alterar configurações de energia
Outra melhor maneira de lidar com o erro de falha de energia do driver é alterar as configurações de energia porque o problema pode ser causado por algumas configurações ativas nas Opções de energia.Portanto, você precisa desativar o sono, hibernar e configurações de inicialização rápida no Windows 11.Eis como podes fazer isso:
Abra o menu Iniciar e digite 'Painel de Controle' e selecione o melhor resultado da partida.

Quando o painel de controlo for iniciado, clique nas definições 'Sistema e Segurança' se a vista for de Categoria.Ou, se a vista estiver definida para ícones pequenos ou ícones grandes, escolha 'Opções de Alimentação'.
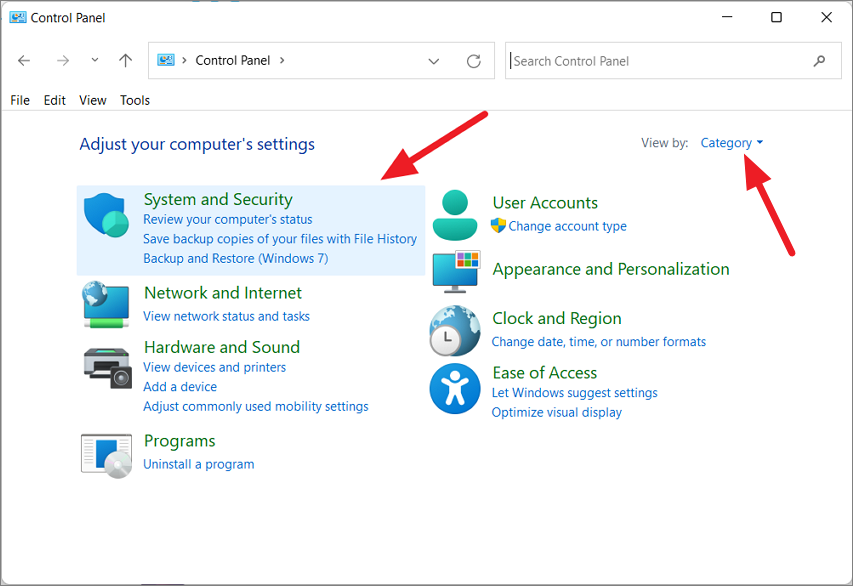
Em seguida, clique em 'Opções de Energia' da lista de configurações.

A partir do painel esquerdo, clique no link 'Escolha o que o botão de energia faz'.
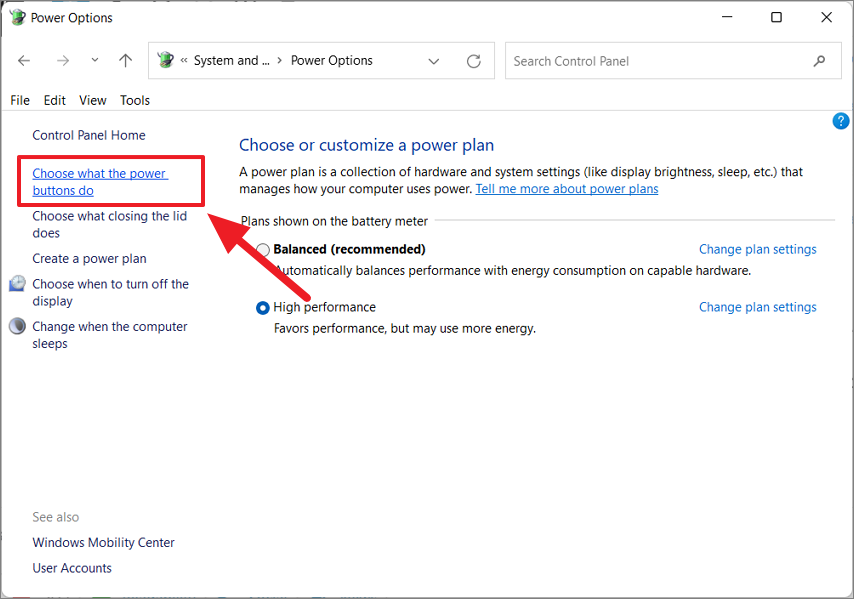
Em seguida, clique em 'Alterar configurações que estão atualmente indisponíveis' para editar as configurações.Lembre-se que vai precisar de privilégios administrativos para fazer isto.
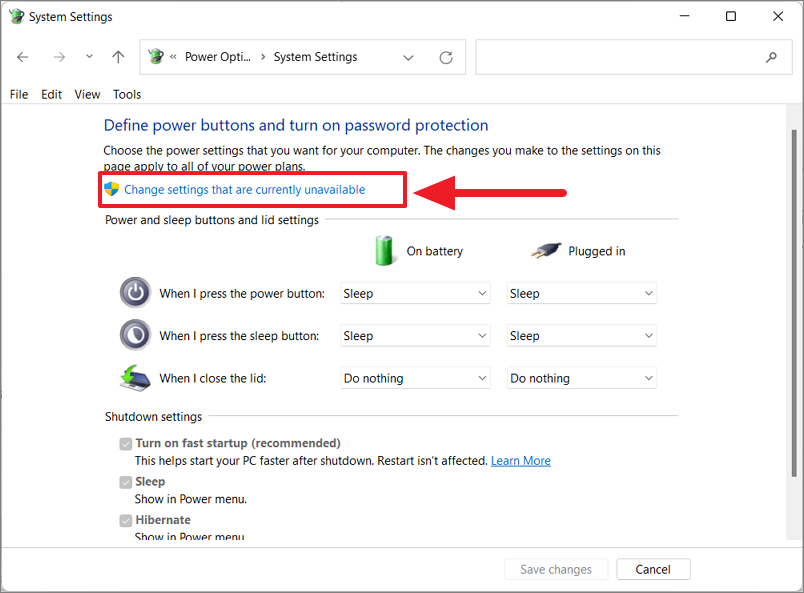
Agora desmarque as opções 'Ligar arranque rápido', 'Dormir', 'Hibernar' e clique em 'Guardar alterações' e reinicie o computador.
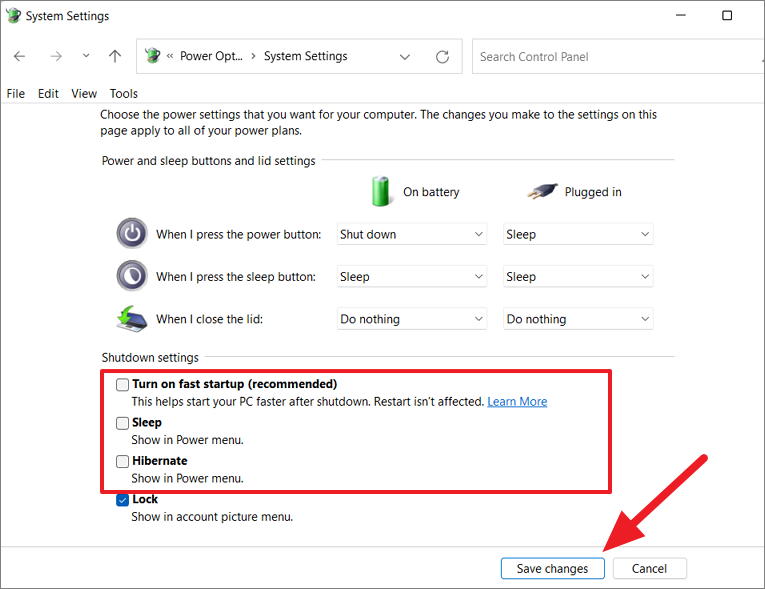
Alterar o Plano de Força e as Configurações do Plano de Força
Se seu dispositivo estiver usando o plano 'Power Saver', certifique-se de mudá-lo para 'Equilibrado' ou 'Alto Desempenho'.Depois ajuste o modo de economia de energia do adaptador sem fio para 'Desempenho máximo'.
Vá para as configurações de 'Opções de Energia' no painel de controle e certifique-se de que o plano 'Equilibrado (recomendado)' ou 'Alto Desempenho' esteja selecionado.Em seguida, clique em 'Alterar configurações do plano' ao lado do plano selecionado.

Em seguida, defina a definição 'Coloque o computador em repouso' para 'On battery' e 'Plugged in' para 'Never' e selecione 'Save changes'.

Depois disso, clique no link 'Alterar configurações avançadas de energia' abaixo dele.

Isto abrirá a caixa de diálogo Opções de Energia onde você pode personalizar várias configurações de energia do PC.Agora, localize a opção 'Wireless Adapter Settings' e expanda-a.Em seguida, expanda o 'Modo de Economia de Energia' abaixo dele e defina as configurações On battery e Plugged in para 'Máximo Desempenho'.

Depois, clique em 'Aplicar' e depois em 'OK' para aplicar as alterações que você fez.
Agora, reinicie seu computador para ver se o erro de Driver Power State Failure está corrigido.Se isto não funcionar, tente a próxima dose.
Ajuste do Modo de Economia de Energia da Placa Gráfica (Painel de Controle Nvidia)
Se tiver uma placa gráfica Nvidia, o erro BSOD pode estar relacionado com os ajustes de potência do driver gráfico Nvidia.Você pode corrigir isso fazendo algumas alterações no Painel de Controle Nvidia que é uma interface centralizada que permite a personalização de várias funções do driver Nvidia.
Primeiro, clique com o botão direito do mouse no ícone Nvidia no transbordo do canto da barra de tarefas (bandeja do sistema) e escolha 'Painel de Controle Nvidia'.Ou você pode procurar por ele (Painel de Controle Nvidia) na pesquisa do Windows e abri-lo.

No Painel de Controle Nvidia, clique em 'Gerenciar configurações 3D', no painel esquerdo.
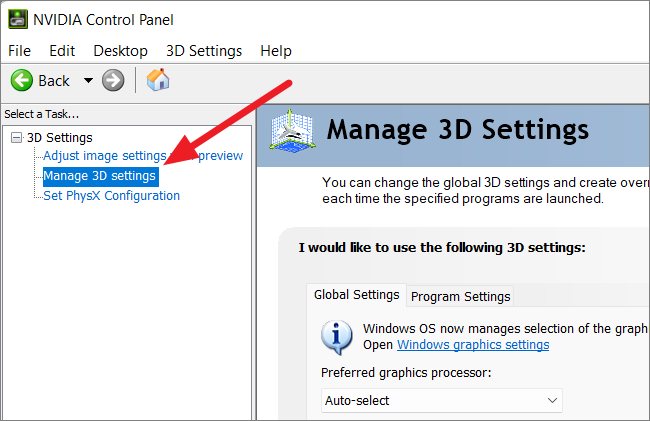
No painel direito, mude o 'processador gráfico preferido' para a sua placa gráfica dedicada (processador Nvidia de alto desempenho).
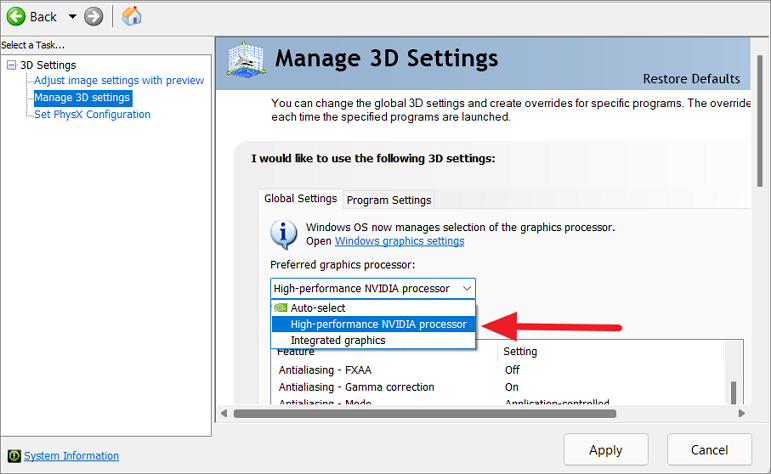
Na lista de configurações abaixo, encontre a configuração 'Modo de gerenciamento de energia' e defina-a como 'Preferir desempenho máximo' no menu suspenso.

Agora, clique em 'Aplicar' para guardar as alterações e fechar o painel de controlo.
Alterar as configurações de energia do dispositivo
Se o método acima não funcionar, você pode desativar temporariamente a opção de economia de energia para os dispositivos que possam estar causando o erro.Siga estes passos para fazer isso:
Abra o Gerenciador de Dispositivos digitandodevmgmt.msc e clicando em 'OK'.Depois, clique com o botão direito do mouse no dispositivo e selecione 'Propriedades' no menu de contexto.
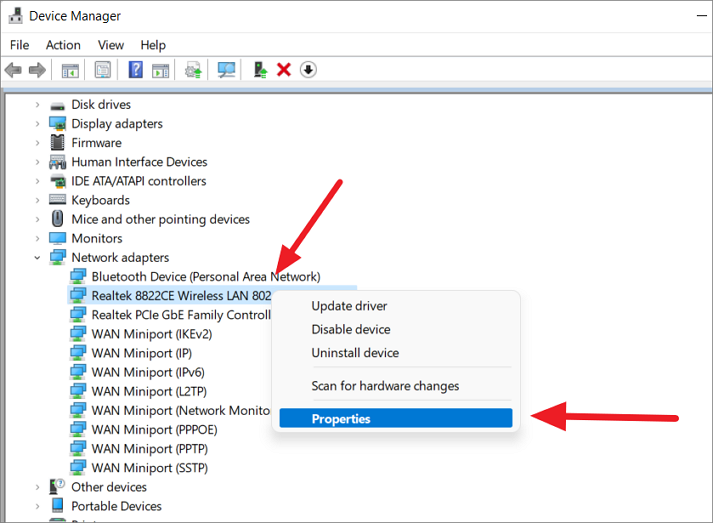
Em seguida, mude para o separador 'Gestão de Energia' nas janelas de propriedades e desmarque a opção 'Permitir que o computador desligue este dispositivo para poupar energia'.
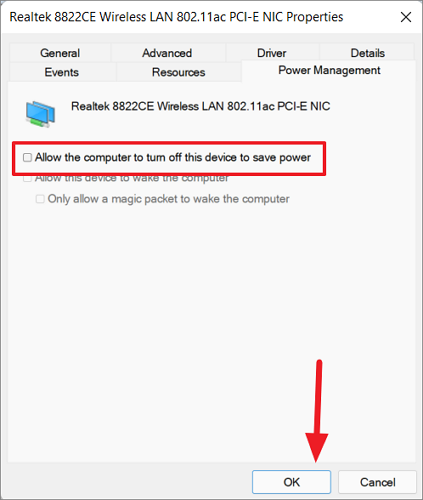
Depois, clique em 'OK' para guardar as alterações.Depois disso, reinicie o computador e verifique se o erro 0x0000009F foi corrigido.
Executar SFC Scan (Verificador de arquivos do sistema)
System File Checker (SFC) é uma ferramenta de comando integrada que é usada para verificar os arquivos de sistema em busca de arquivos de sistema corrompidos ou danificados e substituí-los.No caso de um erro de morte em tela azul, você pode executar uma varredura de SFC para corrigir o erro.É assim que se executa a análise de SFC:
Pesquise por 'Command Prompt' na pesquisa do Windows e escolha 'Run as Administrator' nos resultados da pesquisa para abrir o terminal com privilégios administrativos.
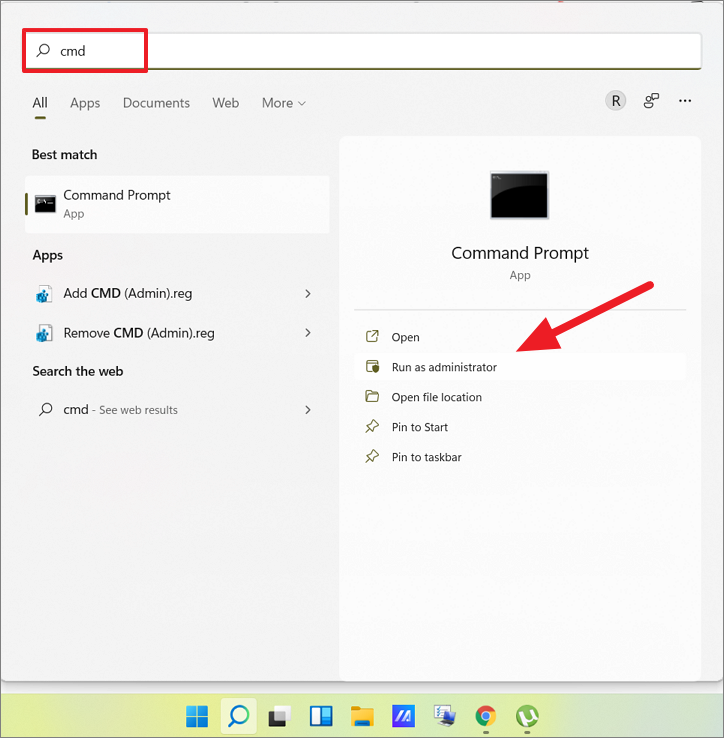
Quando o terminal de comando abre, digite o comando abaixo e pressioneEntre:
sfc /scannowO SFC levará algum tempo para ser concluído, então certifique-se de não fechar o Prompt de Comando até que ele o faça.
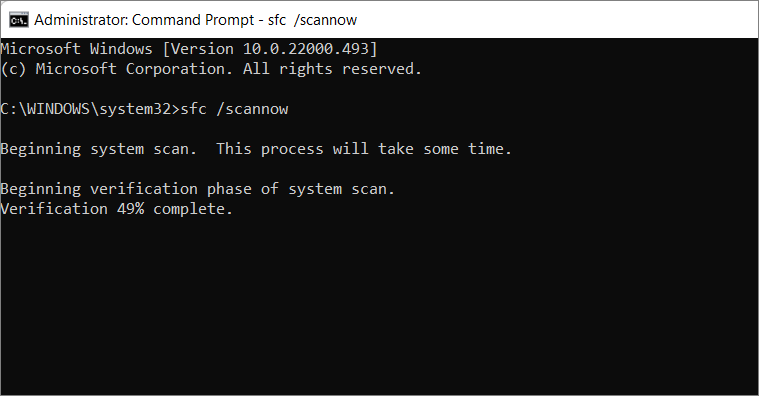
Se a verificação detectar quaisquer ficheiros do sistema danificados ou corrompidos, deverá repará-los ou substituí-los.Uma vez concluída a verificação, reinicie o sistema e verifique se o erro de Driver Power State Failure foi eliminado.Caso contrário, tente os comandos DISM (Deployment Image Servicing and Management) abaixo.
Executar Comandos DISM
DISM (Deployment Image Servicing and Management) é outra ferramenta de comando usada para restaurar arquivos danificados ou ausentes no seu sistema, que é mais poderosa do que o System File Checker.Também pode ser usado para corrigir os erros de Driver Power State Failure.
Abra o prompt de comando com privilégios administrativos e digite os seguintes comandos um após o outro:
DISM.exe /Online /Cleanup-image /scanhealthDISM.exe /Online /Cleanup-image /Restorehealth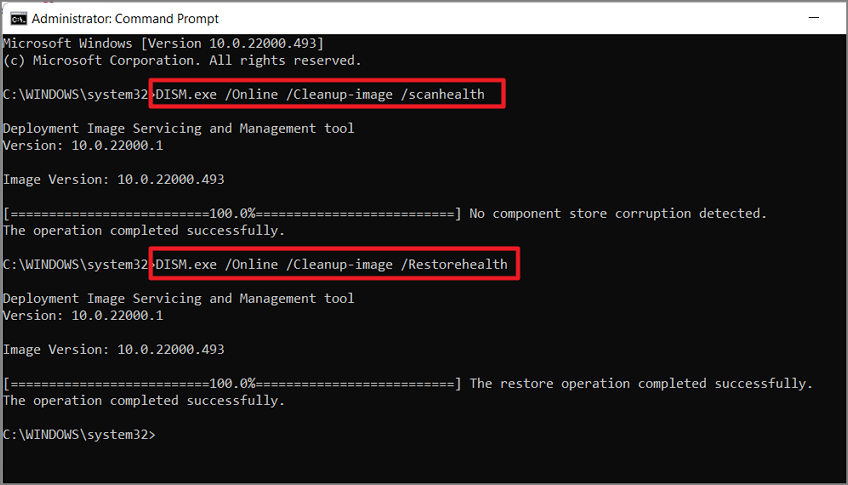
O primeiro comando escaneia o computador e detecta problemas.Em seguida, o segundo comando reparar ou restaurar os arquivos corrompidos ou ausentes.Depois disso reinicie o seu computador.
Desativar o Programa Antivírus de Terceiros e o Windows Defender
Às vezes o seu programa antivírus pode interferir com arquivos importantes do Windows ou arquivos de driver e pode fazer aparecer o erro Driver Power State Failure.Portanto, desativar o programa antivírus de terceiros ou/e o Windows Defender poderia resolver o problema.
Abra o seu programa Antivírus e desative a proteção em tempo real.Para desativar o Windows Defender, use os passos abaixo:
Abra o Windows Security e clique na seção 'Virus & proteção contra ameaças' no painel esquerdo.

Em seguida, clique no link 'Gerenciar configurações' na seção Vírus & configurações de proteção contra ameaças.

Em seguida, desligue a alavanca em "Protecção em tempo real" para desactivar temporariamente o antivírus.
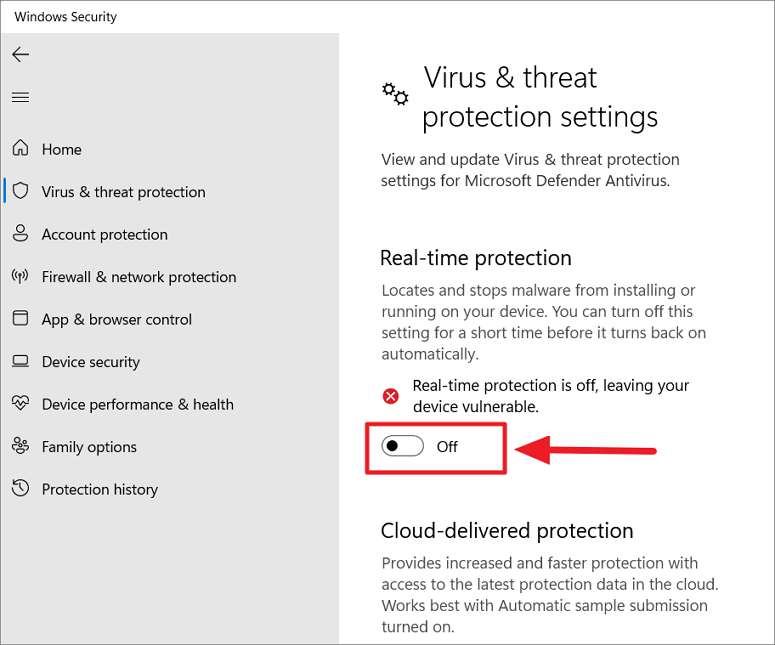
Isso desligará temporariamente a proteção antivírus e poderá resolver a falha do seu Driver Power State.
Actualizar a BIOS
BIOS ou UEFI é um firmware básico que permite ao seu sistema operativo comunicar com o hardware do dispositivo.Actualizar a sua BIOS (ou UEFI) pode ajudar a resolver muitos problemas relacionados com o PC, no entanto, é bastante arriscado e pode correr mal por vezes e ligar o seu computador.Portanto, tenha muito cuidado ao instalar (ou piscar) atualizações para a BIOS.
A maioria das atualizações de BIOS para computadores modernos podem ser instaladas com um instalador simples do Windows.Mas para alguns PC você tem que instalar ou flash BIOS no menu da BIOS.
Vá ao site do fabricante da sua placa-mãe ou PC e baixe a última atualização da BIOS ou o utilitário flash BIOS EZ.
Mas antes de fazer isso, verifique sua versão atual da BIOS e Data.Se você tem a última versão da BIOS, não há necessidade de atualizar ou instalar a BIOS.Mas se você tem a versão mais antiga e há uma nova versão da BIOS disponível no site, você pode baixá-la e instalá-la.
Para verificar a sua versão BIOS, digite 'System Information' na pesquisa do Windows e abra a ferramenta.
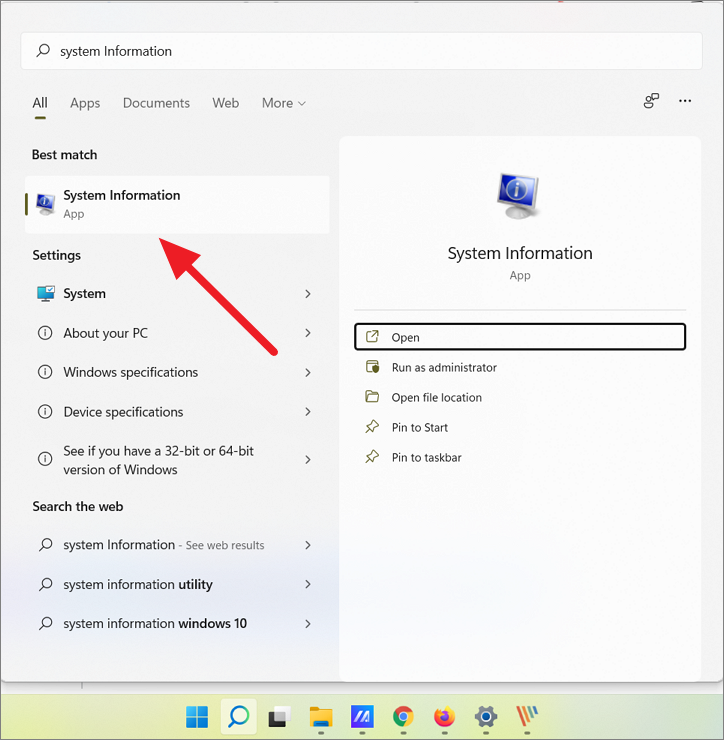
Na janela Informações do sistema, localize o item 'BIOS Version/Date' e anote sua versão e data correspondentes.
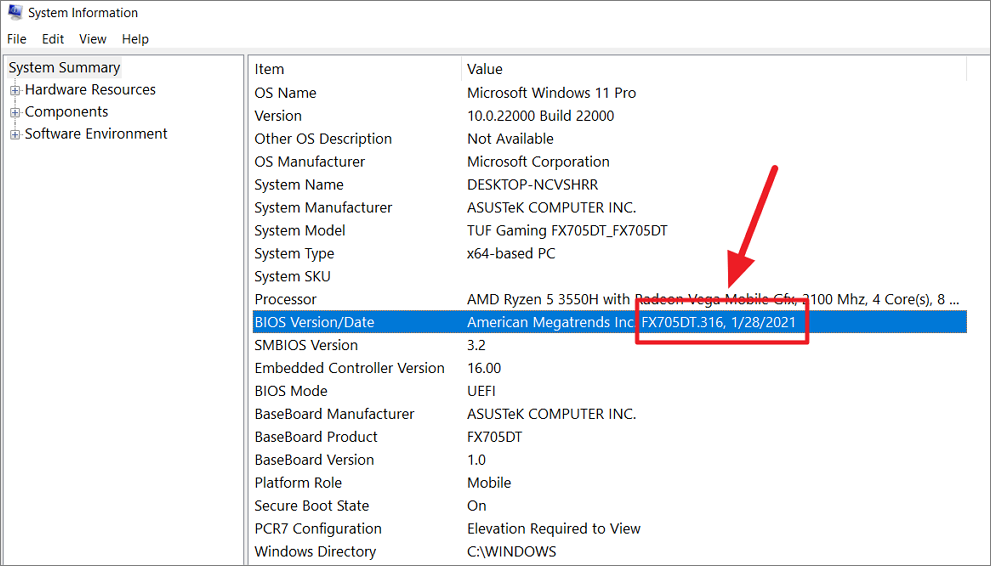
Se a actualização da BIOS estiver disponível como instalador no website do fabricante, então descarregue e instale isso.
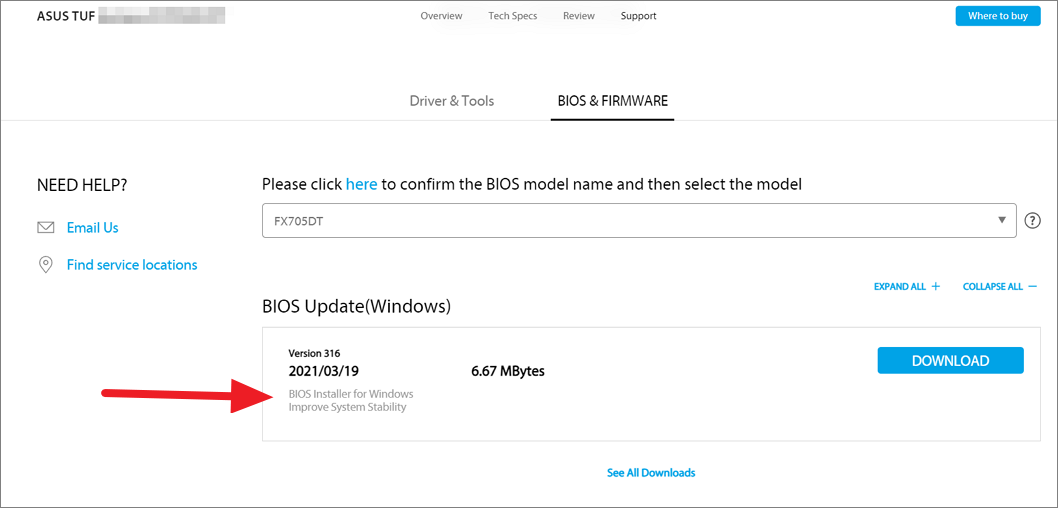
No entanto, se a BIOS estiver disponível apenas como um arquivo flash, baixe esse arquivo, extraia o arquivo comprimido e copie-o para uma pasta em uma unidade USB.Então siga estes passos para instalá-lo:
Agora, ligue a unidade USB ao computador e reinicie o sistema.Quando o computador arrancar, pressioneF2,F10,F12ouDelno seu teclado para lançar o menu UEFI da BIOS.Cada computador tem uma tecla de atalho diferente para abrir o menu da BIOS, mas a maioria dos computadores usa os atalhos acima.
No utilitário BIOS, abra a opção 'Advanced' ou 'Advanced Mode'.
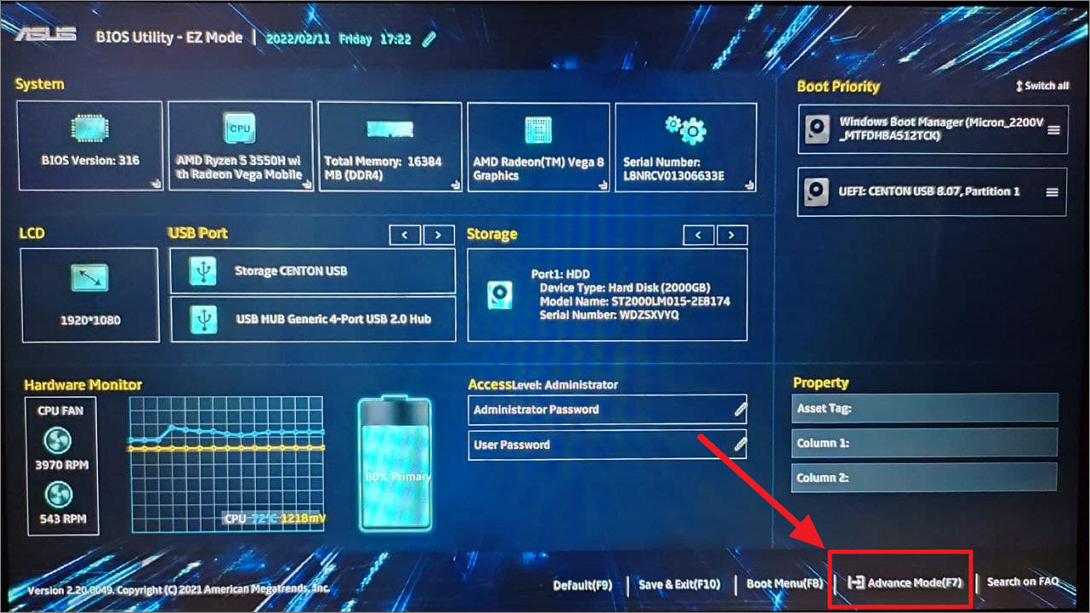
No separador Avançado, procure a opção 'Flash' ou 'EZ flash' ou outra opção de actualização de firmware e seleccione-a.

No ecrã seguinte, navegue até à sua unidade USB e seleccione a nova imagem de firmware que guardou nessa unidade.A instalação deve levar algum tempo, mas durante o processo certifique-se de não interromper o processo ou desligar o seu PC, ou você pode tijolo o seu computador.Se você estiver usando um laptop, certifique-se de conectá-lo à energia antes de iniciar o processo.
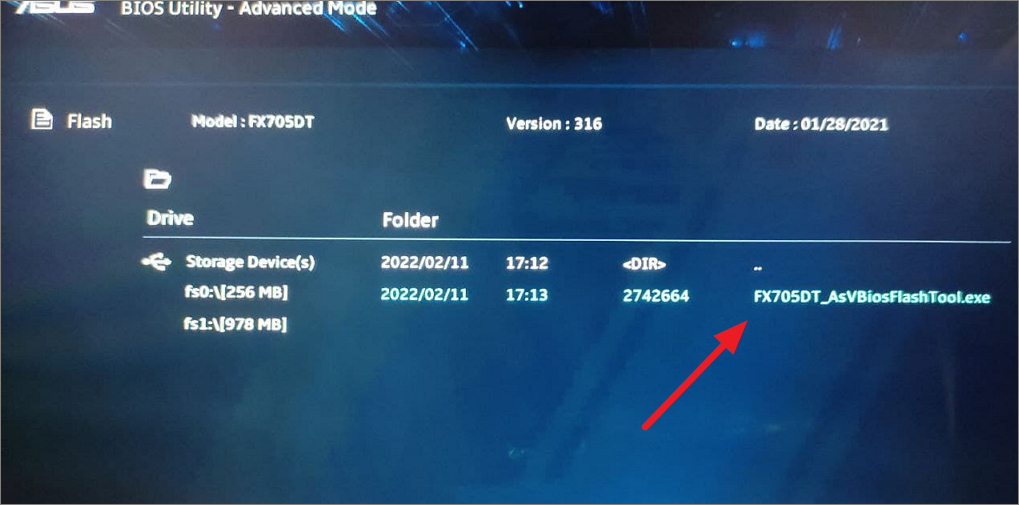
Desinstale os Softwares recentemente instalados
Se você começou a experimentar o erro Driver_Power_State_Failure somente depois de instalar determinado software ou programa, então desinstale esse software.Alguns programas não são compatíveis com os drivers do sistema ou configurações que podem causar o erro de tela azul.
Para desinstalar o software, abra a aplicação Settings, clique em 'Apps' no painel esquerdo e selecione 'Apps and features' no painel direito.
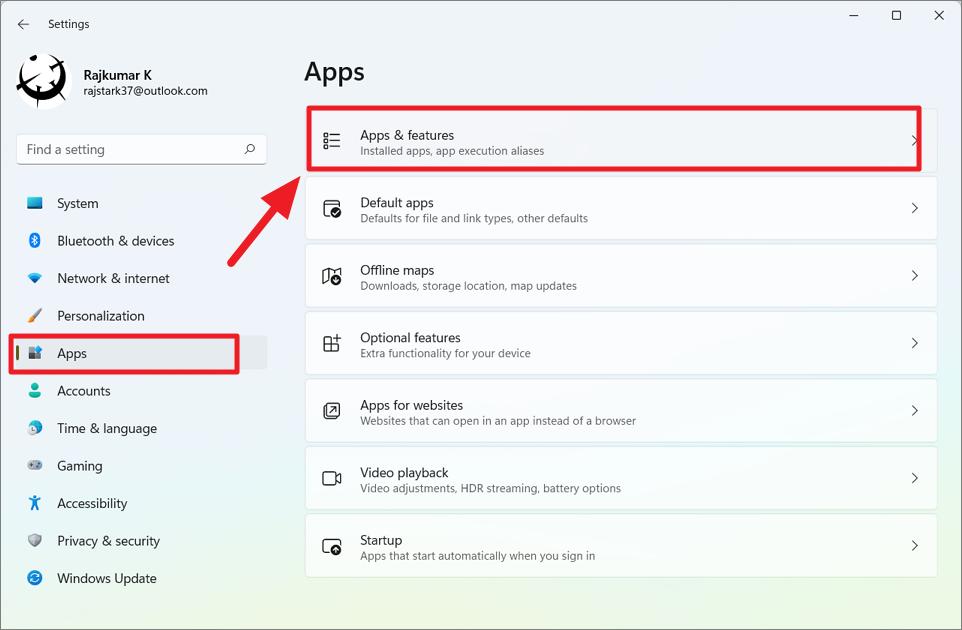
A partir da lista de aplicativos, localize o aplicativo que deseja desinstalar, clique no botão de elipse vertical (três pontos) e clique em 'Desinstalar'.
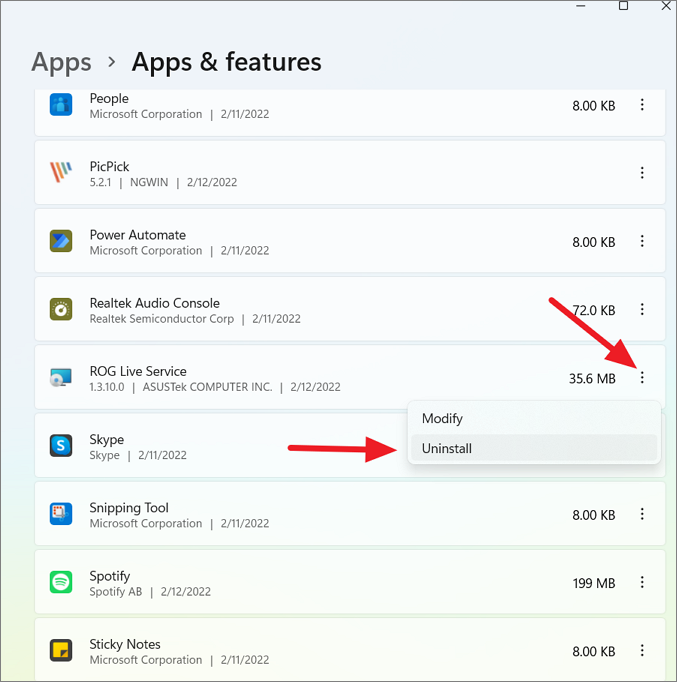
Remover Dispositivos Externos
Se você tiver vários periféricos externos conectados ao seu computador (como Speaker, câmera Web, scanner, impressora, etc.), então tente desconectar os dispositivos e veja se isso resolve o problema.
Primeiro, desligue o seu sistema, desligue todos os dispositivos e reinicie o seu computador.Se o seu computador funcionar sem qualquer erro ou problema depois disso, então ligue novamente os dispositivos ao computador um a um e teste-os a cada vez para descobrir qual deles causa o problema.
Use o Restaurador de Sistema para Rollback Drivers ou Desfaça Alterações no Sistema
Alguns drivers não mostram a opção Roll back driver nas propriedades Driver, nesse caso, você pode usar o System Restore para fazer roll back drivers.O System Restore também pode desfazer as recentes alterações ou corrupção do sistema que possam estar causando o erro.
Clique no menu Iniciar e procure por 'System restore' na pesquisa do Windows e selecione o painel de controle 'Criar um ponto de restauração' no resultado.

Quando o painel de controle System Properties, clique no botão 'System Restore'.
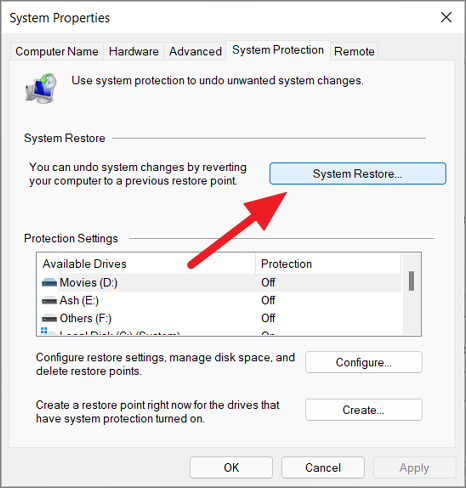
Na ferramenta System Restore, selecione a opção 'Choose a different restore point' e clique em 'Next'.

Na janela seguinte, você verá uma lista de pontos de restauração do sistema, escolha o ponto certo e selecione 'Próximo'.Se você vir o driver problemático instalado aqui, escolha o ponto de restauração ou antes disso e clique em 'Próximo'.

Execute o verificador de motoristas para verificar seus motoristas
O Driver Verifier é um utilitário incorporado que é usado para detectar e solucionar muitos problemas do motorista.Se o problema de falha de energia do driver é causado pelo mau funcionamento dos drivers, então o verificador de driver pode ajudá-lo a descobrir qual driver está causando o problema.Deixe-nos ver como você pode verificar os motoristas:
Primeiro, procure por 'Command Prompt' na pesquisa do Windows e clique em 'Run as Administrator' (Executar como Administrador) sob o resultado.
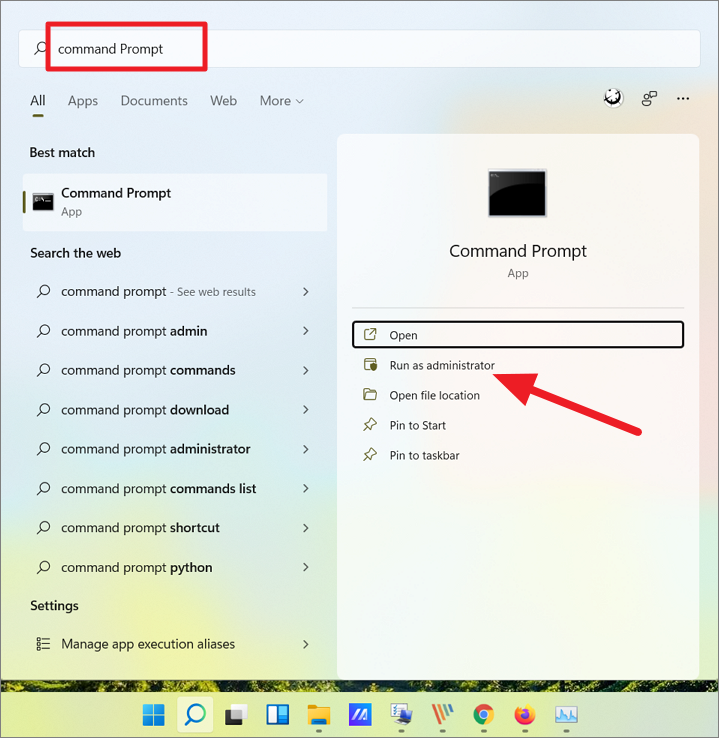
No prompt de comando, digite o comandoVerificador e imprensaEntre para o executar.
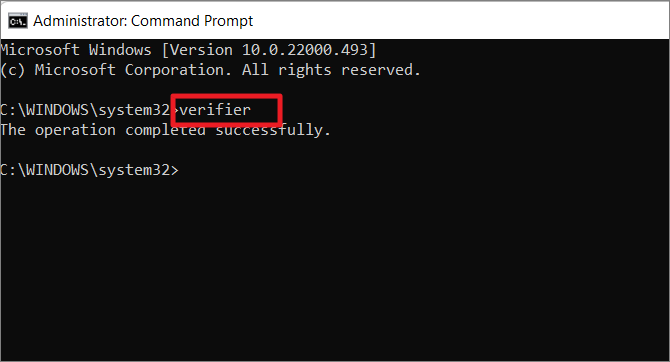
Agora, a janela do Driver Verifier Manager irá aparecer.Aqui, selecione 'Criar configurações padrão' e clique em 'Próximo'.
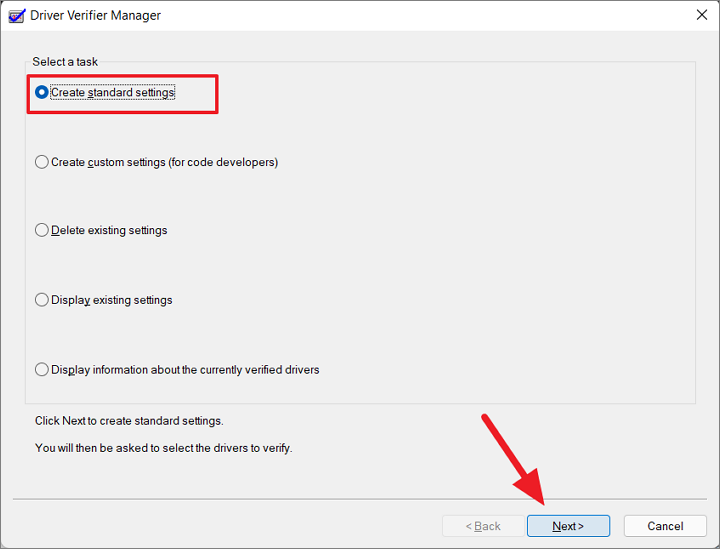
Para verificar todos os drivers instalados no seu PC,selecione a opção 'Selecionar automaticamente todos os drivers instalados neste computador' e clique em 'Concluir'.
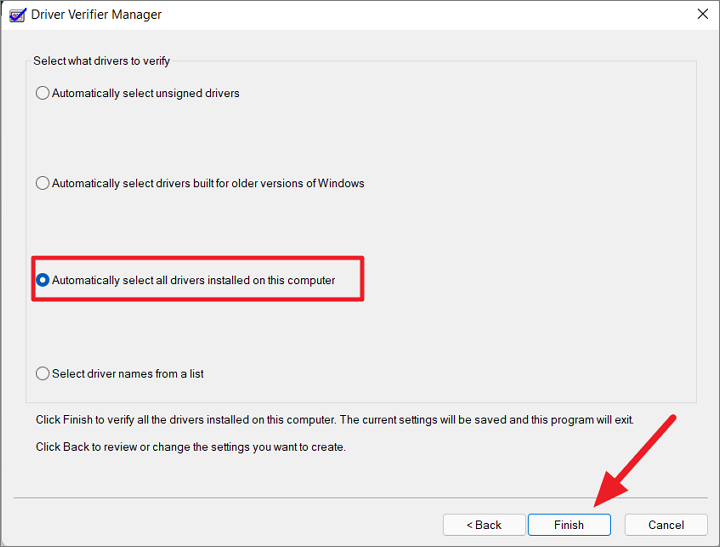
Para digitalizar apenas os drivers específicosSelecione a opção 'Select driver names from a list' e clique em 'Finish'.

Em seguida, selecione os drivers que você deseja digitalizar e clique em 'Finish'.
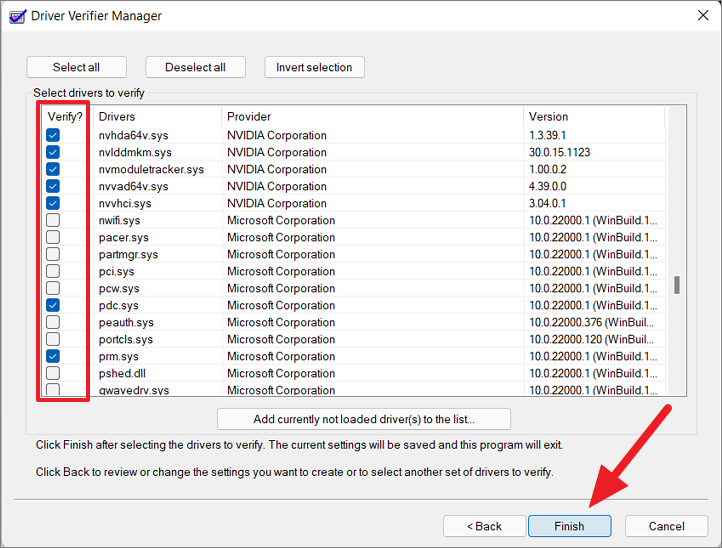
Em seguida, na caixa de diálogo, clique em 'OK' e reinicie o computador para digitalizar os drivers.
Depois de reiniciar o computador, o Driver Verifier funcionará em segundo plano e diagnosticará os drivers.Para saber qual driver falhou ou causou o problema, abra novamente o Device Verifier Manager, a opção 'Exibir informações sobre os drivers atualmente verificados', e clique em 'Próximo'.

Depois de digitalizar os drivers e eliminar o driver defeituoso, certifique-se de parar ou desativar o processo Driver Verifier Manager ou ele irá sobrecarregar o seu sistema e levá-lo ao travamento.O Driver Verifier Manager funcionará em segundo plano em cada início e até que você o pare.
Para parar o Driver Verifier Manager, execute a ferramenta novamente, selecione a opção 'Delete existing settings' e clique no botão 'Finish',
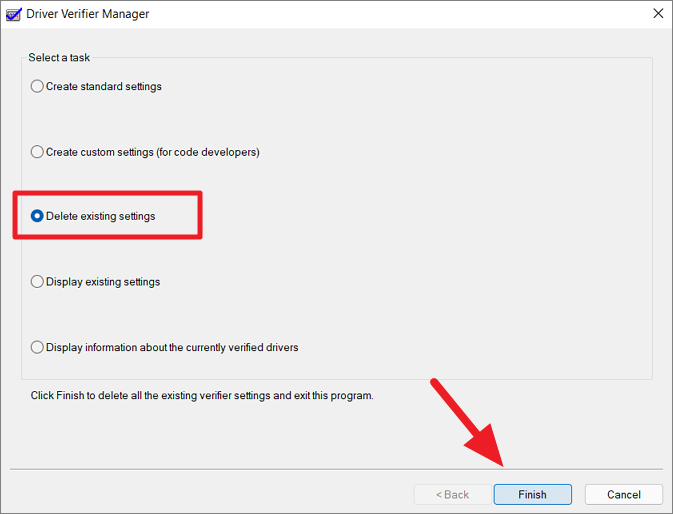
Então, reinicie o PC.
Reinicie o seu PC (Last Resort)
Se nenhum dos métodos acima funcionou, então você pode reiniciar o seu PC Windows para corrigir o erro da tela azul Driver Power State Failure.A reinstalação do Windows irá reinstalar o SO Windows 11 a partir da imagem de backup ou do serviço de nuvem.Ao reinstalar o Windows, você pode optar por manter seus arquivos pessoais enquanto remove todos os aplicativos e configurações.
Este método irá remover todos os aplicativos, drivers e configurações de terceiros.O computador será restaurado para o estado padrão quando você instalar o sistema operacional.Siga estas instruções para reiniciar o seu PC com Windows 11:
Abra o aplicativo Windows 11 Settings, pressionandoGanhe+I. No aplicativo Configurações, escolha a guia 'Sistema' e, à direita, role para baixo e clique na opção 'Recuperação'.
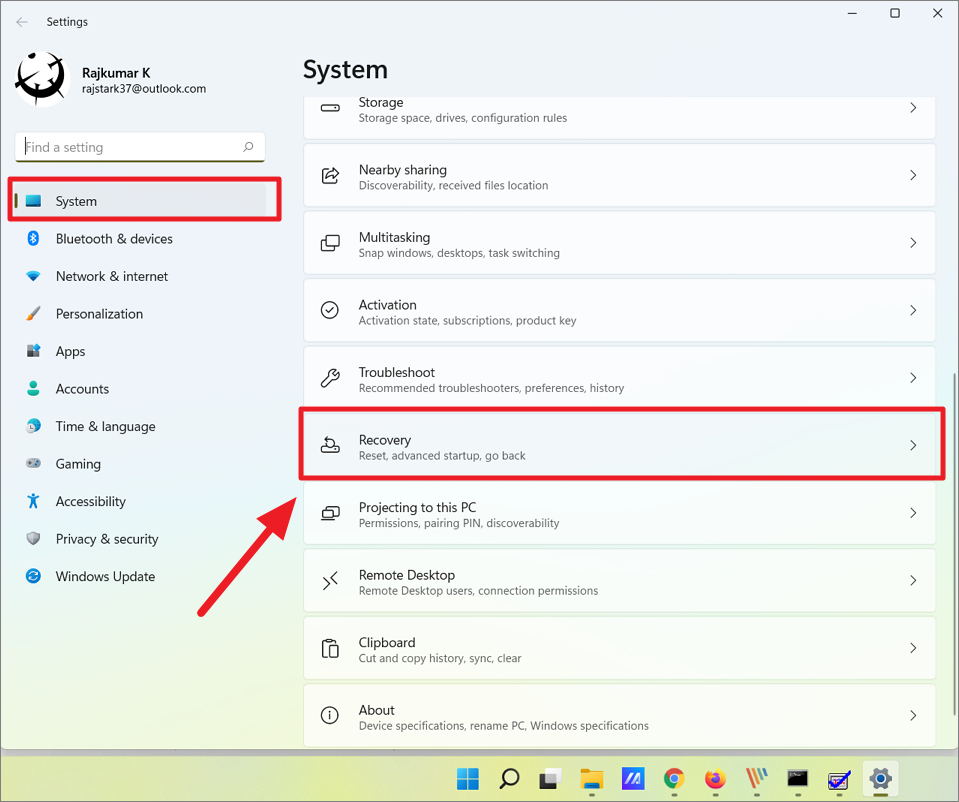
Na seção Opções de recuperação, clique no botão 'Reiniciar PC'.

Isto abre a caixa de diálogo Reiniciar este PC, onde você pode escolher se deseja 'Manter seus arquivos' mas remover aplicativos e configurações ou 'Remover tudo', incluindo seus arquivos pessoais das bibliotecas.Selecione uma opção entre as duas.
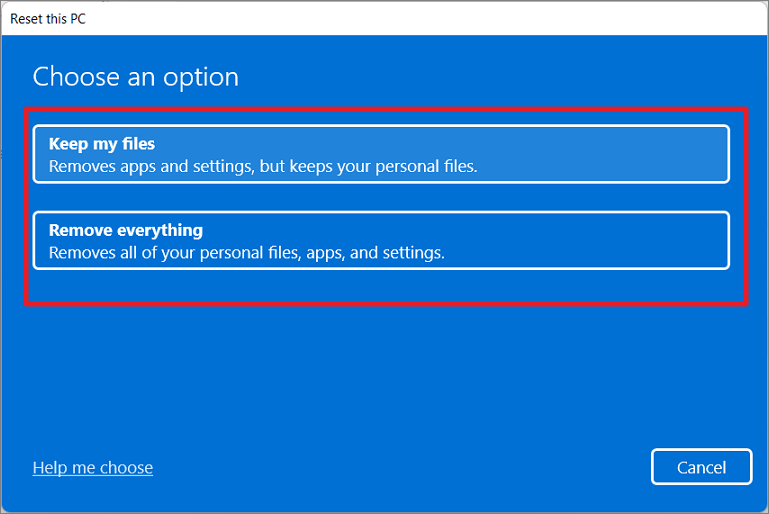
A seguir, escolha como gostaria de reinstalar o Windows - seja com uma imagem de backup local do seu dispositivo ou com o download e reinstalação do Windows na nuvem.Se você escolher 'Cloud download', ele irá baixar e reinstalar o último build do Windows 11, mas precisará de internet e 4GB de dados.Mas se você escolher 'Reinstalação local', ele reinstalará a mesma construção do sistema operacional a partir da imagem de backup no dispositivo.

Nas janelas seguintes, clique no botão "Next" (Seguinte).

Finalmente, clique no botão 'Reiniciar' para iniciar o processo de reinicialização.

O processo levará alguns para terminar e reiniciará automaticamente o sistema para um novo sistema operacional.
Esperamos que este artigo o ajude a livrar-se do erro de estado de falha de energia do condutor no seu dispositivo.