Como corrigir o erro de actualização 800F0A13
Se você quer saber sobre soluções para corrigir erros de atualização do Windows com o código 800F0A13, você deve ler este post.Vai mostrar-lhe alguns métodos viáveis para realizar esta tarefa.Por enquanto, você pode clicar no link para obter estes métodos no site do Techquack.
Você pode obter o erro 800F0A13 após uma falha de atualização do Windows.Este erro é mais comum no Windows 7, mas também ocorre no Windows 8.1 e no Windows 10.
O código de erro 800F0A13 do Windows Update é causado por arquivos de sistema mal configurados.Isso geralmente acontece quando o registro do seu computador está sobrecarregado com demasiados dados, ou quando alguns arquivos do sistema estão faltando ou corrompidos.Muitos usuários do Windows não instalam certas atualizações e encontram este código de erro após cada falha de atualização.
Se você colocar este erro no seu computador, significa que houve uma falha no seu sistema.As causas mais comuns são a instalação ou remoção incorrecta ou falhada de software que pode ter deixado entradas inválidas no registo do Windows, os efeitos de um ataque de vírus ou malware, um encerramento defeituoso do sistema devido a uma falha de energia ou outros factores, alguém com conhecimentos técnicos limitados apagou acidentalmente um ficheiro de sistema ou uma entrada de registo necessária, e uma série de outras razões.
Se você quiser corrigir este erro, por favor siga as instruções abaixo.
Qual é a causa do erro de actualização do Windows 800F0A13?

Temos investigado este problema em particular, passando por várias revisões de usuários e tentando diferentes estratégias de reparo recomendadas por outros usuários que já foram capazes de chegar ao fundo do problema.Acontece que existem vários cenários que causam esta mensagem de erro.Aqui está uma lista restrita de possíveis culpados que podem provocar este problema:
Erro Genérico WU– Acontece que na maioria dos casos, este problema é devido a um erro genético já documentado pela Microsoft.Se este cenário se aplicar, você pode resolver o problema simplesmente executando o programa de diagnóstico Windows Update e aplicando a correção recomendada.
Corrupção do arquivo do sistema– Após investigar vários relatórios de usuários, é possível que o problema seja causado pelo tipo de corrupção de arquivo do sistema que afeta o componente Windows Update.Se este cenário se aplicar, o problema pode ser resolvido executando uma série de utilitários que podem reparar componentes corrompidos do sistema operacional (DISM e SFC).
Interferência de AV de terceiros– Se você estiver usando um pacote de segurança de terceiros, você pode estar usando um pacote de segurança redundante que interfere com a conexão entre o GUF e seu sistema operacional.Neste caso, você deve ser capaz de resolver o problema desativando a interferência de terceiros (seja desativando a proteção em tempo real ou removendo o AV Suite de terceiros).
Descoordenação das botas– Sob certas condições, este código de erro particular pode ocorrer quando certos objetos de inicialização, processos do kernel ou processos em segundo plano pertencentes ao seu sistema operacional são corrompidos.Como estes não podem ser reparados da forma normal, você deve realizar um conserto de inicialização para consertar o problema.
Se estiver a experimentar o mesmo erro 800F0A13 e estiver à procura de uma solução, consulte este artigo para vários guias de resolução de problemas.Abaixo está um conjunto de métodos que outros usuários em situação semelhante utilizaram com sucesso para chegar à raiz do problema.
Se quiser ser o mais eficiente possível, recomendamos que siga as instruções abaixo na mesma ordem em que as classificamos (por dificuldade e eficácia). No final, você tem que encontrar uma solução que resolva o problema, independentemente da causa.
O que devo fazer se eu receber um código de erro 800F0A13 do Windows Update?
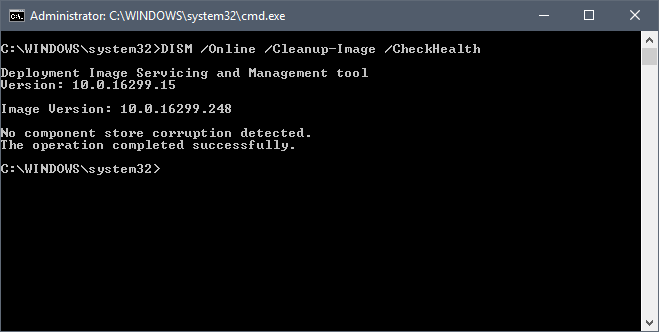
Reinicie suas janelas.
- Abra a caixa de diálogo Executar, pressionando a combinação de teclas Windows + R.
- Depois digite "msconfig".
- Quando a janela de configuração do sistema abrir, clique na guia Serviços.
- Marque a caixa "Ocultar todos os serviços Microsoft" no canto inferior esquerdo.
- Clique no separador "Iniciar".
- Depois clique no botão "Disable All" (Desactivar Tudo).
- Finalmente, você pode reiniciar seu computador para garantir um bom começo.
- Verifique se o erro 800F0A13 desapareceu temporariamente, depois carregue o msconfig e comece a ativar itens nas guias "Serviços" e "Inicialização" em seqüência até que você possa determinar a causa do problema.
Muitas vezes os usuários descobrem que o software de terceiros é a causa do problema.Portanto, a nossa primeira recomendação para resolver este problema é evitar que todos os programas e serviços que não sejam do Windows funcionem.
O sistema impede que software de terceiros seja carregado na inicialização.
Carregamento de scanners DISM e SFC
- Pressione Win+R para exibir a caixa de diálogo Executar e digite cmd.
- Pressione Ctrl + Shift + Enter para abrir o comando CMD estendido.
- No passo seguinte, clique em Executar como administrador.
- Se lhe for solicitada uma senha ou confirmação de administrador, introduza a senha ou clique no botão Permitir.
- Após a janela CMD estendida abrir, digite o seguinte comando e pressione Enter após cada linha para iniciar a digitalização DISM:
Dism.exe /online /cleanup-image /scanhealth
Dism.exe /online /cleanup-image /scanhealth recovery - Após a verificação DISM estar concluída, reinicie o computador.
- Após a próxima sequência de arranque estar completa, repita os passos anteriores para abrir outro prompt PDC alargado.
- Desta vez, digite o seguinte comando e pressione Enter para iniciar a verificação de SFC:
sfc/scans. - Quando todas as etapas estiverem concluídas, reinicie o computador.
Nota:Faça uma cópia de segurança completa da partição do seu sistema Windows antes de realizar uma análise DISM e SFC.Se você não tem certeza sobre este procedimento, o melhor software de backup local pode ajudá-lo.
Vários usuários afetados pelo erro 800F0A13 relataram que foram capazes de resolver este problema executando scans DISM e SFC.O primeiro comando DISM faz a varredura da imagem em busca da bandeira de corrupção e retorna os resultados sem realizar nenhuma operação de reparo.
No entanto, o segundo comando tenta corrigir automaticamente os problemas encontrados.Mesmo que nenhum problema seja relatado, você deve continuar com a varredura de SFC.
Iniciar a reparação
- Liga o teu computador.
- Assim que o logotipo do Windows aparecer na tela, pressione o botão de energia para interromper a seqüência de inicialização.
- Repita os passos acima mais duas vezes.
- Após a terceira interrupção, o Windows será aberto no Advanced Startup Environment.
- Em seguida, selecione Troubleshooting > Opções avançadas.
- Clique em Start Restore (Iniciar Restauração) para completar o procedimento.
- Seleccione a sua conta.
- A seguir, você será solicitado a digitar a senha da sua conta.
- Clique em Continuar.
Se você ainda estiver tendo problemas, você deve usar o Startup Repair.
Esta ferramenta não consegue resolver todos os problemas, e às vezes a sua instalação do Windows é tão corrupta que reinstalar o Windows é a sua única opção.
No entanto, antes de chegar a essa conclusão, siga os passos acima e veja se você pode usá-lo para se livrar do código de erro 800F0A13 do Windows Update permanentemente.
De qualquer forma, se o seu computador arrancar correctamente, receberá a mensagem "Start Repair cannot repair your computer because there is nothing that need repairing".
Perguntas Mais Frequentes
Como corrigir o erro 0x80070003?
- Ao atualizar várias vezes, o Windows só se reinicia depois de reinicializar.
- Renomeie a pasta de dados C: WindowsSoftwareDistribution e limpe-a.
- Baixe estes pacotes da Microsoft e tente instalá-los offline.
- Reinicie todos os serviços relacionados: Windows Update, serviços criptográficos, serviço de fundo inteligente, o servidor msi.
Como corrigir o erro de atualização do Windows 0x8024a105?
Às vezes a melhor coisa a fazer é reiniciar o computador.Esta solução é conhecida por corrigir o código de erro 0x8024a105 e pode resolver todos os problemas que o seu computador encontra com o Windows Update.Vá para "Iniciar", clique no botão "Desligar" e reinicie o seu computador.Depois disso, tente executar a atualização do Windows novamente.
Como corrigir o erro 0x80070422?
- Reinicie o seu computador.
- Corrija o serviço Windows Update.
- Reinicie os outros serviços.
- Execute o programa de diagnóstico Windows Update.
- Desabilitar IPv6.
- Verifique alguns valores de registo.
- Execute o diagnóstico avançado do Windows Update.
O que significa o código de erro 0x80070003?
Como corrigir o erro do Windows PC 0x80070003 Erro 0x80070003 é um tipo de código de erro para backup e restauração de arquivos do Windows.Este erro ocorre quando você tenta fazer backup e restaurar arquivos usando o recurso de backup e restauração do Windows.