Como corrigir o código de erro do Outlook 0x8004060C no Windows 11 e Windows 10
Muitos utilizadores relataram ter visto um erro ao enviar ou receber e-mails no Outlook. Este erro é visto em todas as versões do Outlook. A mensagem de erro completa é a seguinte:
Task 'Microsoft Exchange Server - Sending' reportou erro (0x8004060C): 'O armazém de mensagens atingiu o seu tamanho máximo. Para reduzir a quantidade de dados neste armazém de mensagens, seleccione alguns itens que já não necessita, e apague-os permanentemente.
O
Task 'EMAIL ADDRESS' - Enviar e Receber' erro reportado (0x8004060C): 'Unknown Error 0x8004060C
O
Task 'Microsoft Exchange Server - Recepção' erro reportado (0x8004060C): 'Unknown Error 0x8004060C
Este erro ocorre porque o ficheiro PST do Outlook excede o limite de tamanho. Caso se encontre perante este erro e se interrogue sobre como corrigi-lo, não entre em pânico. Neste artigo, compilámos uma lista de correcções que o poderão ajudar a ultrapassar este erro.
Solução 1: remover itens indesejados do Outlook
Passo 1: Abrir a aplicação MS Outlook.
Etapa 2: Eliminar os e-mails de spam de todas as pastas.
Passo 3: Certificar-se de que as mensagens são apagadas mesmo das pastas de Itens Eliminados. Em alternativa, Shift + Delete para apagar o e-mail.
Solução 2: compactar o ficheiro PST
Passo 1: Abrir a aplicação MS Outlook.
Passo 2: Clique na opção de menu Proceedings.
Passo 3: No lado direito, clicar na opção Contabilizar configurações.
Passo 4: No menu pendente, escolha Contabilizar configurações.
Passo 5: Na janela que aparece, clicar no separador ficheiros de informação.
Passo 6: Clique no separador conta requerida.
Passo 7: Em seguida, clicar em contas.
Passo 7: Na janela que aparece, clicar no separador Avançado .
Passo 8: Clicar no botão Configurações do ficheiro de dados button.
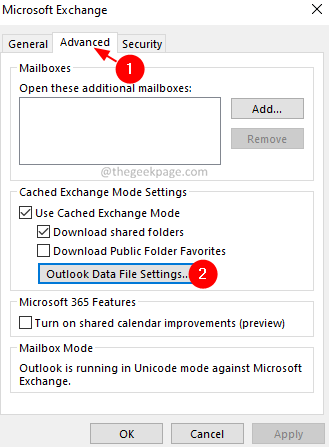
Etapa 9: na janela Soltar configurações do ficheiro de dados que se abre, clique no botão Compactar agora .
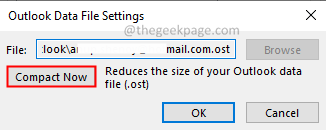
Passo 10: Clicar no botão OK.
Solução 3: reduzir o tamanho dos ficheiros PST.
Passo 1: Abrir a aplicação MS Outlook.
Passo 2: Clique na opção de menu Proceedings.

Passo 3: Clique no Instrumentos.
Passo 4: A partir do menu pendente, escolha Limpeza da caixa de correio.
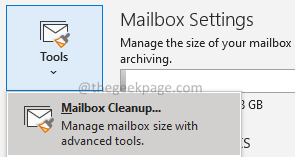
Passo 5: Na janela de abertura, encontre os artigos mais antigos e encontre artigos maiores, e apague-os.

Passo 6: Pode optar por remover todos os itens da pasta Itens Eliminados clicando no botão Imponente>forte>.

Passo 7: Pode optar por remover todas as versões alternativas de artigos da sua caixa de correio. Clique no botão Delete.

Estes passos irão ajudá-lo a limpar a sua caixa de correio e reduzir o tamanho do ficheiro PST.
Solução 4: Arquivar dados e criar um novo ficheiro PST.
Passo 1: Abrir a aplicação MS Outlook.
Passo 2: Clicar no separador Proceedings opção do menu superior.
Passo 3: Clicar no Instrumentos.
Passo 4: A partir do menu pendente, escolha Clean old items.
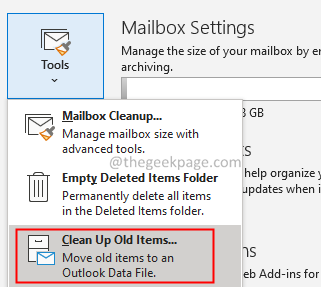
Passo 5: Na janela do ficheiro que se abre, clique em Arquivar esta pasta e todas as subpastas.
Passo 6: seleccionar as pastas necessárias.
Nota: clique em Arquivar todas as pastas de acordo com as suas definições de Arquivo Automático no passo anterior para arquivar todas as pastas.
Passo 7: escolha uma data apropriada na secção Arquivar itens mais antigos do que.
Paso 8: marque a caixa junto a incluir itens com a opção "Não arquivar automaticamente" assinalada.
Passo 9: Encontrar e escolher a localização do ficheiro de arquivo.
Passo 10: clicar no botão OK.
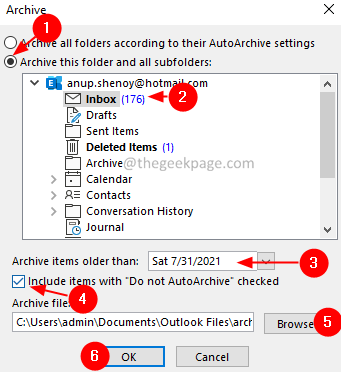
Solução 5: reparar ficheiro PST danificado
Se houver um ficheiro .pst ou .ost presente no local especificado na mensagem de erro, significa que o ficheiro está corrompido devido a algum problema e que o Outlook não o pode abrir. Neste caso, pode optar por executar a ferramenta de reparação integrada para Microsoft Outlook chamada, Scan PST.
Passo 1: Descobrir a localização do ficheiro .pst. Para o fazer
1. Ir para o Painel de Controlo e abrir o Configurações de e-mailVer os passos 1, 2, 3 do Fix 3
2. Na janela Definições de correio, click data files botão como mostrado abaixo
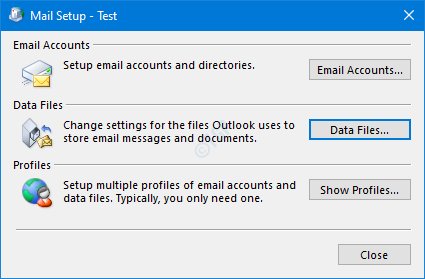
3. Na janela Definições de conta que se abre, faça duplo clique no ficheiro .pst que pretende reparar.
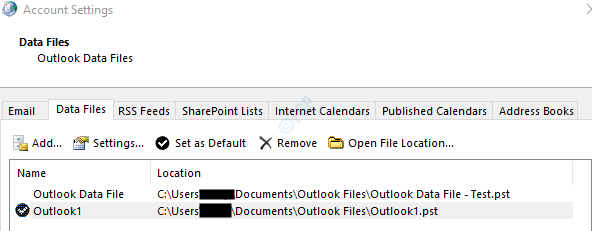
4. Na janela do ficheiro de dados do Outlook que se abre, na secção Nome do ficheiro, aparecerá a localização do ficheiro.
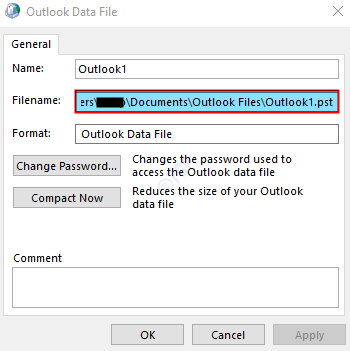
Paso 2: Executar a aplicação SCANPST. Para o fazer, temos de saber a sua localização.
Abaixo está a localização das diferentes versões do Outlook.
Explorar 365
C: Archivos de programa Microsoft Office root Office16
Visita ao exterior 2016/2019
Windows de 32 bits> C: Archivos de programa Microsoft Office Office16
Windows de 64 bits> C: Archivos de programa (x86) Microsoft Office Office16
Outlook de 64 bits> C: Archivos de programa Microsoft Office Office16
Clique e execute> C: Ficheiros de programas Microsoft Office root Office16
Outlook 2013
Windows de 32 bits> C: Archivos de programa Microsoft Office Office15
Windows de 64 bits> C: Archivos de programa (x86) Microsoft Office Office15
Outlook de 64 bits> C: Archivos de programa Microsoft Office Office15
Clique e execute> C: Ficheiros de programas Microsoft Office root Office15
Outlook 2010
Windows de 32 bits> C: Archivos de programa Microsoft Office Office14
Windows de 64 bits> C: Archivos de programa (x86) Microsoft Office Office14
Outlook de 64 bits> C: Archivos de programa Microsoft Office Office14
Outlook 2007
Windows de 32 bits> C: Archivos de programa Microsoft Office Office12
Windows de 64 bits> C: Archivos de programa (x86) Microsoft Office Office12
Outlook 2003
32-bit Windows> C: Ficheiros de Programas Sistema MSMAPI Common Files
64-bit Windows> C: Ficheiros de Programas (x86) Sistema MSMAPI de Ficheiros Comuns
Outlook 2002 / XP
C: Ficheiros do programa Ficheiros comuns do sistema MAPI scanpst.exe
Outlook 2000
C: Ficheiros de programas Ficheiros comuns Sistema MAPI NT scanpst.exe
Dependendo da versão do Outlook no seu sistema, vá para o local apropriado e douplo clique em SCANPST.EXE
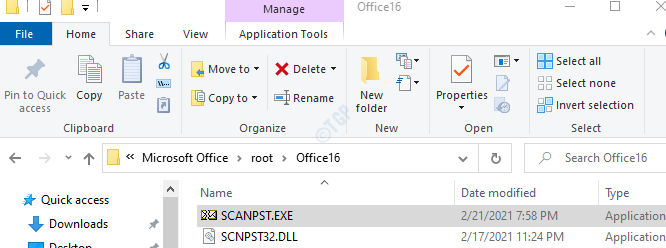
Passo 3: Abrir agora a janela do ficheiro de dados Outlook (a janela foi aberta no Passo 1, ponto 5) < forte>Seleccionar o nome completo do ficheiro e copiá-lo. (Clique em qualquer lugar dentro da área Texto, segure Ctrl + a seguido de Ctrl + c)
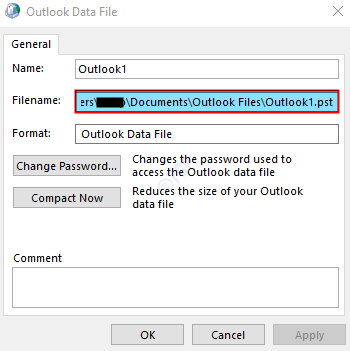
Passo 4: quando a aplicação SCANNPST é aberta,
- Colar o nome do ficheiro na secção Introduzir o nome do ficheiro que pretende digitalizar secção
- Click on the Iniciar botão

Uma vez, o scan está completo. Reinicie o seu sistema e tente abrir a aplicação Outlook. Verifique se isto resolveu o problema.
Isto é tudo. Esperamos que este artigo tenha sido informativo. Obrigado pela sua leitura.