Como corrigir -Mostrar cor do acento no início e barra de tarefas- Grayed Out no Windows 11
O Windows 11 permite alterar a cor da barra de tarefas no Windows 11, mas você já notou que a opção "Mostrar cor do acento no Start e na Barra de Tarefas" está cinzento na aplicação Settings.A causa principal deste problema no Windows 11 é oLuztema.O Windows não permite que você defina uma cor de acento para a barra de tarefas, a menos que você tenha definido a aparência do Windows paraEscuro. Se você definir oLuztema na máquina Windows 11 e tente visitarConfigurações > Personalização > Coresvocê vai ver o "Mostrar cor do acento no Start e na barra de tarefas"A opção está cinzenta.

Neste artigo do Gearupwindows, vamos guiá-lo na resolução do problema "Show Accent Color on Start and Taskbar" cinzento no Windows 11.Além disso, você também aprenderá a mudar a cor da barra de tarefas de sua escolha.
Como corrigir rapidamente "Mostrar cor do acento no início e barra de tarefas".A cinzento no Windows 11?
Para ativar a opção "Show accent color on Start and Taskbar" nas configurações do Windows 11, use os seguintes passos:-
Passo 1.Primeiro, abra o aplicativo Settings.
Para fazer isso, clique com o botão direito noInícioe selecioneConfiguraçõesno menu.Ou, pressione simultaneamenteWindows+I teclas do teclado.
Passo 2.Quando as configurações do Windows 11 aparecerem na tela, selecionePersonalização do lado esquerdo.
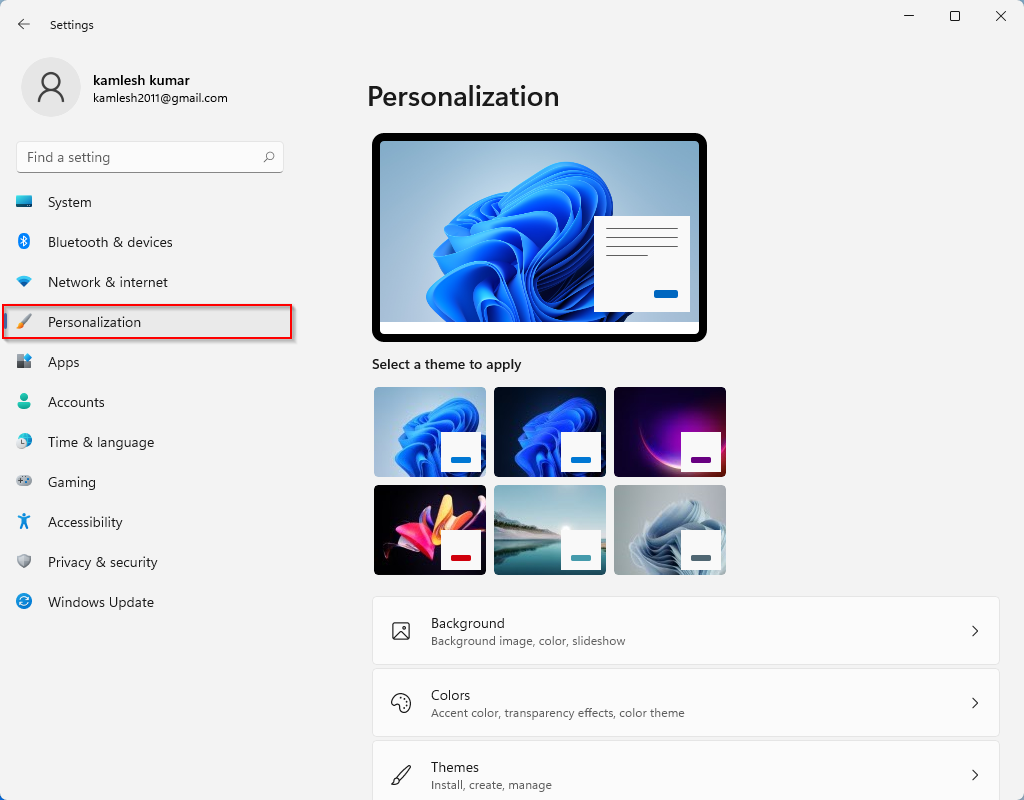
Passo 3.Depois disso, clique no botãoCores azulejo na barra lateral direita.

Passo 4.Sob aCorespágina de configurações, localize a opção etiquetada "Escolha o seu modo" e selecione a opçãoEscuroouPersonalizadono menu suspenso.Se você escolher oPersonalizadovocê ainda pode usar aplicativos emLuzo que significa mais flexibilidade.
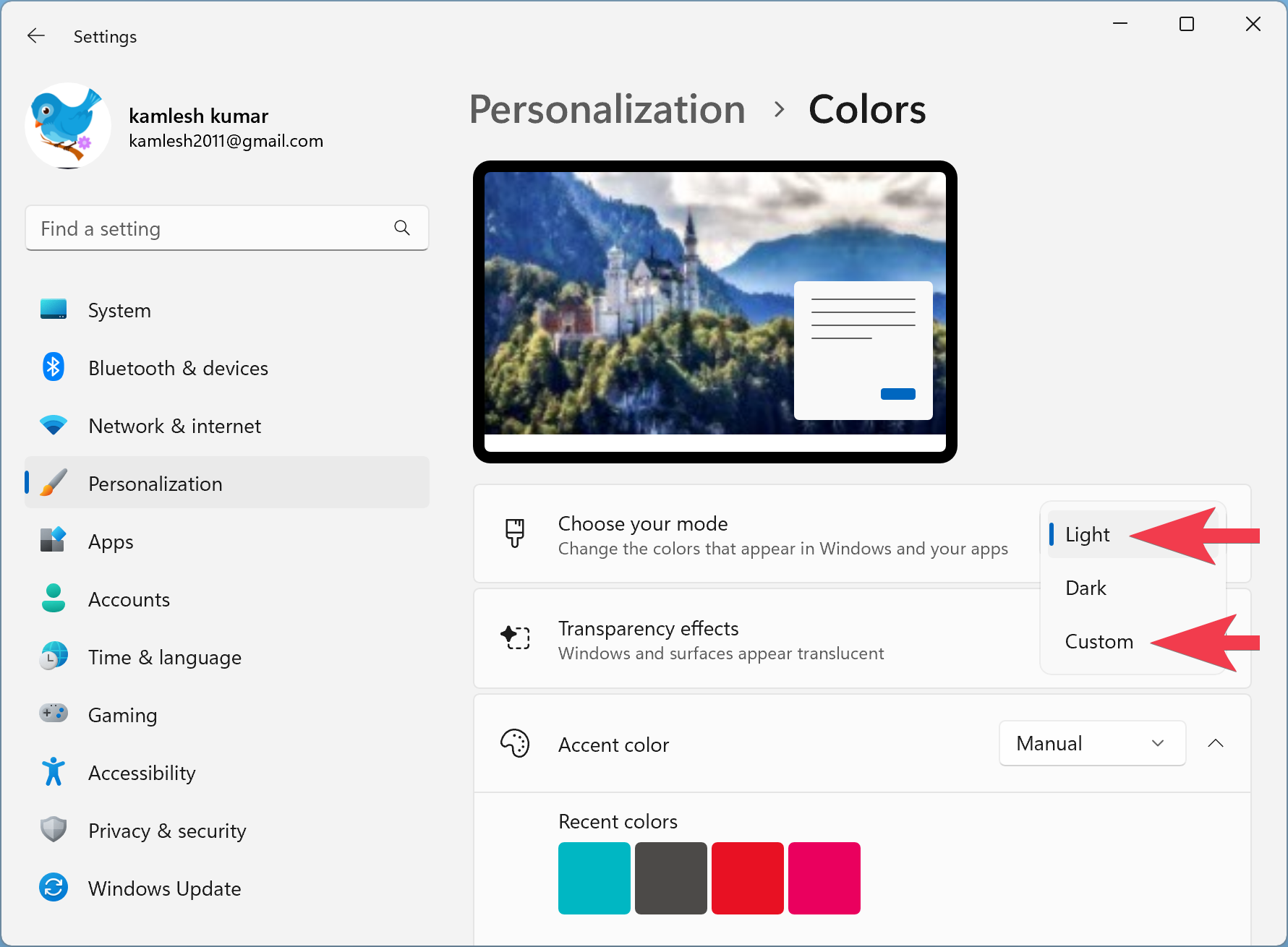
Passo 5.Se você selecionouEscuro no passo acima, não é necessária mais ação, e o "Mostrar cor do acento no início e barra de tarefas" será ativado em Configurações do Windows.Depois disso, você pode mudar facilmente a cor da barra de tarefas no Windows 11.
No entanto, suponha que você tenha escolhido oPersonalizado use o menu suspenso ao lado de "Escolha o seu modo padrão do Windows" e selecione oEscuroopção para aplicar uma cor à barra de tarefas.Além disso, você pode escolher qualquer uma das opções sob o "Escolha o seu modo de aplicação padrão"opção".

Passo 6.Quando você’estiver pronto, vá para o "Acento Cor" e escolha uma cor na grelha que quer aplicar na sua barra de tarefas.Se você pode’não encontrar uma cor de sua escolha, você pode escolher uma cor personalizada, clicando noVer cores ...botão.
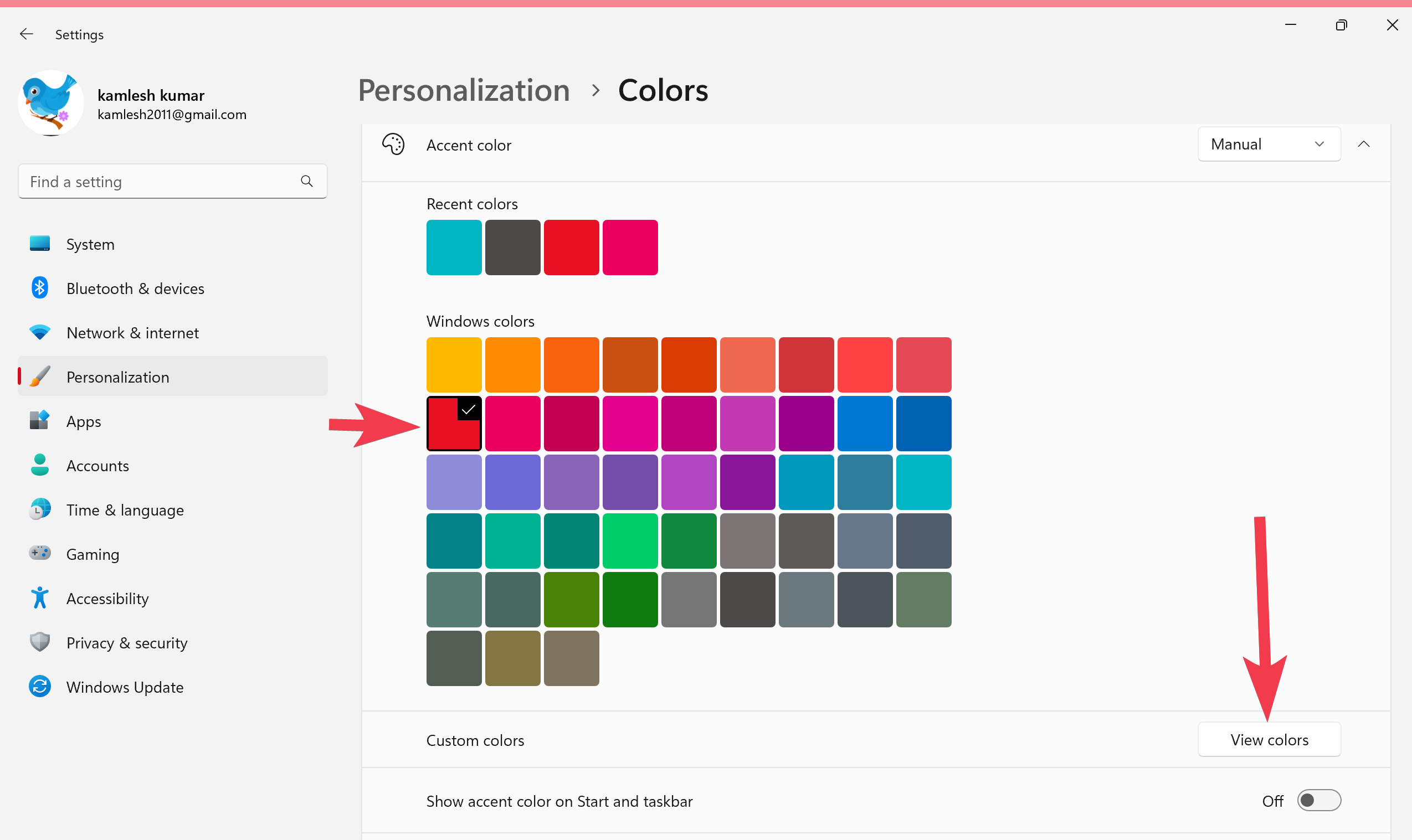
Passo 7.A seguir, vira.Emo interruptor basculante ao lado "Mostrar cor do acento no Start e na barra de tarefas.”

Uma vez que você complete os passos acima, a cor escolhida será aplicada imediatamente à barra de tarefas do Windows 11.

Boa sorte.