Como corrigir mensagens de erro de impressão no Windows 10 ( atualização 2021 )
Hoje mostraremos como consertar “Mensagem de erro de impressão” no Windows 10. Isso consertará impressoras com estados de erro de uma vez por todas! A incompatibilidade de dispositivos é vista quando você atualiza para o Windows 10 do Windows 7. Eu sei por um fato que você se perguntou, “como faço para corrigir este erro de impressão” antes de vir aqui. Este guia cobre tudo.

Agora o que acontece é que às vezes no Windows 10, o usuário se depara com o erro pelo nome de erro de impressão. Isso também é exibido na fila da impressora e interrompe todos os trabalhos de impressão.
O procedimento de impressão é um pouco mais extenso do que pensamos, pois requer muitos componentes diferentes. Para começar, o serviço de spool e impressão precisa estar funcionando para imprimir os documentos com sucesso.
Sobre mensagem de erro de impressão no Windows 10
Quando você invoca seu trabalho de impressão, o serviço de pool de impressão é chamado pela tarefa e seu documento é adicionado à fila. A impressora selecionada então assume sua responsabilidade e conclui a impressão no pedaço de papel. Os dados necessários para imprimir são enviados por USB, Wifi ou qualquer outro cabo, tudo dependendo do tipo de hardware que você está usando.
Agora, entre esse processo, muitas coisas podem dar errado também. Continue explorando por que sua impressora retornaria a “mensagem de erro de impressão” recursivamente.
- Para começar, pode ser possível que o serviço do dispositivo de spool tenha bloqueado com dados inválidos e encerrado, não funcionando corretamente ou falhou ao iniciar (este é um caso no modo de segurança). Agora, os dados corrompidos no spool ou na bandeja de impressão podem interromper este serviço.
- Outro motivo pelo qual isso ocorre é a conexão entre o sistema do seu computador e a impressora. Se, de qualquer forma, você tiver certeza de que o cabo de transmissão está funcionando perfeitamente, o que significa que foi testado em outro sistema de computador, o problema pode ser com os drivers.
- Podem ser os drivers do dispositivo ou os drivers da porta USB. A comunicação entre o sistema do computador e o trabalho de impressão é, portanto, embaralhada. Isso ocorre quando o usuário atualizou para o Windows 10 a partir de versões anteriores. Os drivers das versões anteriores nem sempre são compatíveis com o novo Windows.
Vamos começar com algumas possíveis correções!
4 Melhores maneiras de fazer para corrigir a mensagem de erro de impressão do Windows 10 2021
Antes de começar: os métodos compartilhados aqui foram testados e corrigiram erros de impressora nas seguintes marcas:
- Epson
- Brother
- Canon
- <”HP</Budap
Reiniciar os serviços de spool da impressora
- Na primeira etapa, você precisa para pressionar o Windows ou a tecla Iniciar + R para abrir a janela de execução.
- Então você precisa digitar “ serviços — msc ” no prompt que deve abra a janela de serviços para você.
- Depois disso, role para baixo no painel direito da janela até ver o nome “spooler de impressora”.
- Clique com o botão direito nesta entrada e clique em Pare. Agora, isso deve ser capaz de parar os processos em execução no computador que mantém suas filas de impressão.
- Deixe essa janela aberta, clique em iniciar novamente e clique em meu computador para abrir a janela do Windows Explorer.
VEJA TAMBÉM: Correção: Erro de falha na verificação de segurança do kernel no Windows 10.
Limpar filas de impressão
Por enquanto, o serviço de fila foi interrompido; agora só precisamos limpar o congestionamento já existente. Para isso, você precisa localizar a pasta de spool de impressão que está oculta nas pastas do Windows. O Windows é instalado no disco local C: Drive na maioria das vezes.
O caminho da pasta de spool geralmente é C:\\WINDOWS\\SecuedYouPC\\system32\\spool\\PRINTERS , mas o seu também pode ser um pouco diferente. O Windows pode avisá-lo de que você irá visualizar os arquivos do sistema, mas você precisa clicar em “ visualizar arquivos mesmo assim”.
- Você precisa excluir todos os arquivos neste pasta para limpar a fila de impressão atolada. Para isso pressione as teclas Ctrl e “a”, e deverá selecionar todos os dados, podendo clicar em deletar. Agora feche as janelas do explorer, pois todos os arquivos de spool foram apagados e volte para a janela de serviços.
- Você precisa reiniciar o serviço de pool de impressão; para isso, você precisa clicar com o botão direito do mouse na entrada do spool de impressão e clicar em iniciar a partir da lista. Agora feche as janelas de serviços e tente imprimir novamente.
Verifique as configurações da porta da impressora
O problema também pode ocorrer devido ao configuração da porta devido à qual você pode não conseguir imprimir ou receber a mensagem de erro. Para isso, você precisa seguir as etapas abaixo:
- Na primeira etapa, você precisa pressionar a tecla Windows + R , digite painel de controle e pressione a tecla Opção OK.
- Depois disso, você precisa clicar em “ dispositivos e impressoras” e clicar com o botão direito em impressora padrão > selecionar as propriedades </grain.

- Escolha a guia de portas e, em seguida, verifique se a porta com a qual você conecta a impressora está selecionada, caso contrário, você precisa desmarcar a porta atualmente selecionada
- Em seguida, escolha a porta onde a impressora está conectada na maioria das vezes:

- Por fim, clique no botão aplicar e clique em ok para sair da janela.
Atualize os drivers USB ou de impressora
Se for esse o caso, você Se a impressora funcionar em outro computador, isso significa que os drivers USB estão causando o problema. Para atualizar seu driver, você precisa seguir as etapas abaixo:
- Na primeira etapa, você precisa pressionar a tecla do logotipo do Windows + R para abrir a caixa de diálogo Executar.
- Agora você e abra “Executar” precisa digitar “ devmgmt.msc “, em seguida, pressione Enter. Certifique-se de executá-lo como administrador.
- Mais tarde, no gerenciador de dispositivos, você precisa expandir os controladores de barramento serial universal
- Você precisa encontrar o driver da porta USB (com o nome de o chipset ou controlador). É recomendável que você ignore todos os drivers que carregam nomes como armazenamento em massa, USB genérico e outros.
- Depois disso, clique com o botão direito no driver do controlador USB e clique em “ atualizar software do driver. ”
- A próxima janela que aparecer escolha“ Pesquisar automaticamente por drivers atualizados ”(para a versão mais recente do driver, você precisa se conectar à Internet).
- Deixe o processo ser concluído, clique em OK.
Se você carrega um USB 3.0, precisa encontrar seus drivers online e instalá-los. Assim que os drivers entrarem em forma, você precisará reiniciar o sistema do seu computador.
Agora, se ainda assim, sua porta USB 3.0 (a que está em azul) mostra o erro, tente com as portas USB 2.0 (a que está em preto ).
Execute a ferramenta Solucionador de problemas de impressoras
- Na primeira etapa, você precisa ir para a caixa de pesquisa do Windows, digitar solução de problemas e em seguida, pesquise “ configurações de solução de problemas”.
- Depois disso, você precisa clicar nas configurações de solução de problemas para abrir a janela de configurações.
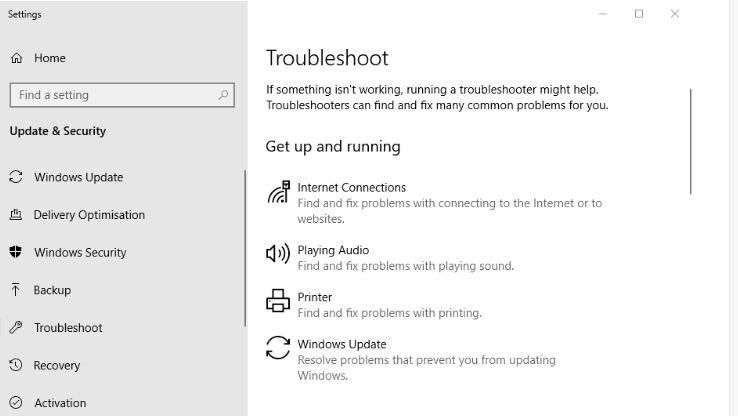
- Em seguida, você precisa clicar na impressora para clicar em “ executar o botão do solucionador de problemas”.
- Depois disso, você precisa selecionar a impressora que requer a correção e clicar em Avançar, para começar, a solução de problemas etapas.
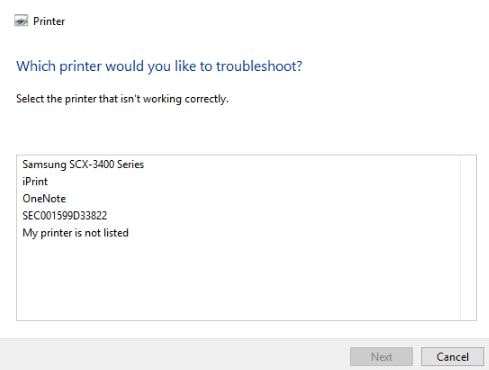
NOTA: as etapas acima funcionam em vários sutiãs nds, incluindo impressoras Epson, Brother, HP, Xerox e Canon. Os menus podem ser um pouco diferentes, mas todos compartilham o mesmo princípio e tecnologias quando se trata de solucionar problemas de estados de erro de impressão.
Outros guias de solução de problemas e correções:
- Como corrigir erro de dispositivo USB não reconhecido no Windows 10.
- Remover arquivos Grub da partição de inicialização EFI no Windows 10.
Possui o erro da impressora do Windows 10 foi corrigido?
As técnicas compartilhadas acima são muito práticas e técnicas em termos de solução de problemas de mensagens de erro de impressão no Windows 10 . Espero que as correções compartilhadas acima tenham corrigido sua impressora e a tirado do estado de erro.
Você também pode consultar o guia da Microsoft para solucionar problemas de conexão em impressoras.