Como corrigir - erro 'Kodi não abre'.
Segundo os usuários, o Kodi não carrega ou inicia, mas não pode rodar no Windows 10 com frequência suficiente, o que vai atrapalhar seriamente se você quiser tocar música, vídeo neste home theater mundial.
Para alguns de vocês, você pode encontrar Kodi C17.1 – Krypton não roda mais no Windows 10 toda vez que você o executa porque o vídeo do Kodi continua a buffering ou a falhar.Seja como for, há uma necessidade urgente de resolver o problema com o Kodi no Windows 10, quer esteja a congelar vídeos ou a não os reproduzir.
O que é o Kodi.
Anteriormente conhecido como XBMC, Kodi é o reprodutor de mídia livre definitivo que suporta todas as formas de música e vídeo em todos os sistemas operacionais Windows, tais como Windows 7, 8 e 10.É não comercial e tem como objectivo fornecer-lhe uma miríade de fontes.
Uma vez que você tenha uma caixa Kodi, você pode baixar vários programas de TV, filmes e vídeos de streaming à vontade.No entanto, ao usar o Kodi, você ainda recebe erros como o crash do Kodi 17.3.
Você deve corrigir o erro "Kodi não abre" ou "Kodi abre mas gagueja em vídeo" o mais rápido possível.
Porque é que o Kodi não abre no Windows?

É sempre irritante quando Kodi encontra um problema, especialmente porque pode ser difícil encontrar a causa do problema você mesmo.O conselho mais comum é "verificar os logs do Kodi", mas isso nem sempre é útil porque os logs são para especialistas.
A boa notícia é que a maioria dos problemas de Cody pode ser resolvida em apenas alguns minutos.Este guia vai ajudá-lo a resolver alguns dos problemas mais comuns do Cody.Esperamos que seu problema seja resolvido e você possa voltar a assistir seus shows e filmes favoritos em paz.
Os tipos de problemas de Cody que você pode encontrar incluem o seguinte.
- O Cody cai quando carrega.
- As adições não podem ser eliminadas
- Problemas com a aceleração de hardware
- Problemas de amortecimento do Kodi
- Vídeos sobre a gagueira
- Tela preta ou em branco
- Cody congela durante a reprodução
- A pesquisa Kodi não funciona com addons.
- Gagueira HD e fluxos 4K
Nós lhe daremos algumas dicas, dicas, e uma visão dos problemas comuns que você pode encontrar ao usar o Kodi.
É importante notar que os addons de terceiros são menos estáveis que os addons oficiais.Eles são notoriamente pouco confiáveis e muitas vezes trazem o seu próprio conjunto de problemas.Além disso, os add-ons de terceiros geralmente utilizam fontes não autorizadas.Por estas razões, aconselhamos os nossos leitores a utilizarem apenas suplementos oficiais e a procurarem conteúdos devidamente licenciados sempre que possível.
Nota:Kodi só deve ser usado para conteúdos aos quais você tem direito legal de acesso.Nem a Fundação Kodi nem a Comparitech endossam o uso da Kodi para a pirataria.
Como corrigir a não abertura do Kodi no Windows 10
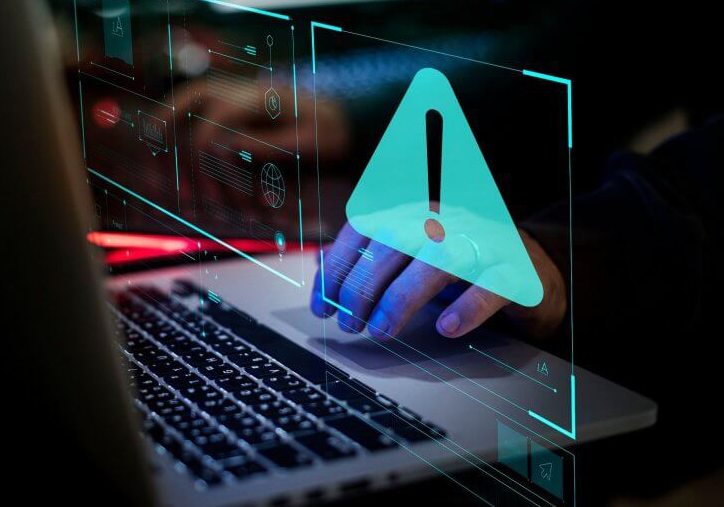
Reinstalar o Kodi
O problema é muitas vezes causado por um erro relacionado com a versão do Kodi instalada no seu computador.Instalar a última versão do Kodi ou simplesmente reinstalar a última versão de forma limpa pode fazer maravilhas e resolver este problema imediatamente.Não se esqueça de tentar abaixo!
- Clique no botão "Menu Iniciar" no canto inferior esquerdo do seu ecrã e abra o Painel de Controlo, pesquisando.Você também pode clicar no ícone do equipamento para abrir as configurações se você for um usuário do Windows 10.
- No Painel de Controlo, no canto superior direito, seleccione "Show As – Category" e em "Programs" clique em "Uninstall Program".
- Se você estiver usando o aplicativo Windows 10 Settings, clique no botão "Applications" (Aplicativos) para abrir imediatamente uma lista de todos os aplicativos e programas instalados no seu computador.
- Localize Cody em uma das listas que você pode ter aberto, e clique em Uninstall.
- O assistente de desinstalação deve abrir, portanto siga as instruções para desinstalá-lo.
- Clique em Done quando o desinstalador completar o processo e reinicie o computador para ver se você tem algum problema para abri-lo.
Em seguida, você precisa apagar todos os dados Kodi que restam no seu computador, seguindo estes passos:
1.) Ao abrir o Windows Explorer e clicar em "Este PC", vá para a seguinte localização no seu computador:
C:Usa o teu nome de utilizador.
2.) Se você não vir a pasta AppData, você pode precisar ativar a opção que permite que você veja arquivos e pastas ocultos.Clique no separador "Ver" no menu do Explorador de Ficheiros e seleccione a caixa "Itens Ocultos" na área "Mostrar/Esconder".O File Explorer exibirá arquivos ocultos e lembrará esta opção até que você a mude novamente.
3.) Apagar o conteúdo da pasta Cody na pasta Roaming.Se você receber uma mensagem de que alguns arquivos não podem ser excluídos porque estão em uso, tente deixar Cody e matar seu processo no Gerenciador de Tarefas.
Certifique-se de que você baixou a versão mais recente.Execute o arquivo que você acabou de baixar e siga as instruções na tela para instalá-lo.Verifique se há algum problema!
Eliminar o ficheiro do add-on
Há um arquivo que salva os add-ons que você adicionou ao programa Kodi.Se o problema com a abertura for devido a um addon que você adicionou recentemente, apagar o arquivo específico do Kodi deve fazer com que o Kodi abra e você pode remover o addon e continuar usando o Kodi corretamente!Siga estes passos :
1.) Vá para o próximo local no seu computador abrindo o Windows Explorer e clicando no ícone desse computador no menu à esquerda.
C:UUsuárioSeuNome de UsuárioKodiSerBanco de dados do usuário
2.) Se você não vir a pasta AppData, você pode precisar ativar a opção que permite que você veja arquivos e pastas ocultos.Clique no separador "Ver" no menu do Explorador de Ficheiros e seleccione a caixa "Itens Escondidos" na caixa "Mostrar/Esconder".O File Explorer exibirá os arquivos ocultos e lembrará esta opção até que você a mude novamente.
3.) Apagar a pasta "Addons27.db" na pasta "Database".Se você receber uma mensagem de que alguns arquivos não podem ser excluídos porque estão em uso, tente deixar o Kodi e matar seu processo no Gerenciador de Tarefas.
4.) Certifique-se de que as pastas estão completamente apagadas e que não há outros arquivos nelas.Verifique se o problema com Cody ocorre após reiniciar seu computador!
Matar processos Kodi no gestor de tarefas
Se alguns processos Kodi restantes estiverem em execução a partir de uma sessão anterior, clicar duas vezes nesses processos não abrirá o ícone Kodi porque o programa assume que já está em execução para evitar que ele se abra duas vezes.Portanto, você deve desativar todos os processos Kodi em execução no gerenciador de tarefas antes de verificar se o problema persiste.
1.) Use a combinação de teclas Ctrl + Shift + Esc e simultaneamente pressione as teclas para abrir o utilitário Task Manager.
2.) Você também pode usar Ctrl + Alt + Del e selecionar o Gerenciador de Tarefas na tela azul, que é exibida com várias opções.Você também pode pesquisar a partir do menu Iniciar.
3.) Clique no botão Detalhes no canto inferior esquerdo da janela para expandir o Gestor de Tarefas e procurar todas as entradas relacionadas com o Cody.Eles devem ser colocados sob processos ou aplicações de fundo.Realce cada entrada e seleccione "Parar tarefa" no canto inferior direito da janela.
4.) Verifique se o problema ainda ocorre quando você tenta abrir o Kodi.
A reiniciar o Cody.
Se todas as medidas acima não tiverem produzido resultados úteis, tudo o que você precisa fazer é reiniciar o Kodi e começar do zero.Isto causará perda de dados, mas o problema deve ser completamente resolvido após a aplicação deste método.Para reiniciar o Cody, siga estes passos!
1.) Abra o Kodi clicando duas vezes no atalho na sua área de trabalho, ou procurando no menu Iniciar e clicando no resultado que aparece.
2.) Quando o menu Iniciar Kodi abrir, vá para a parte superior esquerda da janela e procure o ícone da engrenagem abaixo do logotipo Kodi.
3.) Clique sobre ele e selecione Sistema na tela seguinte.Clique no separador "Add-ons" e certifique-se de que o cursor ao lado de "Unknown Sources" está ligado.Confirme qualquer diálogo que você receber.
4.) Volte para Configurações e abra o gerenciador de arquivos.
Clique em Add Source e digite as seguintes informações e nomee-as, como "repo" ou similar, antes de clicar em OK.
http://dimitrology.com/repo
5.) Volte a Configurações -> Add-ons e selecione a opção Instalar a partir do arquivo zip.Encontre a pasta "repo" e procure por "plugin.video.freshstart-1.0.5.zip" na lista.Selecione-o e clique OK.
6.) Uma vez instalado, encontre-o na tela principal -> e abra-o.Você será solicitado a redefinir suas configurações Cody para os seus padrões.Certifica-te de que o aceitas.
7.) Você será informado quando o procedimento estiver concluído.Você precisará reiniciar seu computador ou reiniciar o Cody para aplicar as alterações.Procure outros problemas!