Como Corrigir Erro de Processo Crítico Morto no Windows 11
Correções rápidas e eficazes pelas razões mais comuns por trás do erro 'Critical Process Died' no Windows 11.
Encontrar erros que danificam o seu sistema é uma experiência assustadora.Se o erro for causado por um simples bug ou se for apenas uma vez, você não precisa se preocupar muito.Mas alguns erros são comparativamente difíceis de corrigir e o erro "Processo Crítico Morreu" é um deles.
Pode haver várias causas subjacentes que levam ao erro "Processo Crítico Morto" e é necessária uma compreensão adequada de cada uma delas antes de se encaminhar para a resolução de problemas.
Além disso, ao contrário do Windows 10, onde uma tela azul apareceria no caso do sistema travar, o Windows 11 tem uma tela preta, para acompanhar o novo tema.O resto permanece o mesmo, seja a cara triste, o código QR ou a informação de erro, você os encontrará a todos.
O que é o "Processo Crítico Morreu"?Erro?
O erro é encontrado quando um processo crítico para o funcionamento do Windows não funciona corretamente ou falhou completamente.Isto pode parecer simples, mas a verdadeira tarefa consiste em identificar esse processo.Nós listamos algumas das causas comuns.
- Motoristas Corruptos ou Desatualizados
- Má actualização do sistema
- Arquivos de Viúvas Corruptas
- Memória
- Aplicação Maliciosa Instalada no Sistema
- Overclocking
Uma maneira de identificar a causa é verificando quando você encontra o 'Erro Crítico de Processo Falhado'.Se você encontrá-lo enquanto joga jogos pesados, pode ser devido ao driver gráfico, enquanto se você encontrá-lo após atualizar o Windows, pode haver um problema na própria atualização.Nós vamos pegar cada uma das causas na seção seguinte e ajudá-lo a corrigir o erro no seu sistema.
Iniciar o Windows 11 no modo de segurança
Muitos usuários relataram ser incapazes de iniciar o Windows quando o sistema trava enquanto o Windows está inicializando.Isto evitaria que você resolvesse problemas no 'Modo Normal'.Neste caso, é recomendado que você inicialize o Windows 11 em modo seguro.
Se o Windows continuar travando, seu sistema deve entrar no 'Modo de Reparo Automático' na terceira vez que travar.Se não o fizer automaticamente, você pode forçar o travamento do Windows e entrar no 'Modo de Reparo Automático'.É assim que se faz isso.
Nota:Não utilize este método a menos que seja absolutamente necessário, pois pode danificar o sistema.
Pressione o botão de ligar para ligar o sistema e aguarde que o Windows comece a arrancar.Quando o vir a arrancar, prima durante muito tempo o botão de ligar/desligar para desligar o sistema.Repita o mesmo processo três vezes e quando você ligar o sistema pela quarta vez, ele entrará no 'Modo de Reparo Automático', e a tela será 'Preparando o Reparo Automático'.
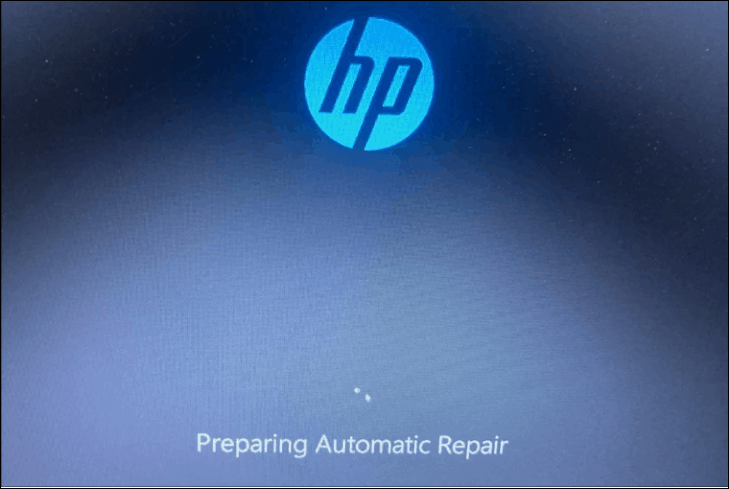
O sistema irá agora executar um diagnóstico para identificar e corrigir o problema que está impedindo o seu Windows de arrancar.
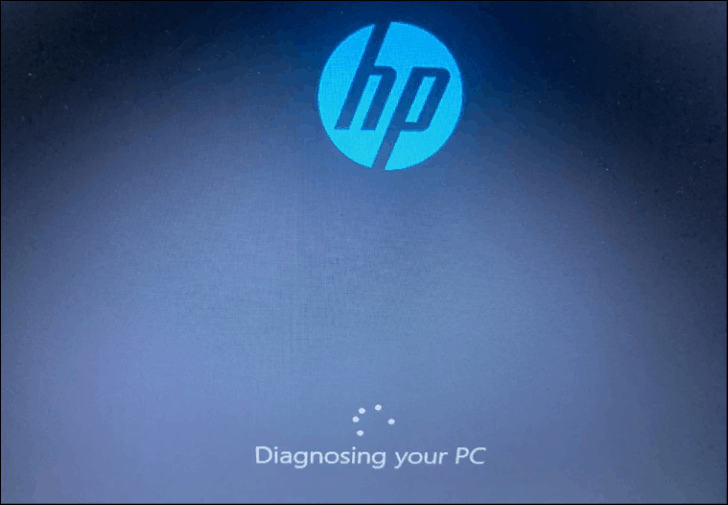
Com toda a probabilidade, você encontrará a tela abaixo.Clique em 'Opções avançadas' para prosseguir
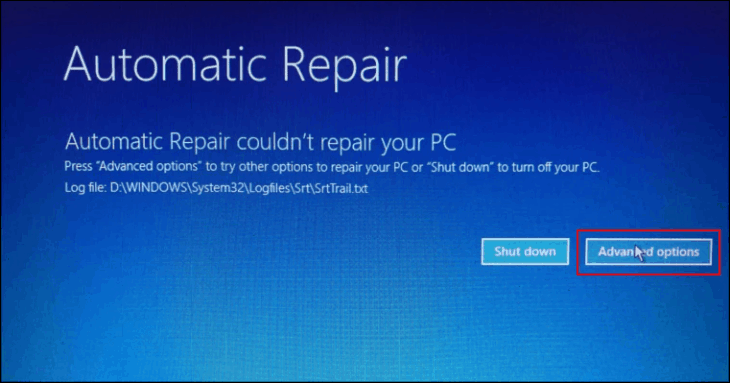
Seu sistema agora entrará no 'Recovery Environment' e haverá três opções listadas na tela, selecione 'Troubleshoot' (Solução de problemas).
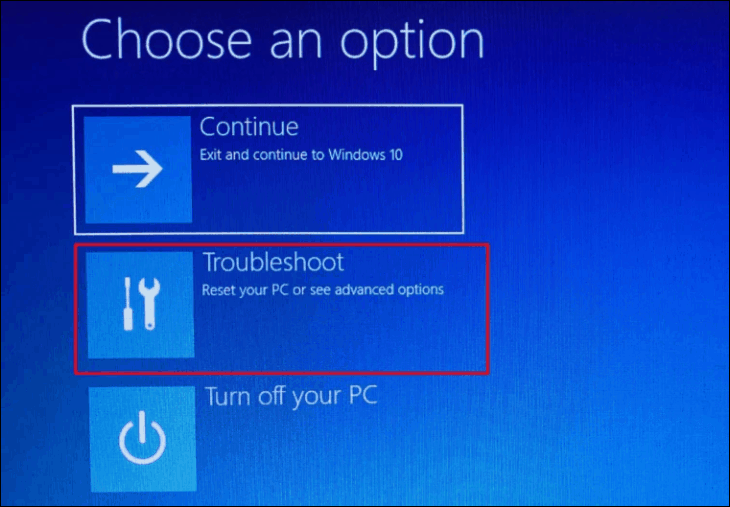
A seguir, clique em 'Opções avançadas'.
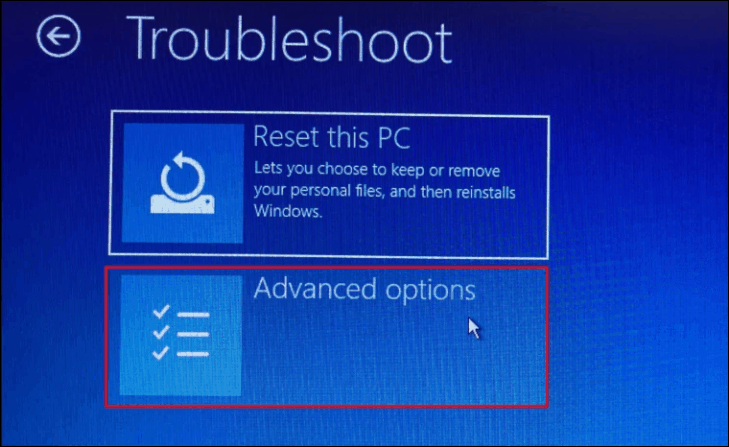
Agora você terá seis opções na tela 'Opções avançadas', selecione 'Configurações de inicialização'.

Agora você encontrará uma lista das várias configurações de inicialização do Windows que você pode optar.Agora, clique em 'Reiniciar' para prosseguir.

Quando o sistema reiniciar, identifique a tecla atribuída ao 'Modo Seguro' e prima-a.Estes devem ser 4,5, e 6.Pressione uma das três teclas numéricas (4,5 ou 6) ou as teclas de função (F4, F5 ou F6) para iniciar o Windows 11 para o tipo correspondente de Modo Seguro.
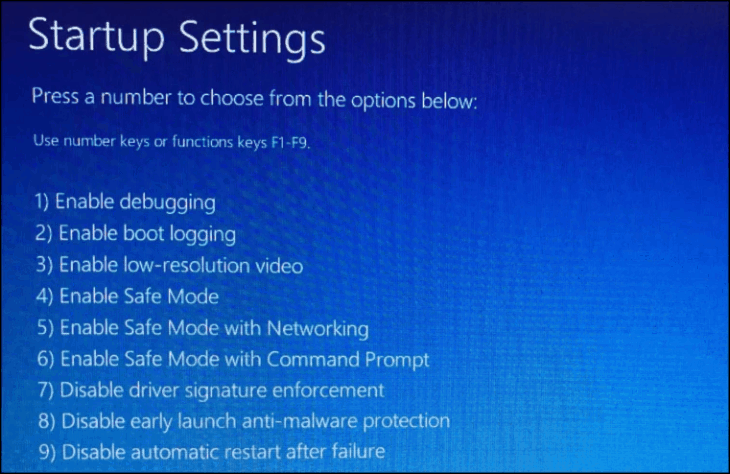
Assim que o sistema for iniciado no Modo Seguro, execute as seguintes correções para resolver o erro 'Processo Crítico Morto'.
1.Alguns cheques básicos
Antes de começarmos a interferir com o software, há algumas verificações básicas que você deve fazer.Em muitos casos, estes corrigiriam o erro "Processo Crítico Morreu".
Nota:Se você não se sente confortável em executar essas verificações, passe para as outras correções mencionadas abaixo.
- Limpar o Carneiro: Muitas vezes, é o acúmulo de poeira na RAM que leva a vários erros.Neste caso, retire a RAM e limpe-a e certifique-se de que não há acumulação de pó nela.Já agora, limpe também a ranhura da RAM.
- Verifique o disco rígido:Um disco rígido frouxamente ligado também pode levar ao erro "Critical Porcess Died".Verifique as conexões e conserte-as novamente se estiverem soltas.
- BIOS:Verifique se você está executando a última versão da BIOS, pois é um caso possível para o erro.
Se as correções acima não funcionaram ou se você estiver hesitante em executá-las, tente as que estão abaixo.
2.Executar Solucionadores de Problemas
A Microsoft oferece solucionadores de problemas incorporados para corrigir a maioria dos problemas, sejam eles relacionados a hardware ou software.Estes vêm a calhar quando se resolvem questões triviais e intrincadas com o sistema.No entanto, como nós não somos a causa do erro, você pode ter que executar vários troubleshooters.
Para executar a solução de problemas, clique no ícone 'Iniciar' na barra de tarefas ou pressioneWINDOWS+Xpara iniciar o menu de acesso rápido e, em seguida, selecione 'Configurações' na lista de opções.Alternativamente, você pode pressionarWINDOWS+Ipara lançar diretamente o aplicativo 'Settings'.
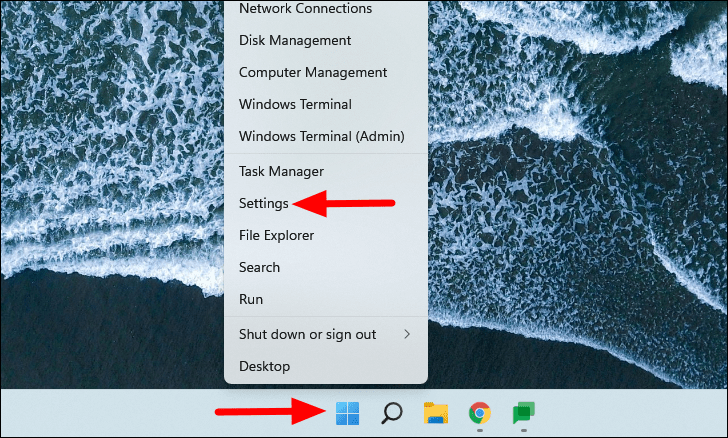
No separador 'Sistema' de Definições, clique na opção 'Resolução de Problemas' à direita.

A seguir, selecione 'Outros solucionadores de problemas' na lista de opções à direita.

Agora você vai encontrar vários solucionadores de problemas listados na tela.Clique em 'Run' ao lado daqueles que querem iniciar o troubleshooter.Você pode ter corrido para vários resolvedores de problemas a fim de corrigir o erro.Veja as causas mencionadas anteriormente no artigo e execute as causas relevantes.
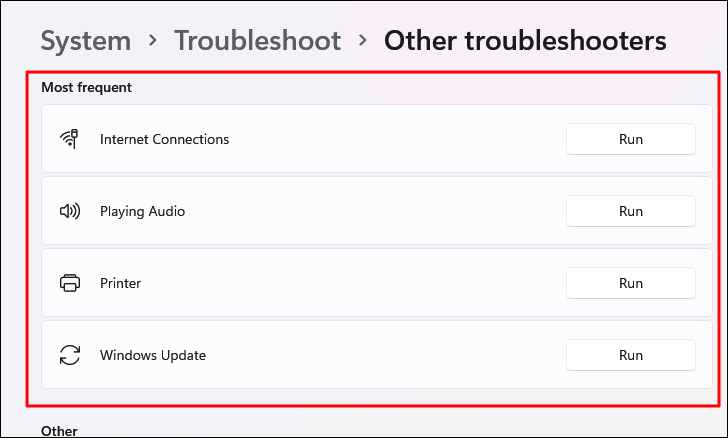
Depois de ter executado os solucionadores de problemas, verifique se o erro foi corrigido.Se não, passe para o próximo método.
3.Executar Hardware e Dispositivos de Solução de Problemas
Esta solução de problemas não está listada nas 'Configurações' e tem de ser executada separadamente.O 'Hardware and Devices' troubleshooter ajudará a identificar problemas de hardware e resolvê-los.
Para executar o 'Hardware and devices' troubleshooter, pressioneWINDOWS+Rpara iniciar o comando Run, digite 'msdt.exe -id DeviceDiagnostic' no campo de texto, e clique em 'OK' no final ou pressioneENTRARpara lançar o solucionador de problemas.
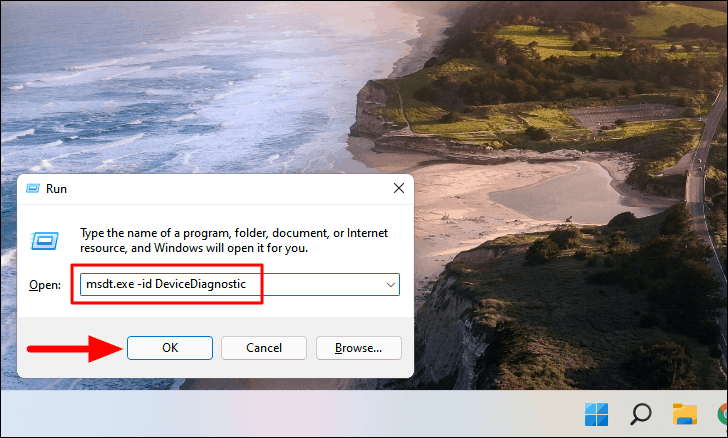
Agora, clique em 'Próximo' para executar a solução de problemas, siga as instruções na tela e escolha a resposta relevante quando solicitado, para completar o processo de solução de problemas.
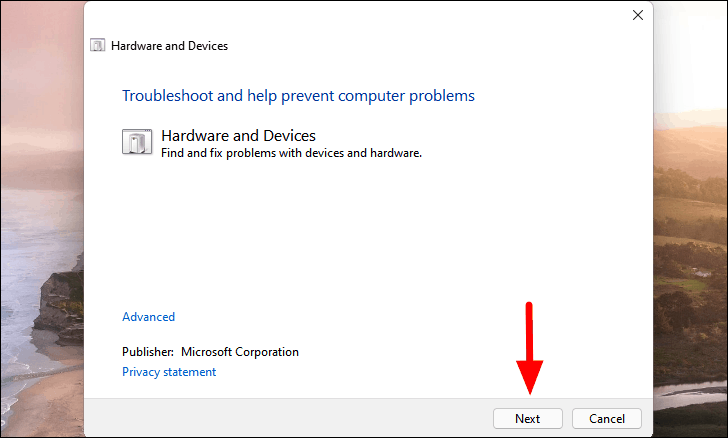
Se algum problema foi detectado e corrigido, verifique se o erro 'Processo Crítico Morreu' está resolvido.
4.Reinstalar Drivers
O erro 'Processo Crítico Morreu' também pode ser devido a um motorista corrompido.Neste caso, você terá que reinstalar o driver.
Para reinstalar o driver, procure por 'Device Manager' no Menu Search, e clique no resultado da pesquisa relevante para lançar o aplicativo.

Agora, localize qualquer condutor com um ponto de exclamação amarelo.Estes condutores podem ser problemáticos e é melhor reinstalá-los.

A seguir, clique com o botão direito do mouse no driver e selecione 'Desinstalar dispositivo' no menu de contexto.
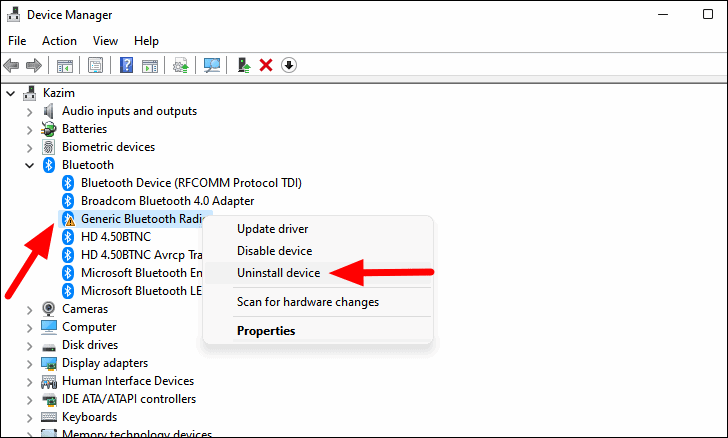
Finalmente, selecione 'Desinstalar' na caixa de confirmação que aparece.
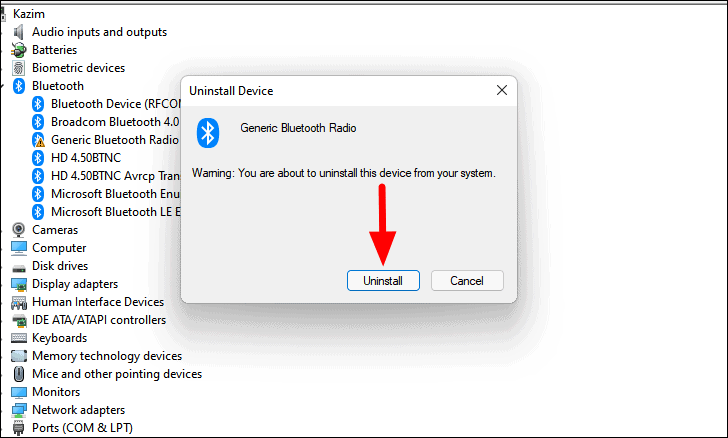
Após a desinstalação do driver, reinicie o sistema e o Windows irá instalar automaticamente o driver mais compatível para substituí-lo.Após a instalação do novo driver, verifique se o erro foi corrigido.
5.Atualização de Drivers
Se você não conseguiu encontrar um motorista corrupto, há também uma chance de você executar um motorista desatualizado que está levando ao erro.Neste caso, você deve atualizar o motorista.Como você não seria capaz de identificar qual driver leva ao erro "Critical Process Died", verifique se há atualizações para todos os drivers críticos.
Para atualizar um driver, inicie o 'Gerenciador de Dispositivos' como discutido anteriormente, clique duas vezes em um dispositivo para visualizar os drivers, clique com o botão direito do mouse no driver que você deseja atualizar e selecione 'Atualizar driver' no menu de contexto.

Na janela 'Actualizar drivers', ser-lhe-ão apresentadas duas opções, ou para actualizar, deixar o Windows procurar automaticamente os melhores drivers disponíveis no seu sistema ou localizá-los e instalá-los manualmente.É recomendado que você selecione a primeira opção e deixe o Windows cuidar da busca e instalação.
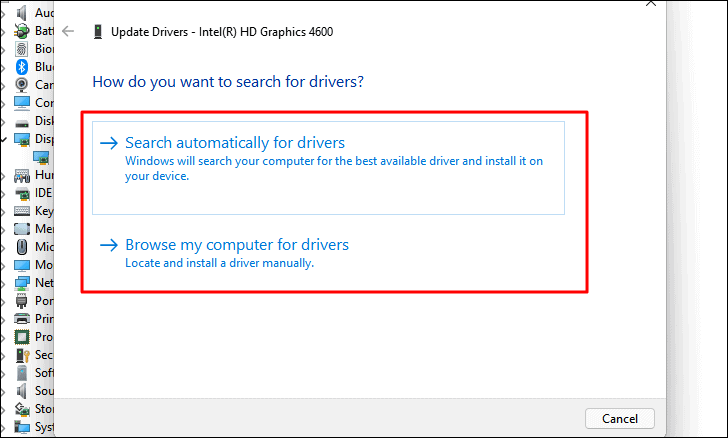
Se o Windows não conseguiu encontrar uma atualização, isso não indica necessariamente que não está disponível.Muitos fabricantes não enviam a atualização do driver para a Microsoft, mas carregam-na no site oficial.Assim, o Windows não é capaz de buscar a atualização.
Neste caso, você terá que pesquisar na web com 'Computer Model', 'OS', e 'Driver Name' como palavras-chave.Nos resultados da pesquisa, localize o site oficial do fabricante e baixe a atualização do driver, se houver alguma disponível.
Após ter feito o download da atualização, clique duas vezes no arquivo baixado para iniciar o instalador e siga as instruções na tela para completar o processo de instalação.
Siga o mesmo processo para atualizar os outros drivers críticos e verificar se ele corrige o erro.Se não, passe para a próxima correção.
6.Executar SFC Scan
A verificação SFC (System Files Checker) identifica os arquivos de sistema corruptos e os substitui por suas cópias de cache.Isto é considerado uma correção eficaz para o erro "Processo Crítico Morto".
Para executar a pesquisa SFC, procure por 'Terminal Windows' no Menu de Pesquisa, clique com o botão direito do mouse no resultado da pesquisa relevante e selecione 'Executar como administrador' no menu de contexto para executá-lo com privilégios administrativos.Clique em 'Sim' na caixa UAC que aparece.

Se você não tiver definido 'prompt de comando' como o perfil padrão através das configurações do Terminal do Windows, a guia 'Windows PowerShell' será iniciada por padrão.Para abrir o Prompt de Comando, clique no ícone da seta no topo e selecione 'Prompt de Comando' na lista de opções.Alternativamente, você pode pressionarCTRL+SHIFT+2para lançar o 'Prompt de Comando'.
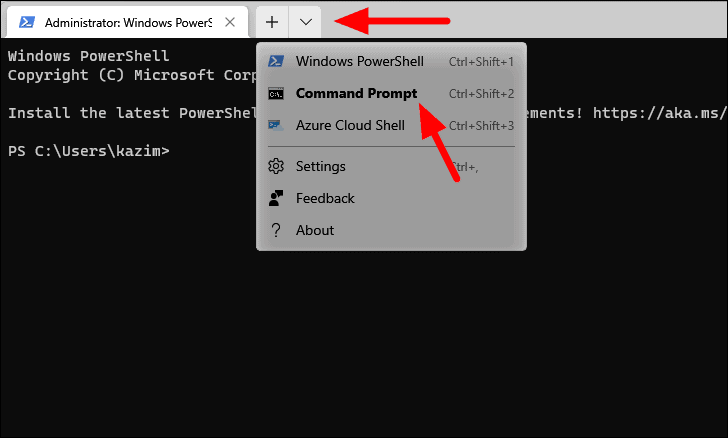
Em seguida, digite o seguinte comando e pressioneENTRARpara o executar.
sfc /scannow
A varredura do SFC começará em alguns momentos e levará alguns minutos para ser concluída.Após a verificação estar concluída, reinicie o sistema e verifique se o erro 'Critical Process Died' (Processo Crítico Morto) foi corrigido.
7.Executar DISM
A ferramenta DISM ou Deployment Image Servicing and Management é um comando a nível de administrador que irá verificar e reparar o Windows Image.Se a execução do SFC não ajudou, você pode tentar a ferramenta DISM.
Para executar a ferramenta DISM, primeiro, inicie um 'Terminal Windows' elevado e abra a aba 'Prompt de Comando', como discutido anteriormente.Agora, digite os seguintes comandos um de cada vez, pressioneENTRARaguarde até que a execução seja concluída, e depois digite o próximo comando.
Desmontar /Online /Cleanup-Image /CheckHealthDesmontar /Online /Cleanup-Image /ScanHealthDesmontar /Online /Cleanup-Image /RestoreHealth
Depois de executar a ferramenta DISM, reinicie o sistema e verifique se o erro 'Critical Process Died' foi corrigido.
8.Executar a varredura completa do sistema
Um sistema Windows 11 infectado com malware ou antivírus também encontrará o erro 'Critical Process Died' (Processo Crítico Morto).Para identificar e remover o malware, execute uma verificação completa do sistema com um antivírus.Usaremos o 'Windows Defender' incorporado, embora você possa usar qualquer antivírus de terceiros para a tarefa.
Para executar uma verificação completa do sistema, procure por 'Segurança do Windows' no 'Menu de Pesquisa', e clique no resultado da pesquisa relevante para iniciar o aplicativo.

A seguir, clique na opção 'Vírus e proteção contra ameaças'.

Encontrará agora a opção de executar uma 'Pesquisa rápida', no entanto, pretendemos executar uma 'Pesquisa completa'.Portanto, clique em 'Opções de digitalização' para visualizar os outros tipos de digitalização disponíveis.
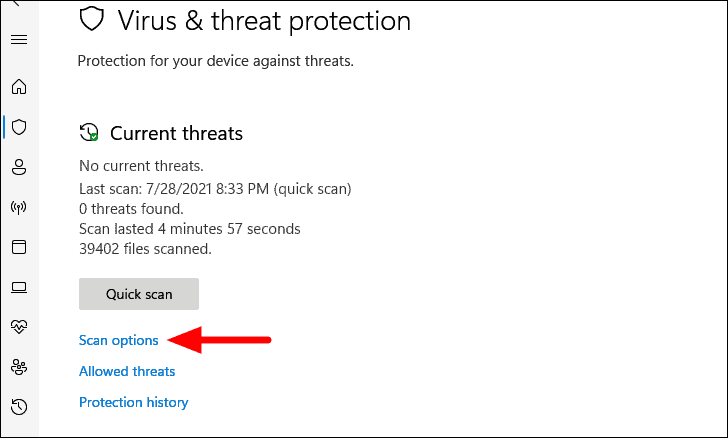
Agora, seleccione "Verificação completa" e clique em "Verificar agora" na parte inferior para iniciar a verificação.

A varredura levará algum tempo para ser concluída, dependendo, enquanto você pode continuar trabalhando no sistema.Uma vez concluída a verificação, verifique se o erro 'Processo Crítico Morreu' foi corrigido.
9.Desinstalar Aplicações problemáticas
Se você começou a encontrar o erro após instalar uma aplicação, desinstale-a e verifique se o erro foi corrigido.
Para desinstalar um aplicativo, pressioneWINDOWS+Rpara iniciar o comando 'Run', digite 'appwiz.cpl' no campo de texto, e clique em 'OK' no final ou pressioneENTRARpara lançar a janela 'Programas e Recursos'.
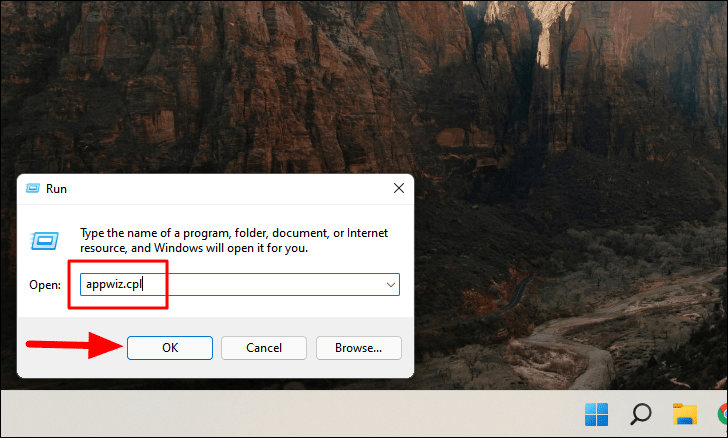
Agora, selecione o aplicativo que você instalou bem antes de começar a encontrar o erro e clique em 'Desinstalar na parte superior'.

Se isso não funcionar, você pode desinstalar os outros aplicativos instalados durante o mesmo tempo e verificar se o erro 'Critical Process Died' foi corrigido.Se não, passe para a próxima correção.
10.Desinstalar Atualizações do Windows
Se você começou a encontrar o erro logo após a atualização do Windows, é hora de voltar para a versão anterior.Muitas vezes, pode ser um bug na atualização que está levando ao erro "Processo Crítico Morto".
Para desinstalar atualizações do Windows e retornar à versão anterior, procure por 'Settings' no 'Search Menu', e clique no resultado da pesquisa relevante para iniciar o aplicativo 'Settings'.
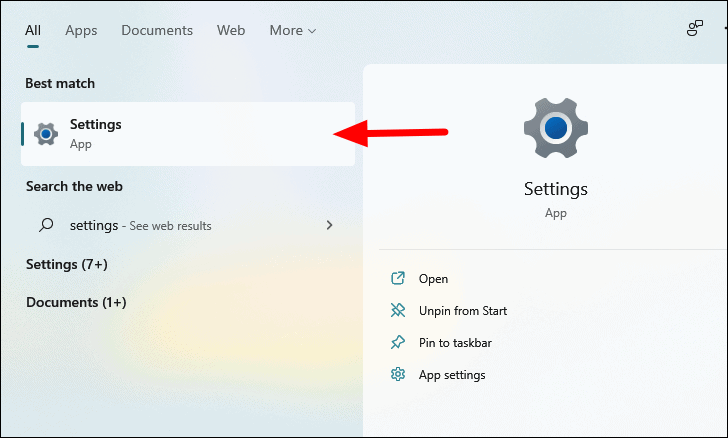
Na janela 'Settings', selecione a guia 'Windows Update' da esquerda.
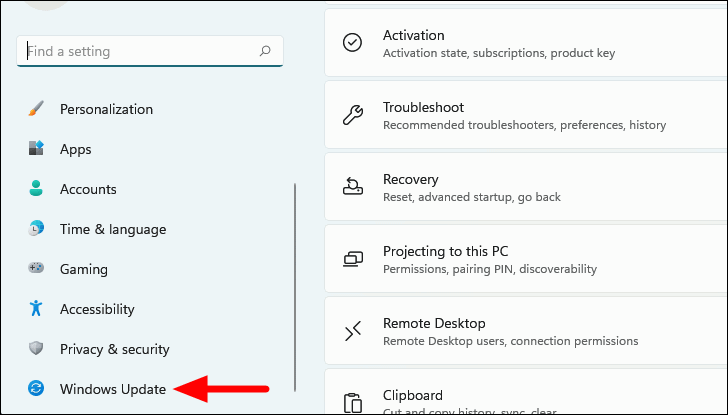
A seguir, selecione 'Atualizar histórico' em 'Mais opções'.
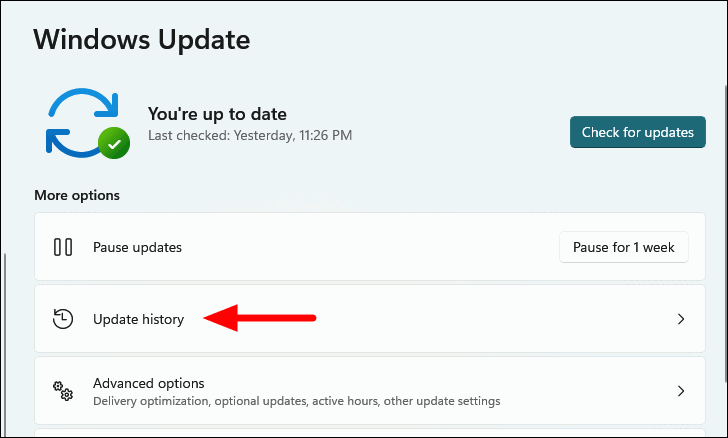
Agora, role para baixo e selecione 'Desinstalar atualizações' para prosseguir.
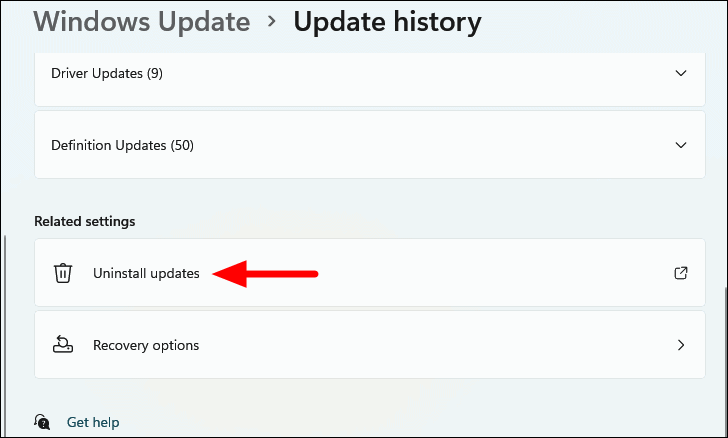
Todas as actualizações recentes serão agora listadas.Agora, lembre-se de quando encontrou o erro pela primeira vez e identifique as atualizações instaladas imediatamente antes dele com a data mencionada na coluna 'Installed On'.Após ter identificado a atualização, clique em 'Desinstalar' no topo para removê-los e reverter para a versão anterior.

Depois de reverter para a versão anterior, verifique se o erro 'Critical Process Died' foi corrigido.
11.Executar um Boot Limpo
Se o erro for causado devido a um mau funcionamento do serviço, você pode realizar um Boot Limpo.Nisto, apenas os serviços, condutores e programas críticos são carregados.O Clean Boot é um método eficaz de resolução de problemas ao corrigir um erro.Vamos ver como é que fazes uma.
Para fazer uma bota limpa, pressioneWINDOWS+Rpara iniciar o comando 'Run', digite 'msconfig' no campo de texto, e clique em 'OK' no final.
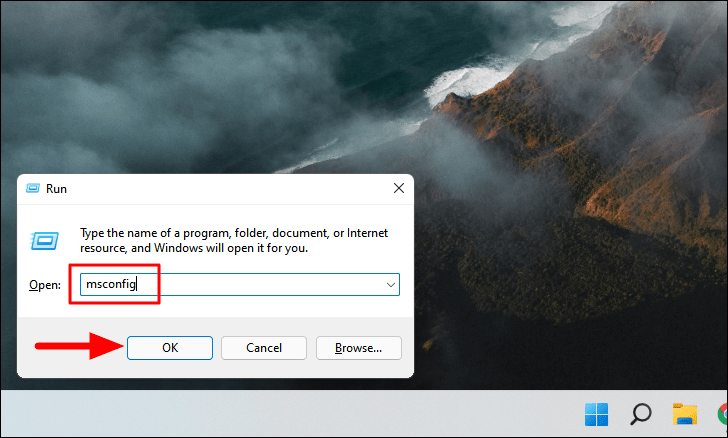
Na janela 'System Configuration', selecione 'Diagnostic Startup' na guia 'General', e clique em 'OK' na parte inferior.
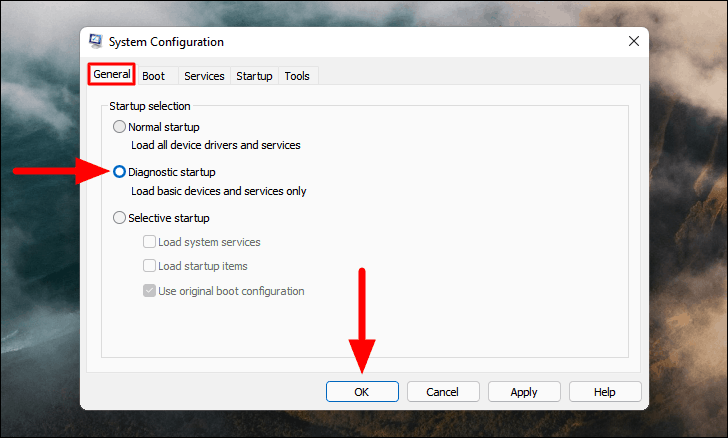
Finalmente, clique em 'Reiniciar' na caixa que aparece para reiniciar o seu sistema apenas com os serviços básicos e drivers.
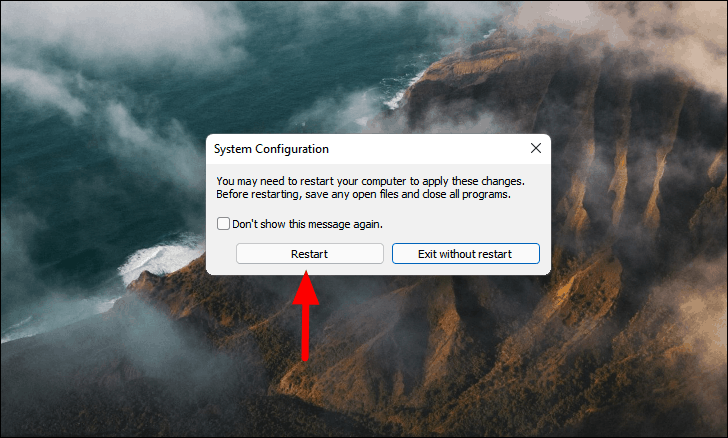
Após o sistema reiniciar, procure por 'Serviços' no Menu Pesquisar e inicie o aplicativo clicando no resultado da pesquisa relevante.
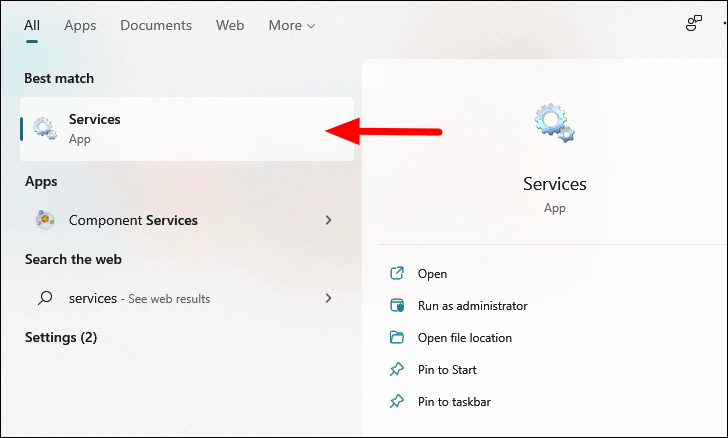
Agora, selecione um serviço que não esteja em execução no momento e clique em 'Iniciar'.Verifique se o início do serviço causa o colapso do sistema.Faça isso por todos os serviços e o serviço que falha o sistema é o culpado.Mantenha-o desactivado até encontrar uma correcção específica relativa a esse serviço.
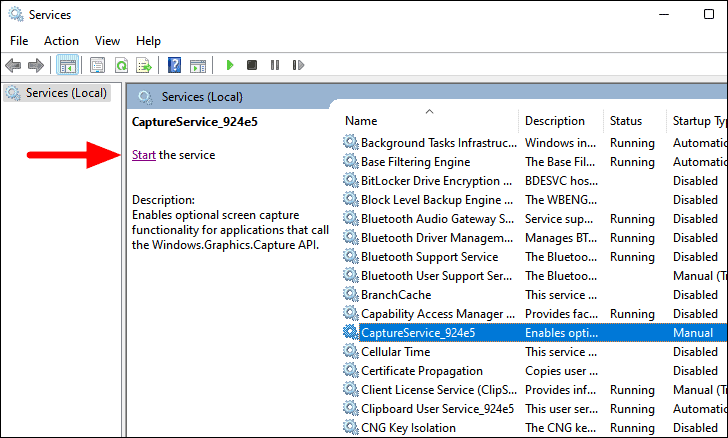
Este processo pode levar muito tempo, portanto, é recomendável que você comece com a execução dos serviços críticos e depois mude para os menos importantes.
12.Restauração do Sistema Run
Se nenhuma das correções acima funcionou, você não tem outra opção a não ser ir com 'Restauração do Sistema'.Com isso, você pode levar seu sistema de volta no tempo a um ponto em que o erro não existia.O Running System Restore pode desinstalar aplicativos adicionados recentemente e alterar as configurações, embora isso não afete os arquivos armazenados no sistema.
Para executar a Restauração do Sistema, abra Como Criar um Ponto de Restauração no Windows 11 e navegue até a seção 'Recuperar seu PC Usando um Ponto de Restauração do Sistema'.
Depois de restaurar o sistema, o erro 'Processo Crítico Morreu' seria corrigido.
Com os métodos acima, você pode corrigir facilmente o erro 'Processo Crítico Morto'.Não importa quão intrincado ou crítico seja um erro, você pode facilmente corrigi-lo com a estratégia e métodos corretos de solução de problemas.