Como corrigir erro de aplicação 0xc0000135 no Windows 11
3 métodos fáceis e simples de seguir para resolver o erro da aplicação 0xc0000135 no seu computador com Windows 11.
O Windows 11 é uma das melhores iterações até agora recebidas pelo sistema operacional, seja em termos de design, interoperabilidade de aplicativos ou melhorias abaixo do nível do patamar.No entanto, mesmo esta iteração não está livre de bugs.
Segundo consta, muitos dos utilizadores têm estado a enfrentar o erro 0xc0000135 no seu PC sempre que tentam executar um.EXEarquivo.Embora o problema seja peculiar, felizmente, o problema é muito simples de resolver e como é um problema baseado em software, você pode resolvê-lo por conta própria.
No entanto, antes de mergulhar fundo na resolução do problema, vamos primeiro compreender qual é a causa raiz do problema e como pode evitar que ele tenha impacto no seu PC na próxima vez.
O que causa o erro de aplicação 0xc0000135?
Para simplificar, o erro é causado devido a alguns arquivos que faltam no framework .NET instalado no PC.Agora, como cada aplicação requer um framework .NET específico para funcionar, se um arquivo faltar no framework, ele terá impacto em todos os programas que usam o framework específico.
Se você deseja obter um pouco mais de técnica, o erro se apresenta quando os programas solicitam o uso do Windows Communication Foundation (WCF) e Windows Workflow Foundation (WWF) no framework .NET, mas eles não foram habilitados no seu computador.
Além disso, pode haver um cenário onde alguns dos aplicativos estão funcionando corretamente, enquanto um monte de outros não é capaz de lançar ou não estão operando como pretendido.Isto pode ser devido a aplicações que utilizam diferentes versões do framework .NET para se compilarem e executarem.
Para ter mais alguma perspectiva sobre o problema, considere isto.Suponha que existem duas versões do framework .NET instaladas no seu computador, nomeadamente, os frameworks 3 e 4, e um ficheiro DLL desaparece no framework 3, todas as aplicações que o utilizam não serão lançadas ou não funcionarão correctamente, enquanto as aplicações que funcionam no framework 4 funcionarão normalmente.
Além disso, também pode haver a possibilidade deste erro surgir devido a drivers incompatíveis ou arquivos de cache sobrando de uma instalação anterior.Qualquer que seja a causa, ela pode ser facilmente resolvida usando os métodos fornecidos neste guia.
Agora, que estás familiarizado com o problema, vamos avançar para a resolução do problema.
Maneiras de corrigir o erro de aplicação Oxc000135 no seu PC com Windows 11
- Habilitar o .NET Framework 3.5
- Limpar Ficheiros de Cache
- Rollback the KB5012643 Update
Método 1: Re-enable .NET Framework 3.5
Muito provavelmente, o seu PC já terá esta versão da estrutura instalada.No entanto, como mencionado anteriormente, a reactivação da estrutura pode resolver a questão muito facilmente.
Para reativar a estrutura .NET, primeiro, vá para o Menu Iniciar e digite Recursos do Windows no menu para fazer uma busca por ele.Depois disso, a partir dos resultados da pesquisa, clique no tile 'Ligar ou desligar recursos do Windows' para prosseguir.Isto irá abrir uma janela separada no seu ecrã.

Depois disso, a partir da janela aberta separadamente, localize a opção '.NET Framework 3.5' e clique na caixa de seleção anterior para selecionar a opção.Depois disso, clique no botão '+' que precede a caixa de seleção para expandir ainda mais a seção.

Agora, clique em cada caixa de seleção que precede a opção individual listada na seção expandida para selecionar as opções.Depois disso, clique na caixa de seleção que precede a opção '.NET Framework 4.8 Advanced Services' para selecioná-la.Depois disso, clique no botão '+' que precede a caixa de seleção para expandir a seção.
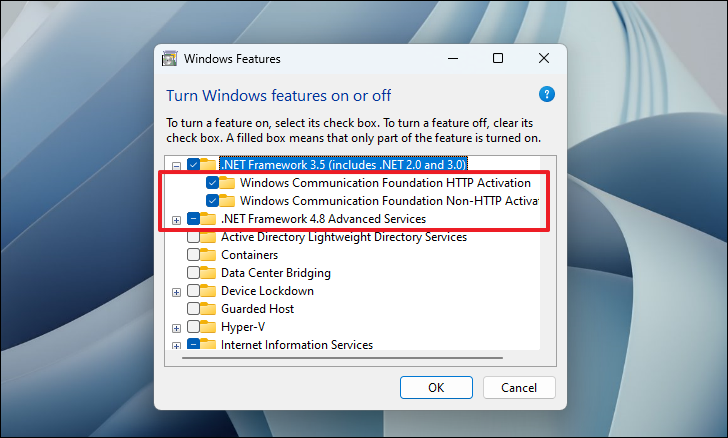
Em seguida, clique em cada uma das caixas de seleção que antecedem cada opção individual para selecioná-las.Depois disso, clique no botão 'OK' presente no canto inferior direito da janela para confirmar a selecção e instalar as funcionalidades seleccionadas no seu computador.
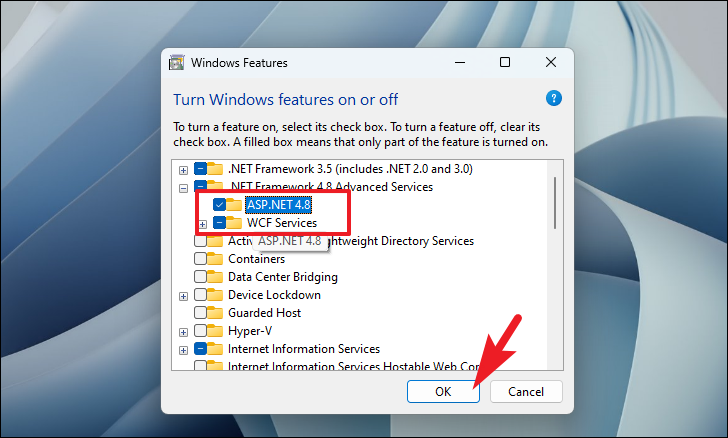
Uma vez instaladas as funcionalidades no seu PC, o sistema poderá pedir-lhe para reiniciar o PC.Clique no botão 'Reiniciar agora' para reiniciar o seu computador.Uma vez reiniciado, tente lançar um aplicativo com o qual você estava enfrentando um erro e ele já deve estar resolvido.
Caso não seja possível ativar os componentes da estrutura usando o método GUI, você também pode usar o prompt de comando para ativá-los.
Habilitar o .NET Framework 3.5 Usando o Prompt de Comando
Activar a estrutura usando o Prompt de Comando é muito simples.Só requer que você execute um par de comandos e você estará pronto com ele antes de saber.
Primeiro, dirija-se ao Menu Iniciar e digite Terminal para fazer uma busca por ele.Em seguida, a partir dos resultados da pesquisa, clique com o botão direito do mouse na telha do Terminal e clique na opção 'Executar como administrador' para prosseguir.

Agora, uma janela UAC (User Account Control) irá aparecer na sua tela.Se você não estiver logado com uma conta administrativa, digite as credenciais para uma.Caso contrário, clique no botão 'Sim' para prosseguir.
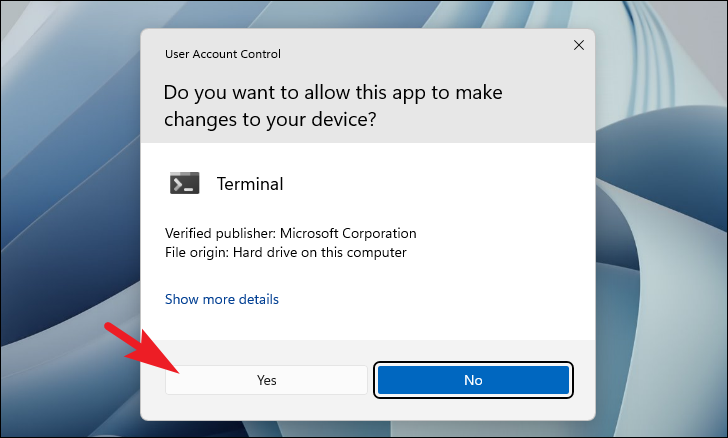
Agora, na janela do Terminal, clique no ícone 'chevron' (seta para baixo) presente na barra superior e clique para selecionar a opção 'Command Prompt' para continuar.Alternativamente, você também pode pressionar o botãoCtrl+Turno+2teclas juntas no seu teclado para abri-lo.Isto abrirá o Prompt de Comando em uma aba separada na janela.

Em seguida, na guia Prompt de comando, digite o comando abaixo mencionado e pressioneEntreno seu teclado para o executar.
dism /online /enable-feature /featurename:netfx3 /all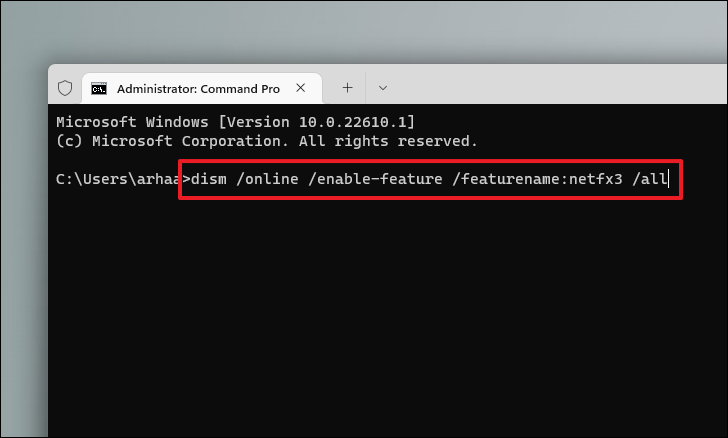
Depois disso, para ativar o WCF no seu sistema, digite o comando abaixo mencionado e pressioneEntreno seu teclado para o executar.
dism /online /enable-feature /featurename:WCF-HTTP-Activation
Em seguida, digite ou copie+colar o comando abaixo mencionado e pressioneEntrepara o executar.
desmontar /online /enable-feature/featurename:WCF-nonHTTP-Activation
Uma vez que todos os comandos tenham sido executados com sucesso, reinicie seu computador a partir do Menu Iniciar.Após o reinício, tente lançar o aplicativo com o qual você estava enfrentando o problema para verificar se ele persiste.
Método 2: Limpar Ficheiros Cache do seu computador
Limpar arquivos cache é mais um grande método para eliminar qualquer resíduo de arquivos presentes na instalação anterior do framework .NET.Agora, não há uma, mas muitas categorias de caches no Windows.Dito isto, você pode seguir os passos mencionados a seguir e facilmente passar pelo processo.
1.Execute a limpeza do disco no seu sistema
A limpeza do disco é uma ferramenta integrada do Windows que o ajuda a remover ficheiros desnecessários do seu sistema.Embora a ferramenta esteja presente no sistema operacional há muito tempo, apenas na última iteração do Windows, o Microsft mudou a forma de acessá-la.
Para executar a Limpeza de Disco no seu dispositivo, primeiro, dirija-se ao Menu Iniciar e digite Limpeza de Disco para realizar uma busca.Em seguida, a partir dos resultados da pesquisa, clique no tile 'Disk Cleanup' para abrir o aplicativo no dispositivo.

Alternativamente, você também pode iniciar o assistente de Limpeza de Disco usando o utilitário Executar.Para fazer isso, pressione o botãoWindows+Rpara que o utilitário Run funcione.Então, digitecleanmgrna caixa de texto e pressione Enter no seu teclado para abrir a limpeza do disco.
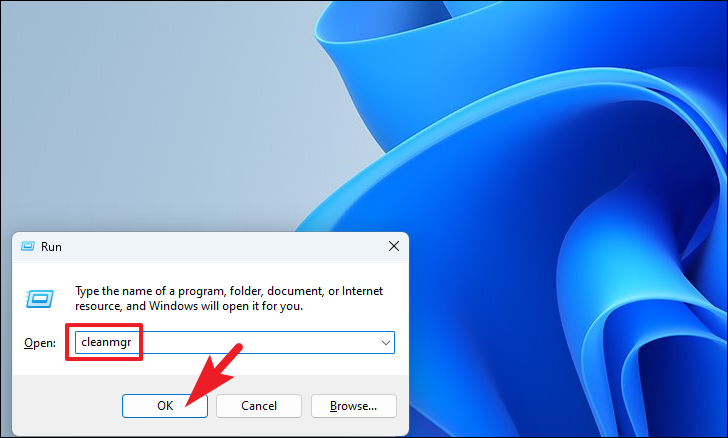
Depois disso, na janela do assistente de limpeza do disco, clique no menu suspenso para revelar a lista de todas as unidades de armazenamento.Em seguida, clique para selecionar uma das unidades em que deseja executar a limpeza do disco.A seguir, clique no botão 'OK' para deixar o Windows calcular todos os arquivos que podem ser limpos.
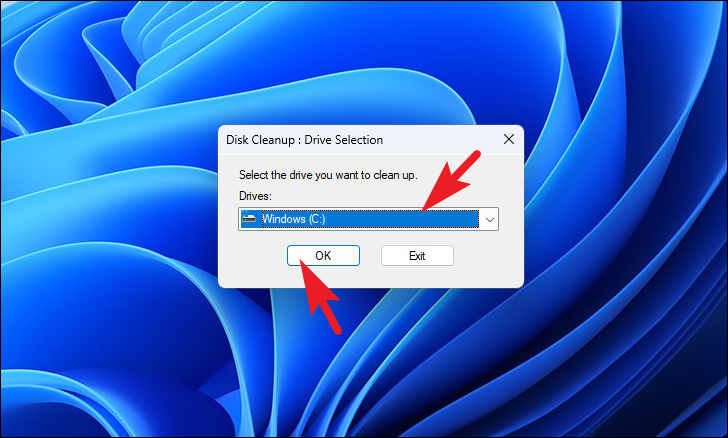
Uma vez calculada, outra janela de limpeza de disco se abrirá em sua tela.Por padrão, algumas categorias dos arquivos já estariam selecionadas.Agora você pode percorrer a lista para ver todos os arquivos que podem ser limpos e selecionar uma categoria individual, clicando na caixa de seleção que precede cada categoria.
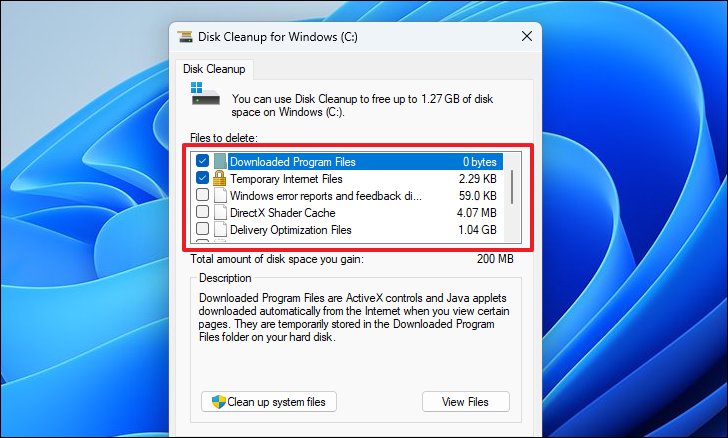
O assistente de Limpeza de Disco também exibirá na tela a quantidade de espaço em disco ocupado por cada categoria de arquivo.Além disso, ao selecionar várias categorias, você também será notificado sobre a quantidade total de espaço que você estará limpando, apagando os arquivos.

Uma vez selecionada a categoria de arquivos de sua preferência para excluir, clique no botão 'OK' para prosseguir.Isto trará um aviso de overlay no seu ecrã.

A seguir, clique no botão 'Delete Files' para remover todas as categorias de arquivos selecionados do seu computador.
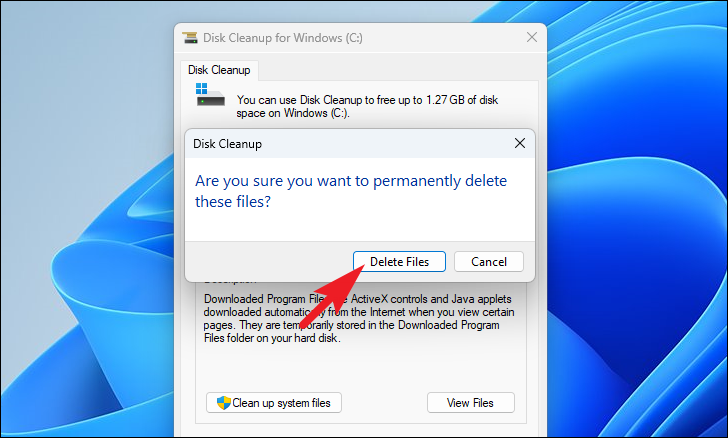
2.Recomendações de Limpeza de Uso
Outra ótima opção para limpar arquivos de resíduos antigos no seu sistema é usar as Recomendações de Limpeza do próprio sistema.O recurso foi introduzido no próprio Windows 11 e oferece uma grande comodidade onde você pode limpar o sistema rapidamente com apenas alguns cliques.
Para limpar o espaço usando este método, primeiro vá para o Menu Iniciar e clique no tile 'Settings' presente sob a seção 'Pinned apps' para continuar.Caso contrário, digite 'Settings' no menu para realizar uma busca.Alternativamente, você também pode pressionar o botãoWindows+Iteclas juntas no seu teclado para abrir o aplicativo.

Agora, na janela Configurações, certifique-se de ter selecionado a guia 'Sistema' presente na barra lateral esquerda para continuar.
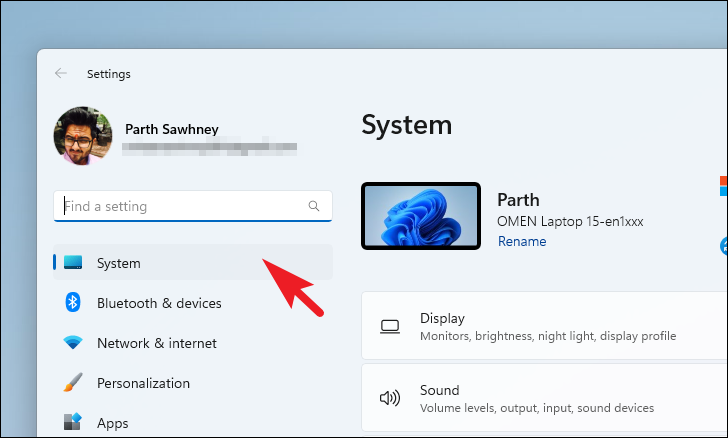
A seguir, a partir da secção direita da janela, role para baixo para localizar e clique na telha 'Armazenamento' para prosseguir.

Depois disso, a partir da página de configurações de 'Armazenamento', role para baixo para localizar e clique no tile 'Recomendação de limpeza' presente na seção 'Gerenciamento de armazenamento' da página para continuar.
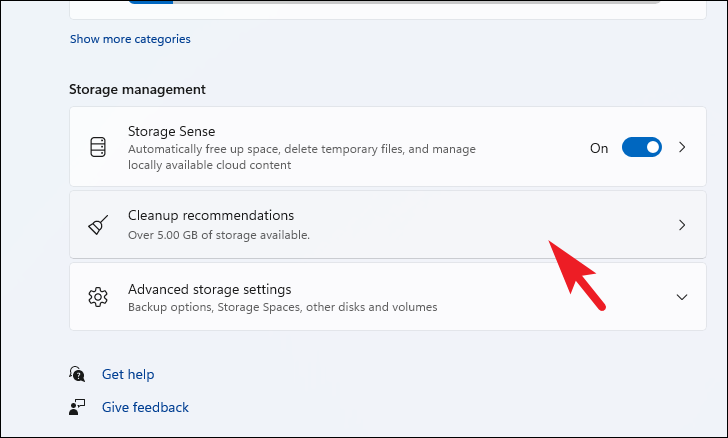
Agora, na página 'Recomendações de limpeza', primeiro, clique no azulejo 'Ficheiros temporários' para expandir a secção.Em seguida, selecione as categorias de arquivos clicando na caixa de seleção que precede cada listagem.Caso deseje selecionar mais categorias de arquivos temporários, clique no botão 'Ver opções avançadas'.Depois de ter seleccionado as suas categorias preferidas, clique no botão 'Clean up' predefinido no final da secção para limpar os ficheiros seleccionados e libertar memória no seu dispositivo Windows 11.
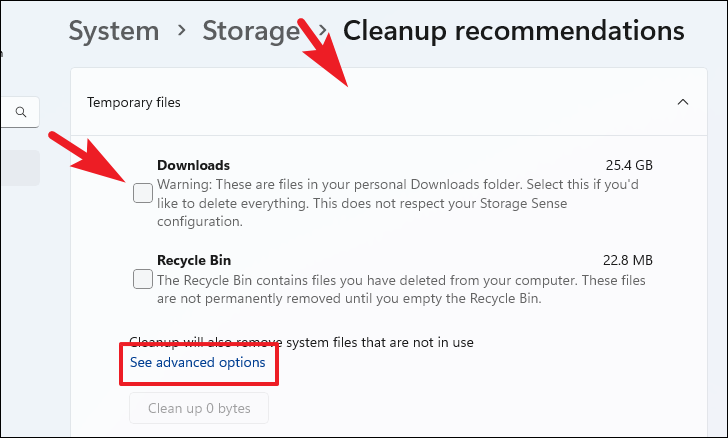
Da mesma forma, clique em 'Grandes & arquivos não utilizados' para expandir a seção.Todos os seus arquivos não utilizados e muito grandes serão listados na seção.Revise cada pasta e selecione-a clicando na caixa de seleção que precede cada item da lista.
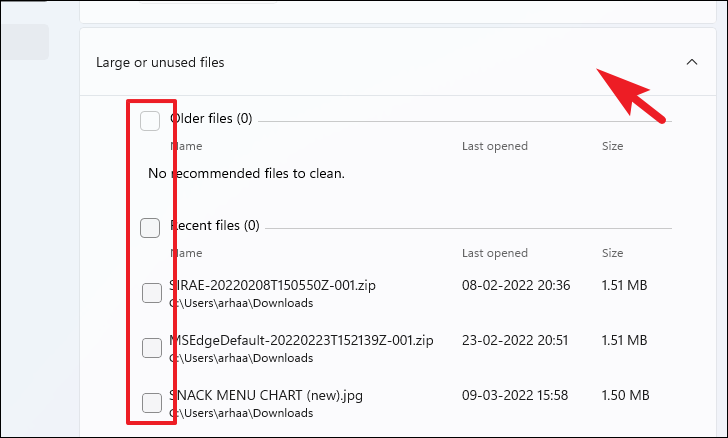
Se deseja expandir a lista de ficheiros que pode remover para libertar o espaço no seu computador, clique na opção 'Ver mais ficheiros'.Depois de seleccionar os ficheiros necessários, clique no botão 'Clean up' para apagar esses ficheiros permanentemente do seu sistema.
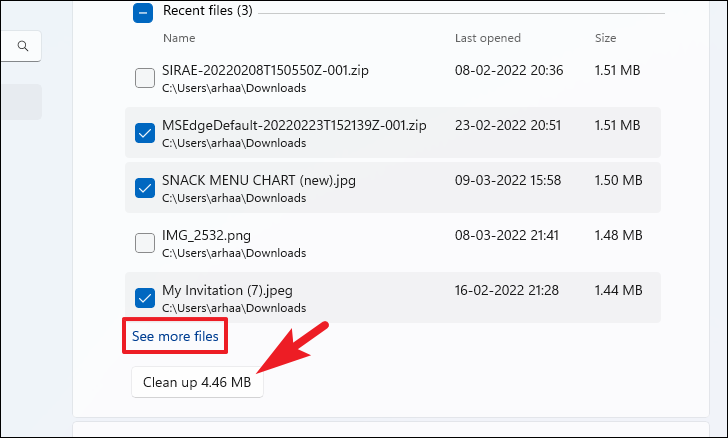
Depois disso, clique no tile 'Unused apps' para expandir a seção.A seguir, se houver algum aplicativo presente na lista, selecione-o clicando na caixa de seleção que precede cada item.Depois, clique no botão 'Clean up' para remover esses aplicativos e seus dados do seu sistema.
Método 3: Reverter a actualização KB5012643
Há um problema conhecido após a instalação da atualização do OS Build 22000.652 KB5012643.A Microsoft está trabalhando para resolver o problema nas próximas atualizações, para que você possa esperar que elas liberem uma correção.Entretanto, as soluções acima listadas também devem funcionar.Mas se eles não o fizeram e você está desesperado para se livrar do problema agora mesmo, você pode reverter a atualização do KB5012643.
Para voltar à iteração anterior do sistema operacional, primeiro vá para o Menu Iniciar e clique no tile 'Settings' para abrir a janela Settings.Caso contrário, digite Settings no menu para realizar uma busca.
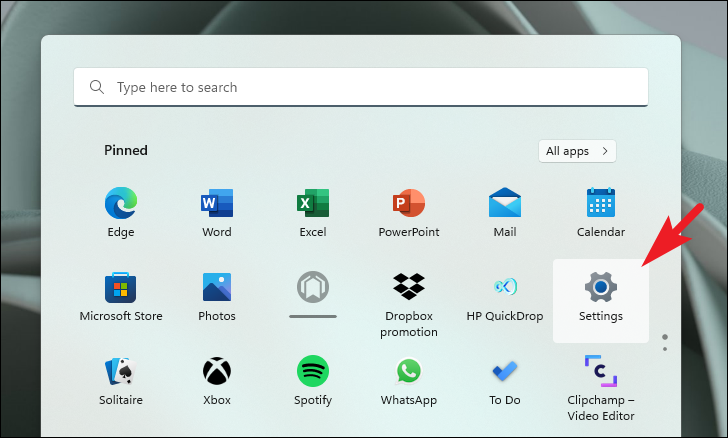
Em seguida, na janela Configurações, clique na guia 'Atualização do Windows', presente na barra lateral esquerda, para continuar.
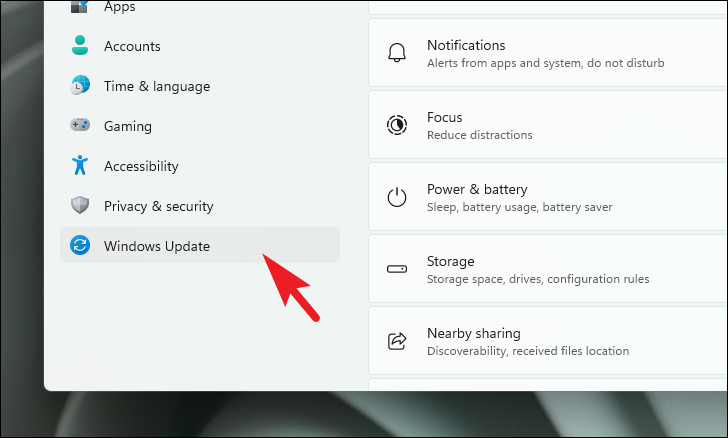
Depois, a partir da secção direita da janela, localize e clique no tile 'Update history' presente sob a secção 'More options' (Mais opções).

Agora, na página 'Histórico do Windows', role até a parte inferior e clique no tile 'Desinstalar atualizações' situado sob a seção 'Configurações relacionadas'.

Depois disso, no ecrã seguinte, localize a actualização KB5012643 e clique no botão 'Desinstalar' para prosseguir.Isto trará uma janela sobreposta para a página.Se não vir a actualização KB5012643 no seu histórico de actualizações mas ainda estiver com o erro de aplicação 0xc0000135, pode tentar reverter a última actualização em vez disso.
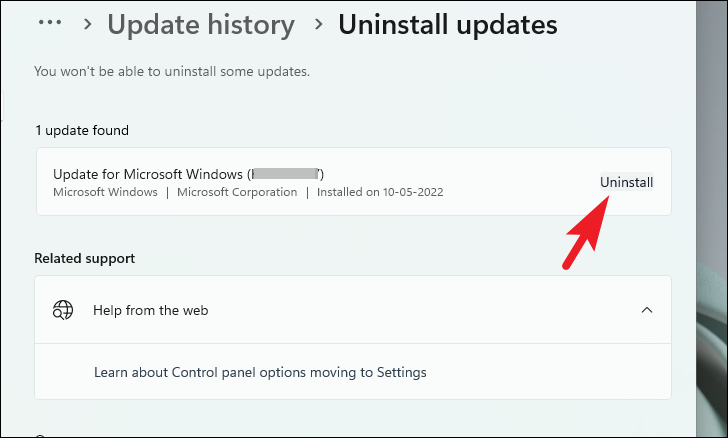
A partir da janela de sobreposição, clique no botão 'Desinstalar' para iniciar o rollback da atualização.

Quando o rollback estiver completo, o seu sistema será reiniciado.Se não o fizer, você mesmo deve reiniciá-lo.Uma vez reiniciado, você verá que o erro da aplicação foi resolvido.
Aí têm, pessoal!Usando os métodos mencionados neste guia, você deve ser capaz de resolver o erro da aplicação 0xc0000135 no seu computador.