Como Corrigir (Erro 45) Dispositivo de Hardware Não Conectado ao Computador
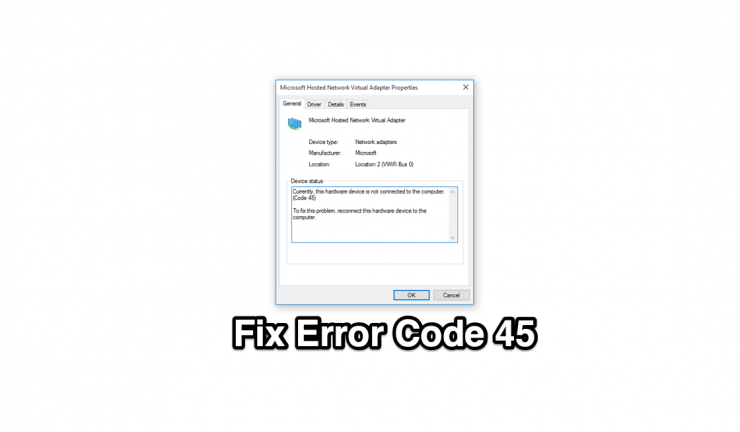
Quando conectamos um Componente de Hardware ao PC, o PC verifica se o Componente é compatível com o PC e se o PC Windows reconhece o hardware como USB, Câmera, Rato, etc.Se o PC não for capaz de se conectar com o PC Windows 10, então você verá o código de erro 45 com uma mensagem de erro.
Actualmente, este dispositivo de hardware não está ligado ao computador. (Código 45)
A razão para o erro pode ser;
- Motoristas desatualizados ou ausentes
- Hardware Não Conectado Adequadamente
- Erro de Atualização do Windows
- Erro do Sistema Operacional Windows
Abaixo estão as melhores soluções para corrigir o código de erro 45, as propriedades do dispositivo de hardware não estão conectadas ao computador.
Conteúdo da página
Corrigir Código de Erro 45 no Windows 10
Aqui estão as melhores soluções para corrigir o código de erro 45, Este dispositivo de hardware não está ligado ao computador
Atualização de Drivers
Para que um componente de hardware externo seja executado em um Windows 10, geralmente há a necessidade de Drivers.Se o componente não tiver drivers de suporte, você pode enfrentar o Código de Erro 45.
Passo 1.Clique com o botão direito do mouse sobre o ícone do Windows no seuBarra de tarefas e selecioneGestor de dispositivos.
Passo 2.Agora vá para o interessadoComponente e clique sobre ele para expandi-lo ainda mais.
Passo 3.Clique com o botão direito do mouse sobre ele e selecioneAtualização de Driver.
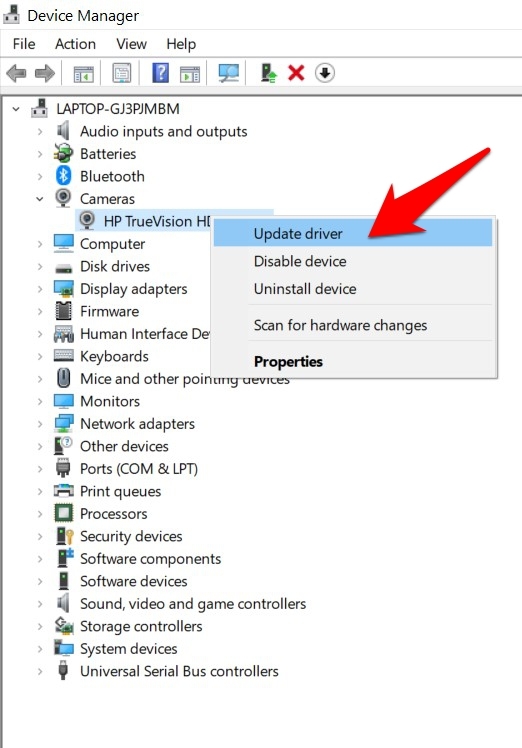
Passo 4.Depois clique em Busca automática de drivers (certifique-se de que você está conectado à internet).
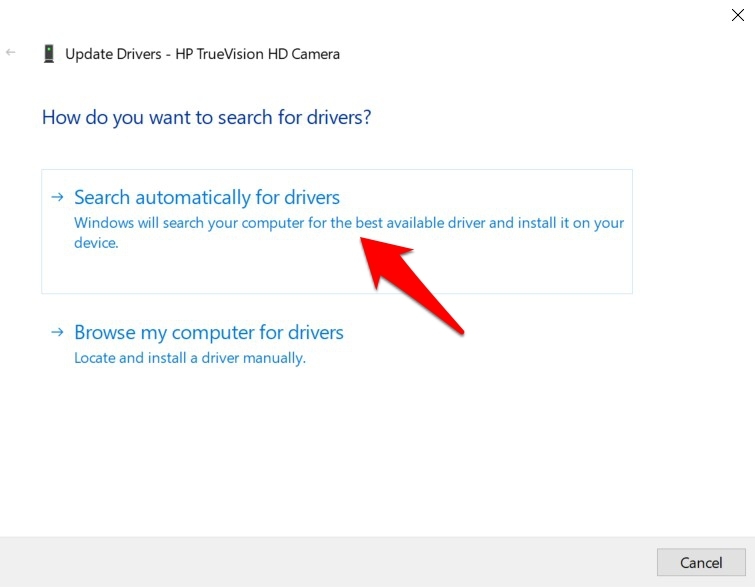
Passo 5.O Windows irá agora procurar online os drivers mais recentes e deverá instalá-lo também.
Passo 6.Uma vez que isso esteja feito, reinicie seu PC para que o efeito ocorra.Veja se ele é capaz de corrigir o código de erro 45.
Executar DISM Scan para reparar
O Deployment Image Servicing and Management (DISM) é uma ferramenta de comando avançada que tem três opções.
- CheckHealth
- ScanHealth
- RestoreHealth
Linha de Comando:DISM /Online /Cleanup-Image /RestoreHealth
Nota:Sua máquina deve estar conectada à internet porque o DISM é um processo on-line.
Passo 1:Pressione a tecla Windows e procure por "CMD" ou "Pronto Comando" para abrir como administrador.
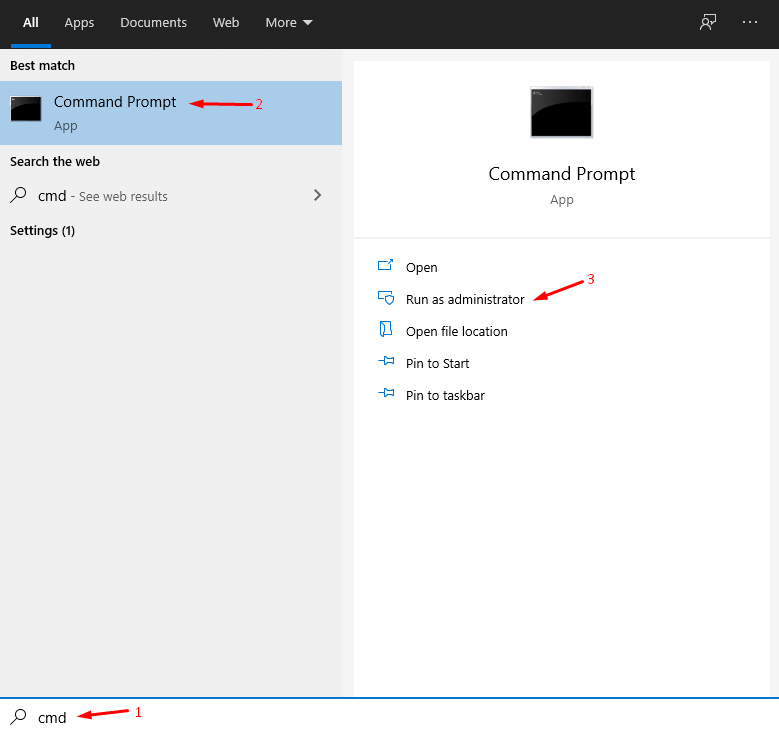
Passo 2:Copie e cole o seguinte comando no CMD.
DISM /Online /Cleanup-Image /ScanHealth
Nota: A ferramenta DISM demora de cinco a dez minutos para concluir o processo de digitalização.
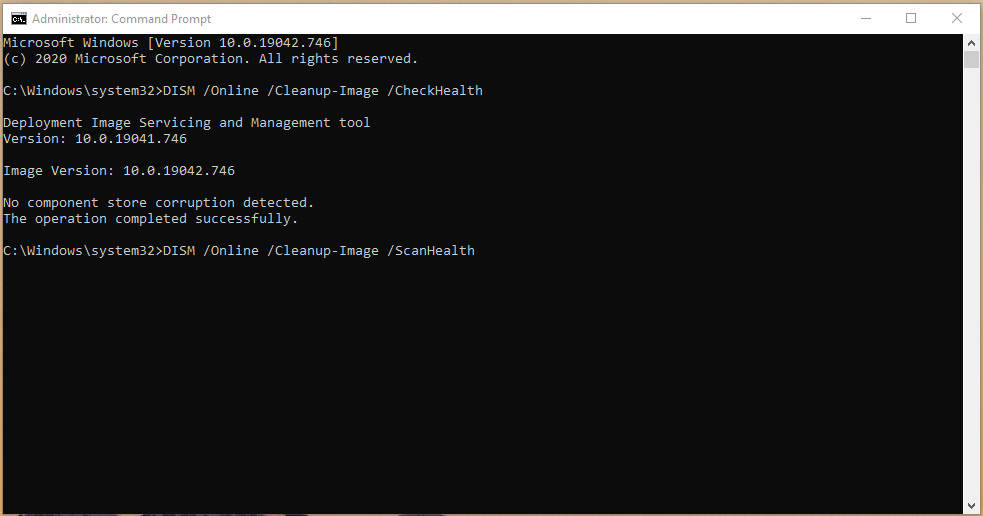
Passo 3:Se você tiver um "Não foi detectada corrupção na loja de componentes.A operação concluída com sucesso." resultado, então você não tem nada com que se preocupar.No entanto, se o scanner encontrou arquivos corrompidos, então passe para o próximo passo.
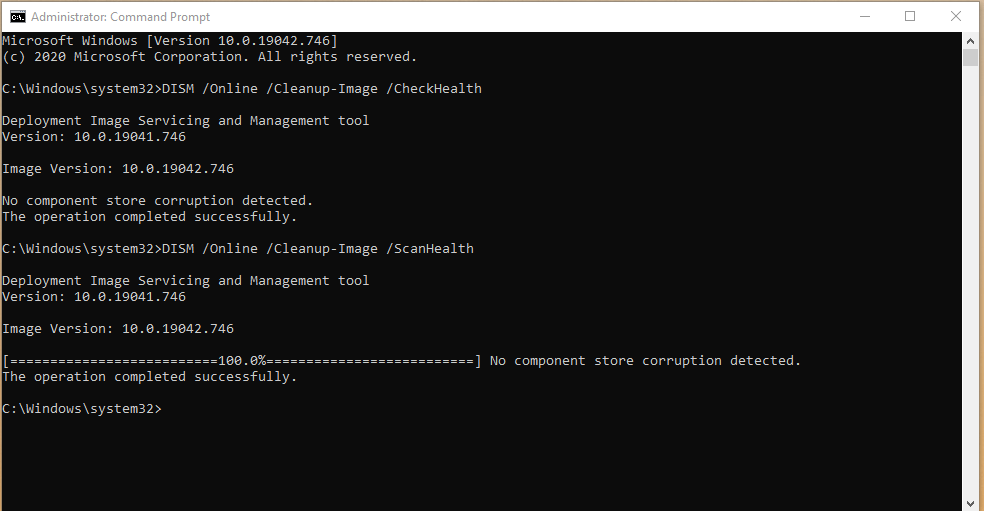
Passo 4:Copie & cole a linha de comando no CMD para resolver o código de erro 45 do Hardware.
DISM /Online /Cleanup-Image /RestoreHealth
Nota: A duração do processo de restauração depende do número de arquivos corrompidos e da velocidade de download/upload da Internet.
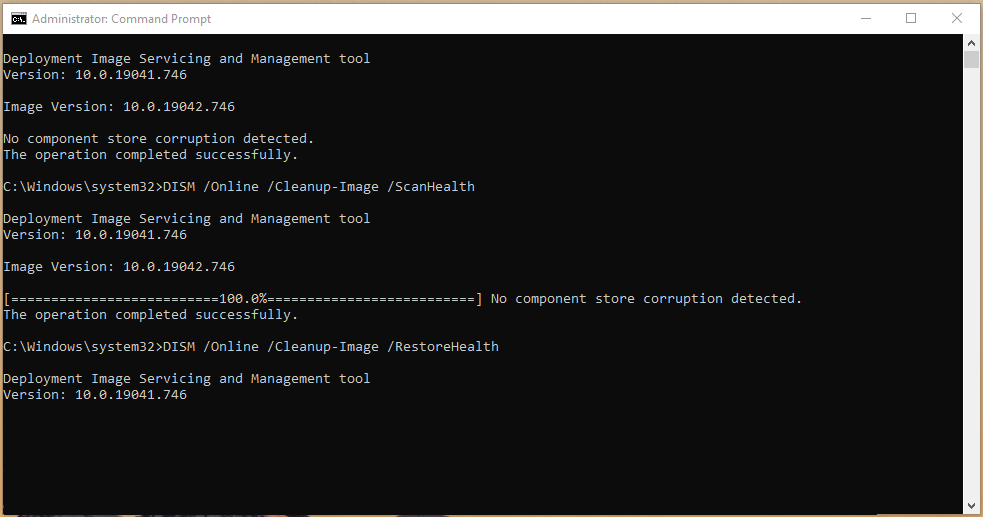
Passo 5:A ferramenta embutida DISM irá corrigir o código de erro 45 do Windows 10.
Resultado:"A operação de restauração concluída com sucesso. A operação completada com sucesso".
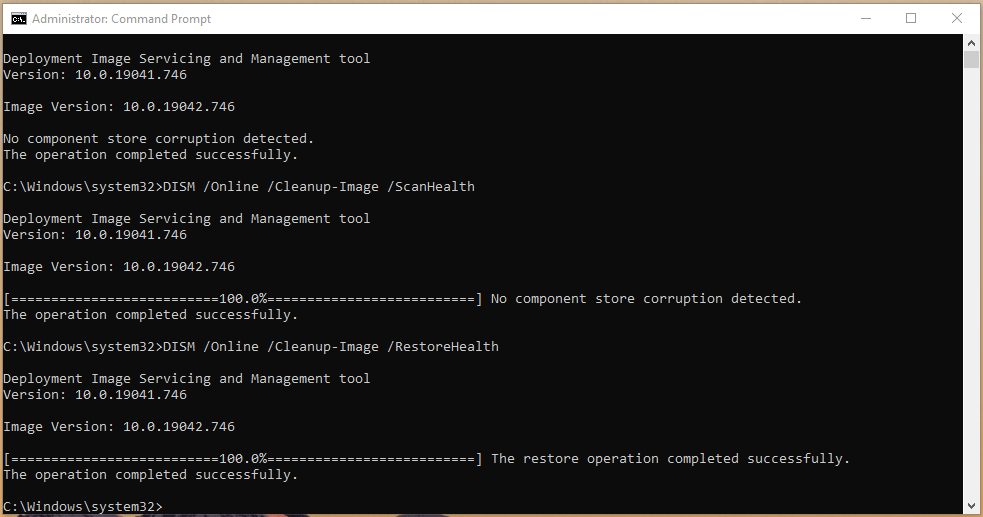
Queremos esclarecer que o método DISM não vai prejudicar a máquina, mesmo quando não há problemas, para começar.Você pode executar o scanner DISM para verificar, digitalizar e restaurar o arquivo de imagem, mas ele requer uma conexão ativa com a Internet.
Corrigir Arquivos Corrompidos do Sistema
A Microsoft começou a adicionar ferramentas avançadas no Windows PC que podem ser acessadas através do Command Prompt.Os leitores podem fazer bom uso do scanner de arquivos do sistema embutido e corrigir arquivos corrompidos sem problemas.Feche os programas em segundo plano, para que o scanner incorporado não se preocupe entretanto.
Passo 1:ImprensaTecla Windows + Se depois procure o Prompt de Comando ouCMDpara abrir como administrador.
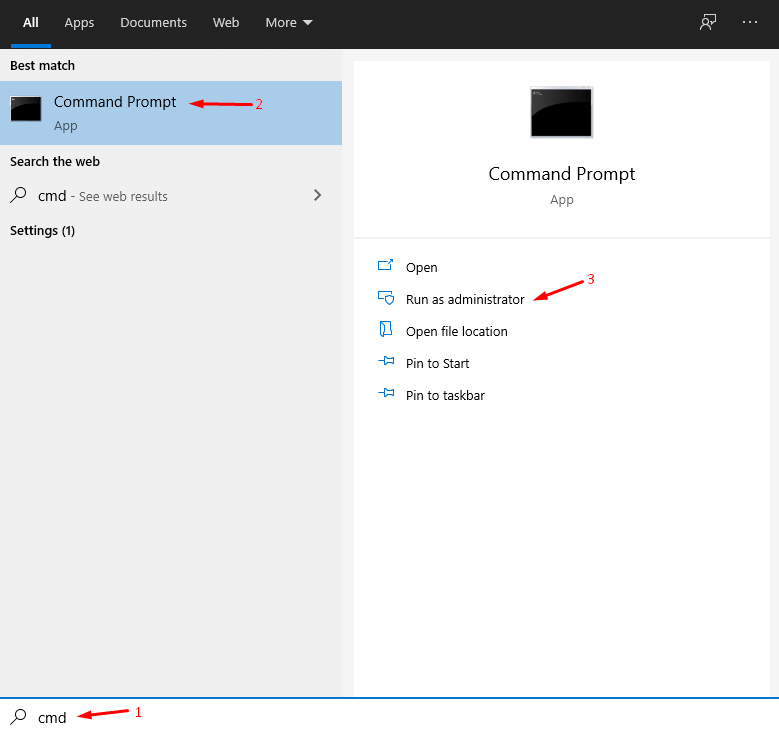
Passo 2:Tipo "sfc /scannow"e carregue em enter para iniciar o processo.
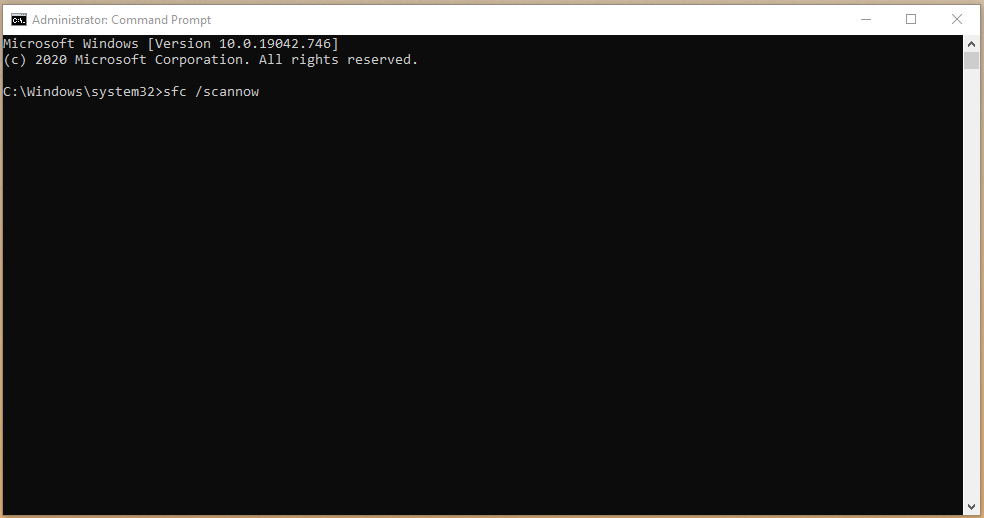
Passo 3:Dê um mínimo de dez minutos para a ferramenta procurar por arquivos de sistema do Windows corrompidos.
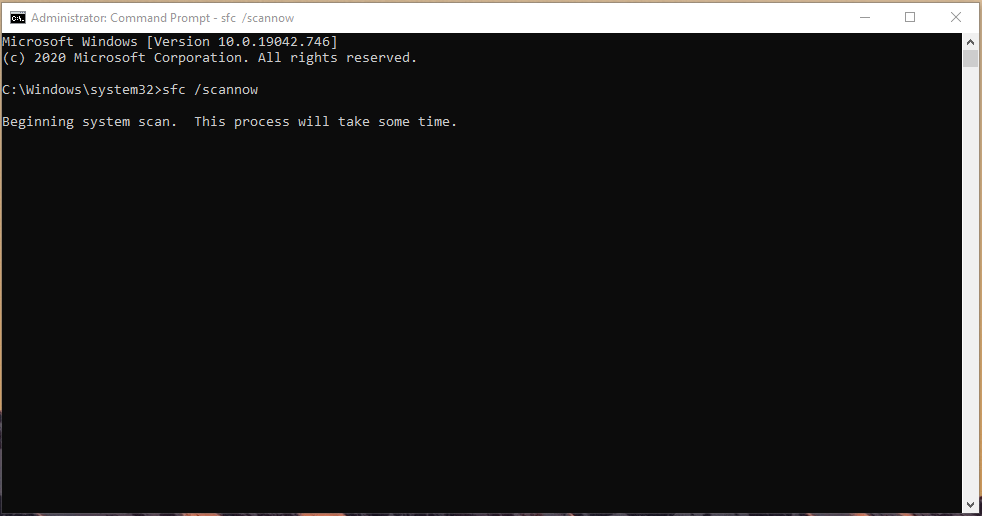
Passo 4:A ferramenta embutida procurará por arquivos de sistema corrompidos e os consertará automaticamente.
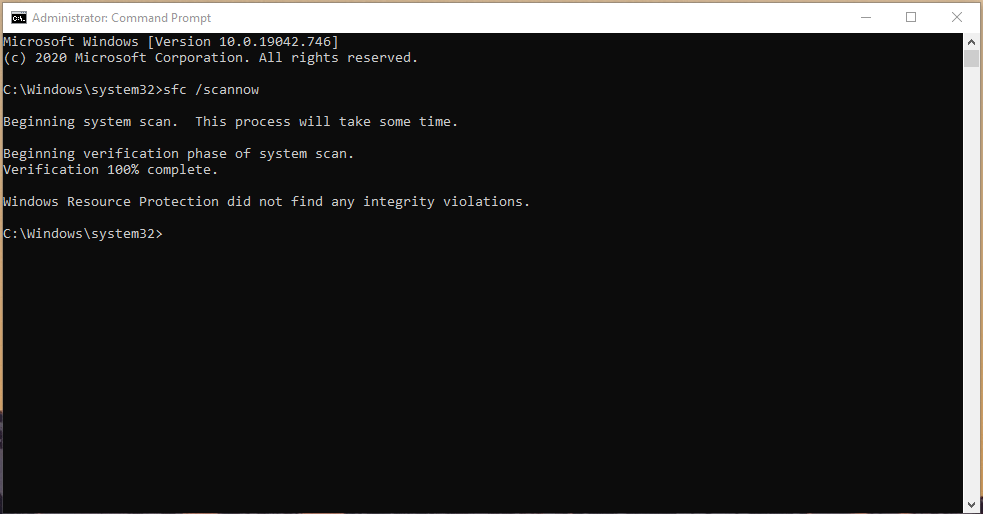
Todo o processo de verificação consome menos de dez minutos, mas se houver arquivos corrompidos, então levará vinte minutos.Não feche o prompt de comando nem desligue a máquina à força porque vale a pena.
Verifique se o Disco Rígido está em maus lençóis
É um facto bem conhecido que os componentes das peças móveis desenvolvem falhas ao longo do tempo e o disco rígido não é excepção.Temos de verificar se a unidade de armazenamento mecânico está a ter problemas com o hardware.
Feche todos os programas em execução em segundo plano porque o computador vai reiniciar para digitalizar a unidade.
Passo 1: Pressione a tecla Windows + S e abra "Pronta de Comando" ou "CMD" como administrador.
Passo 2: Tipo "chkdsk C: /f"e depois pressione enter para começar a varredura.
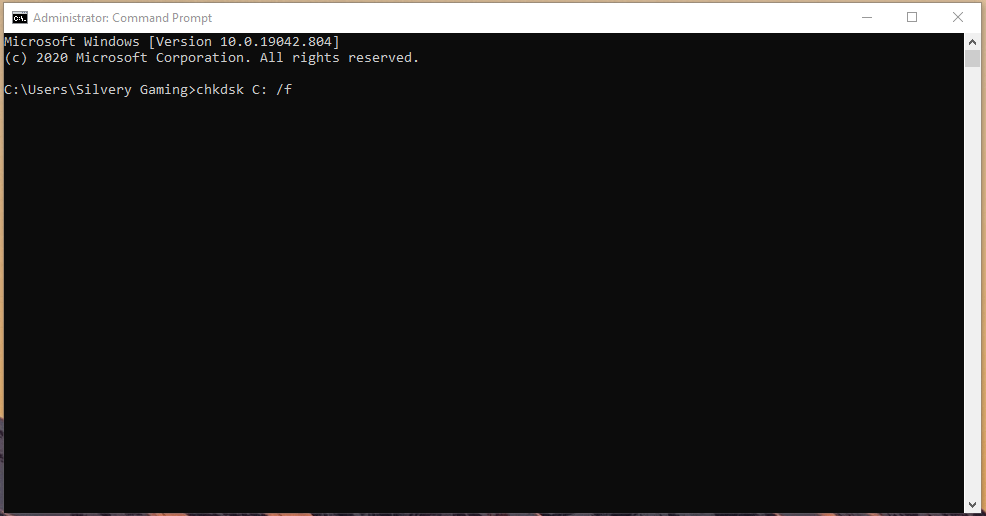
Passo 3: Imprensa "Y"e depois pressione o botão "Entre"chave".
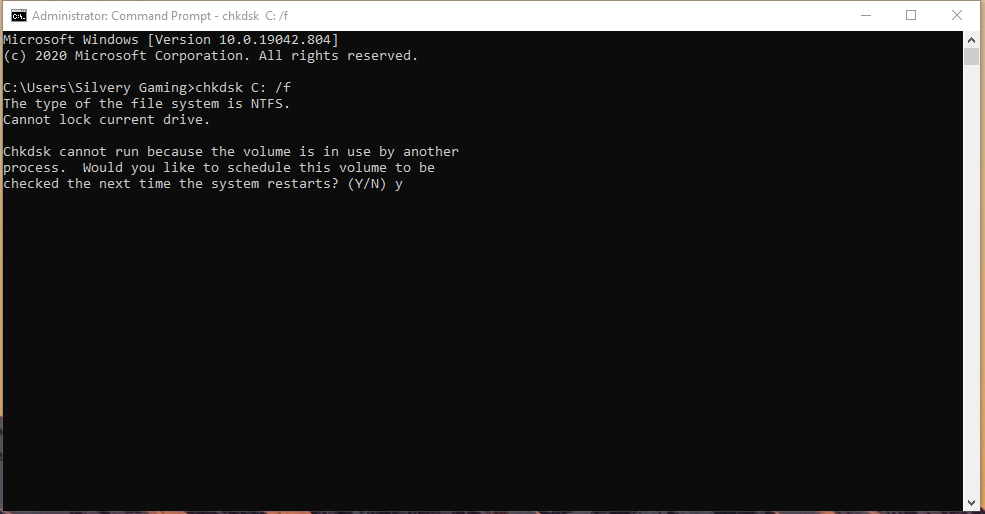
Passo 4: A ferramenta Windows informa aos usuários que começará a escanear o disco rígido quando ele for reiniciado.
Passo 5: O scanner encontrará arquivos corrompidos ou setores ruins e tentará consertá-los.
Instalar o Windows Update
Se nenhum dos métodos acima mencionados funcionou para você na correção do código de erro 45 do Windows Update então, você pode tentar baixar o Windows Update manualmente.Basta dirigir-se a
Iniciar > Configurações > Selecione Atualizar e Segurança > Clique na guia Atualização do Windows > Clique em verificar atualizações.
![]()
Executar o Solucionador de problemas
Você também pode corrigir o erro 45 do dispositivo de hardware usando o troubleshooter embutido do Windows 10.Isto irá procurar por quaisquer bugs no sistema e irá tentar corrigir o problema.Aqui está como você pode usá-lo;
- Configuração aberta.
- Clique em Update & Segurança
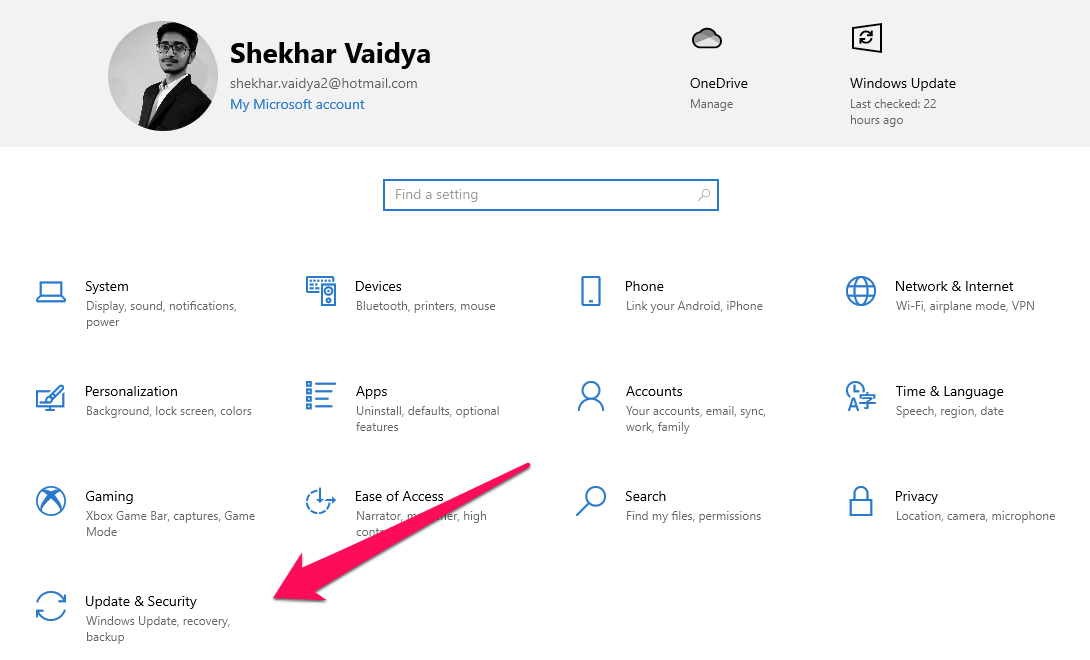
- Clique em Troubleshoot (Solução de problemas).
- E execute a Solução de Problemas, Hardware e Dispositivos.
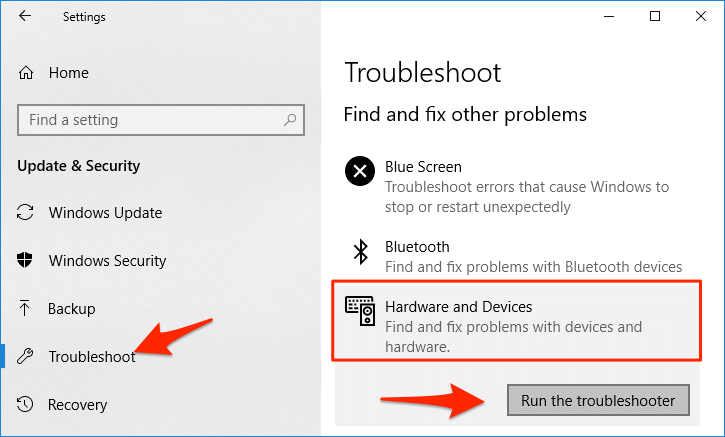
Se você tem alguma idéia sobre5+ Maneiras de Consertar Hardware Não Conectado ao Computador (Código 45)e, em seguida, sinta-se à vontade para aparecer na caixa de comentários abaixo.Além disso, inscreva-se no nosso canal DigitBin YouTube para obter tutoriais em vídeo.Abraço!