Como corrigir As permissões modificadas não podem ser salvas Emissão no Outlook
O Outlook não pode salvar as permissões alteradas, principalmente porque o acesso delegado não está funcionando.As restrições de rede dos provedores de acesso e vários add-ons também podem causar o problema.Este erro não permite ao utilizador alterar as permissões do calendário e partilhar o calendário com outros utilizadores.
Este é um problema comum que ocorre devido a pequenos problemas técnicos com a aplicação Outlook.Este problema não tem nada a ver com o hardware em si.Muitos utilizadores encontram este erro no seu sistema.Se você quiser corrigir este erro, aqui estão alguns passos eficazes.
Qual é a causa do problema "Permissões modificadas não podem ser salvas" no Outlook?
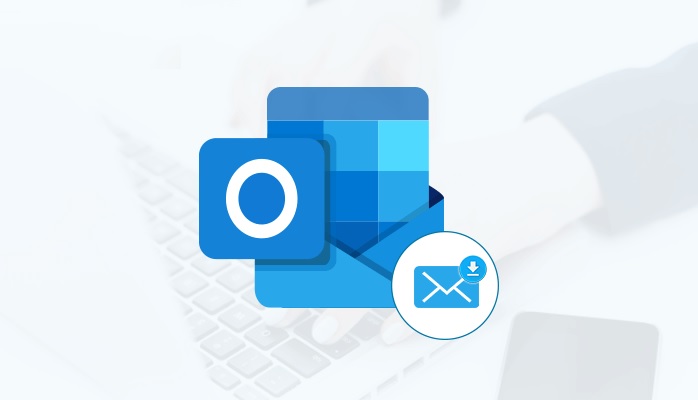
- O acesso delegado é usado para compartilhar os calendários do Outlook com outros usuários.Se devido a uma falha, o acesso delegado falhar ou as alterações de permissão não forem enviadas para o servidor, o Outlook Calendar não poderá salvar as permissões alteradas.
- As permissões nas propriedades do calendário do Outlook são utilizadas para gerir o acesso delegado.Se os registros de autorização forem duplicados, essas duplicatas criam scripts de autorização conflitantes.Por este motivo, o Outlook não poderá salvar as permissões alteradas.
Como corrigir a questão "Não é possível salvar permissões alteradas" no Outlook?

Utilizar software de cliente de e-mail de terceiros
- Baixe e instale o Mailbird para o desktop.
- Vá para o menu principal e clique em Settings -> Show All Settings.
- Selecione Contas e Importação.
- Clique na opção Adicionar conta de e-mail
- Digite seu nome e endereço de e-mail do Outlook
O Outlook suporta IMAP, um protocolo de Internet que permite aos utilizadores acederem às suas mensagens de e-mail a partir de vários dispositivos utilizando software de terceiros.
Configurando as configurações do Outlook
- Perspectivas Abertas
- Saltar para um arquivo
- Selecione Configurações da conta
- Clique em Delegated Access (Acesso Delegado).
- Clique em Adicionar, depois clique em qualquer usuário na lista global de endereços
- Navegar para a página de permissões
- Clique OK
- Selecione Aplicar.
- Clique OK novamente
- Volte para a aba File.
- Clique em Account Settings (Configurações da conta)
- Golik Delegate Access.
- Eliminar o utilizador que adicionou na etapa 5