Como converter imagens JPEG e PNG para PDF no Windows 10
Não muito tempo atrás, tivemos que baixar e instalar aplicativos comerciais para converter JPEG, PNG e outros arquivos de imagem para o popular PDF. Encontrar um aplicativo gratuito decente que possa converter arquivos em PDF foi difícil. Hoje, felizmente, existem muitos serviços online gratuitos para converter arquivos de imagem JPEG e PNG em PDF em alguns segundos.
Todos nós sabemos que o Windows 10 suporta a visualização de arquivos PDF prontos para uso. O Microsoft Edge, o navegador padrão, também é o leitor de PDF padrão no Windows 10. Além disso, há outro recurso no Windows 10 com o qual podemos salvar qualquer arquivo de texto e imagem em PDF.
Já discutimos anteriormente como converter documentos em PDF usando o recurso interno Imprimir em PDF. A mesma técnica também pode ser usada para converter JPEG, PNG e outros formatos de imagem populares em PDF. Resumindo, se você estiver no Windows 10, poderá converter arquivos de imagem em PDF sem precisar instalar software adicional.
Converta arquivos de imagem em PDF no Windows 10
Conclua as instruções abaixo para converter arquivos de imagem em PDF no Windows 10.
Etapa 1: Abra o Explorador de Arquivos. Navegue até a pasta que contém o arquivo de imagem que você deseja converter para PDF.
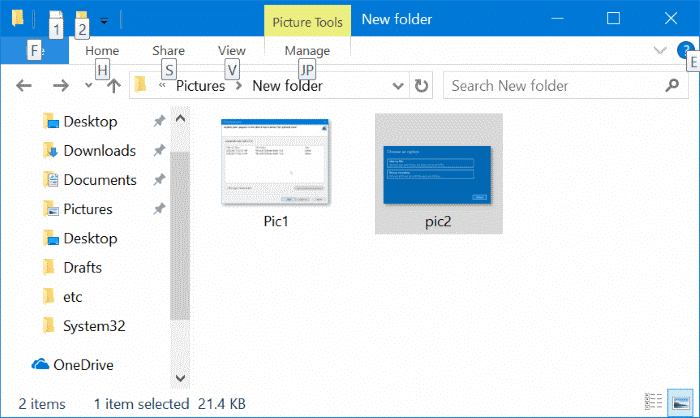
Etapa 2: clique duas vezes no arquivo de imagem para abri-lo com o aplicativo Fotos padrão, o Visualizador de fotos do Windows ou qualquer outro visualizador de imagens que você tenha definido como padrão.
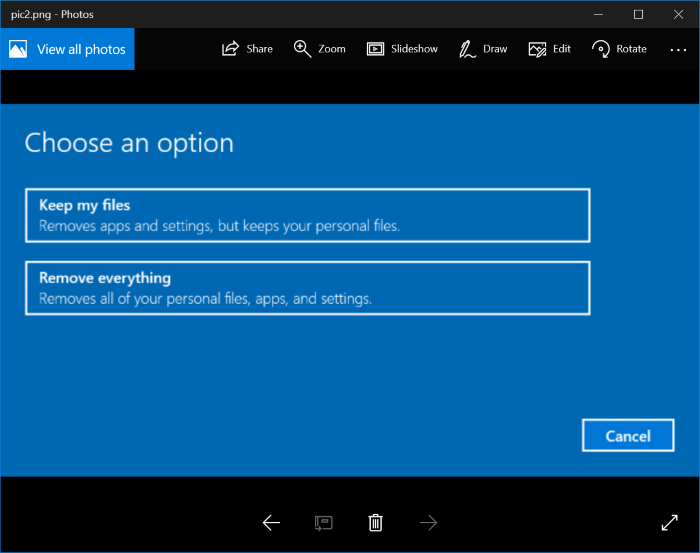
Etapa 3: assim que o arquivo de imagem for aberto em um aplicativo ou programa, pressione simultaneamente as teclas Ctrl e P (tecla de atalho Ctrl + P ) para abrir a caixa de diálogo Imprimir. Observe que você verá a versão clássica da caixa de diálogo Imprimir se abrir o arquivo de imagem com um programa de área de trabalho clássico, como o Windows Photo Viewer.
Etapa 4: na seção Impressora , selecione Microsoft Print to PDF como sua impressora.
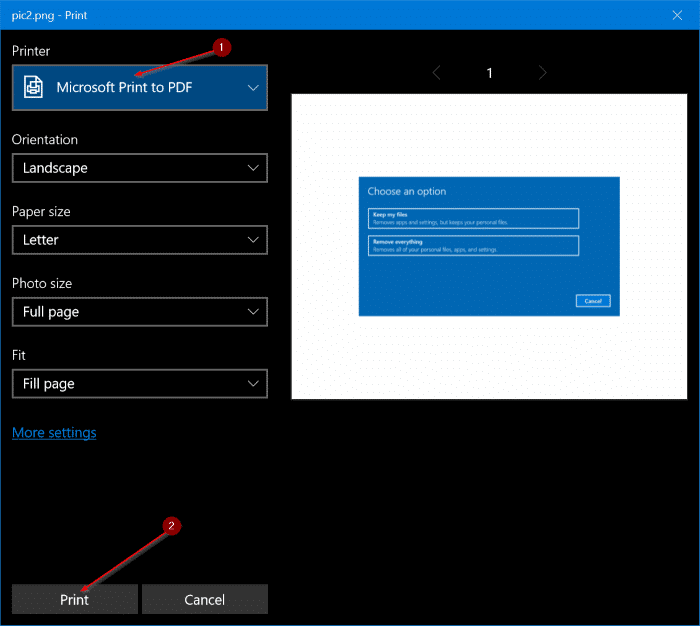
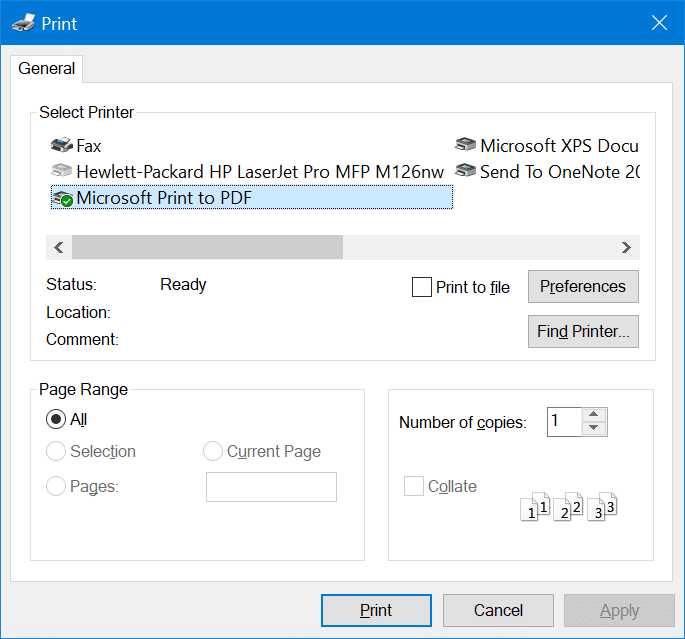
NOTA: Se você não conseguir ver a entrada Microsoft Print to PDF lá, é provável que o recurso esteja desativado. Você pode ativá-lo navegando até Painel de controle \u0026 gt; Programas e recursos \u0026 gt; Ative ou desative os recursos do Windows.
Etapa 5: finalmente, clique no botão Imprimir . Esta ação abrirá a caixa de diálogo Salvar saída de impressão como .
Etapa 6: digite um nome para o seu novo arquivo PDF e clique no botão Salvar . É isso!

Agora você pode abrir o arquivo PDF no navegador Edge ou em qualquer outro visualizador de PDF para ver a imagem. Você também pode compartilhar o arquivo PDF com outras pessoas como qualquer outro arquivo PDF. Se o arquivo PDF for grande, você pode compactar o arquivo PDF para reduzir seu tamanho.