Como converter documentos em PDF no Windows 10 sem aplicativos
No Windows 8.1 e nas versões anteriores do Windows, converter um documento em PDF não era possível sem instalar aplicativos de terceiros. Tivemos que baixar e instalar um software PDF de terceiros, como Gaaiho PDF Reader, para poder converter um documento em PDF ou salvá-lo em PDF.
Felizmente, o Windows 10 permite que você converta qualquer documento em PDF e também salve qualquer documento como PDF fora da caixa. O novo recurso Microsoft Print to PDF pode ser usado para salvar qualquer documento imprimível em PDF. Isso também significa que você pode salvar seus documentos e imagens em formato PDF de seu software favorito sem instalar nada. Por exemplo, depois de anotar algo no Bloco de notas, você pode salvar seu documento em PDF em vez de salvá-lo no formato .txt com apenas dois cliques. Da mesma forma, você pode salvar imagens do Paint, Paint.net ou qualquer outra ferramenta de edição de imagens no formato de documento portátil (PDF).
Resumindo, qualquer documento ou imagem imprimível agora pode ser salvo em PDF fora da caixa. Se você está se perguntando sobre a disponibilidade desse recurso em aplicativos de terceiros, vamos informá-lo de que todos os aplicativos que oferecem suporte para impressão também oferecem suporte para recurso de impressão em PDF da Microsoft.
Veja como usar o Microsoft Print to PDF para converter qualquer documento em PDF e salvar qualquer documento em PDF. Para saber como salvar uma página da Web como PDF, consulte como salvar uma página da Web como arquivo PDF no guia do Microsoft Edge.
Converta documentos e imagens em PDF
Etapa 1: abra seu documento ou imagem com o software que você costuma usar para criar ou editar documentos ou fotografias. Por exemplo, se você tem um arquivo de imagem e deseja convertê-lo em PDF, abra-o com o Paint ou qualquer outra ferramenta de edição de imagem instalada em seu PC.

Etapa 2: assim que o documento ou imagem for aberto, clique no menu Arquivo e, em seguida, clique na opção Imprimir para abrir a caixa de diálogo Imprimir. Como alternativa, use a tecla de atalho Ctrl + P para abrir rapidamente a caixa de diálogo Imprimir.
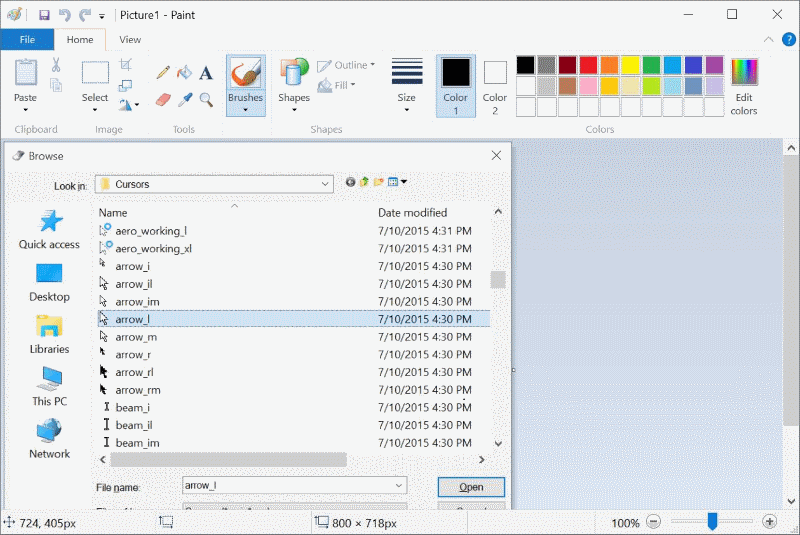
Etapa 3: na seção Selecionar impressora, clique em Microsoft Imprimir em PDF e em Imprimir.

Etapa 4: quando vir a caixa de diálogo Salvar como, insira um nome para o arquivo PDF, selecione o local onde deseja salvá-lo e clique no botão Salvar para converter o documento em PDF . É isso!

Para salvar um documento em PDF
Etapa 1: depois de criar um documento ou imagem, basta usar a tecla de atalho Ctrl + P para abrir a caixa de diálogo Imprimir.
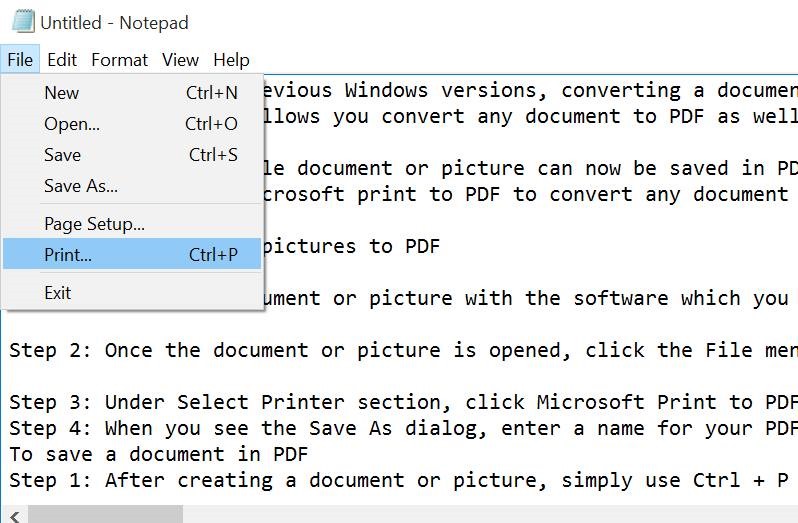
Etapa 2: Na seção Selecionar impressora, selecione Microsoft Print to PDF, clique no botão Imprimir para abrir a caixa de diálogo Salvar como, selecione o local onde deseja salvar o arquivo PDF, digite um nome para o arquivo e clique em Salvar.
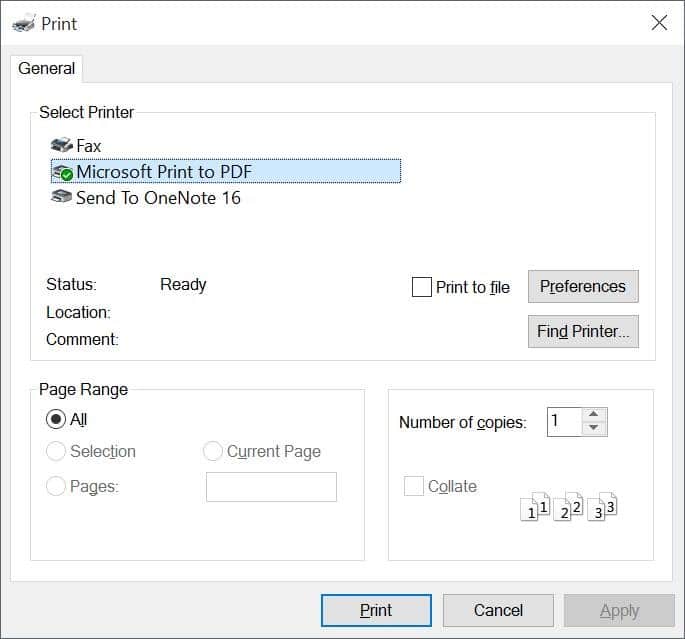
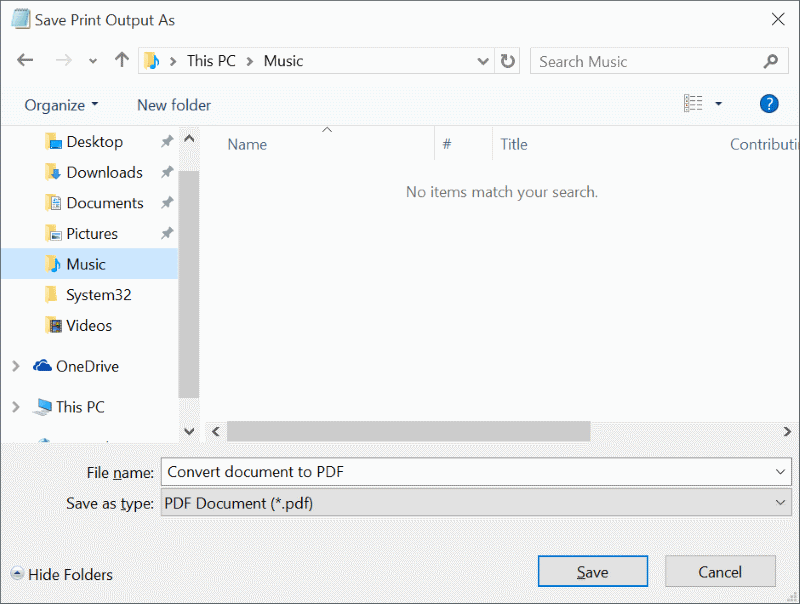
O guia online de como compactar arquivos PDF também pode ser do seu interesse. Enquanto isso, o Windows 10 suporta a abertura de arquivos PDF prontos para uso. Ele abre PDF no navegador Edge por padrão, mas você pode alterá-lo para qualquer outro software leitor de PDF.