Como consertar uma discórdia que não funciona no Windows 11
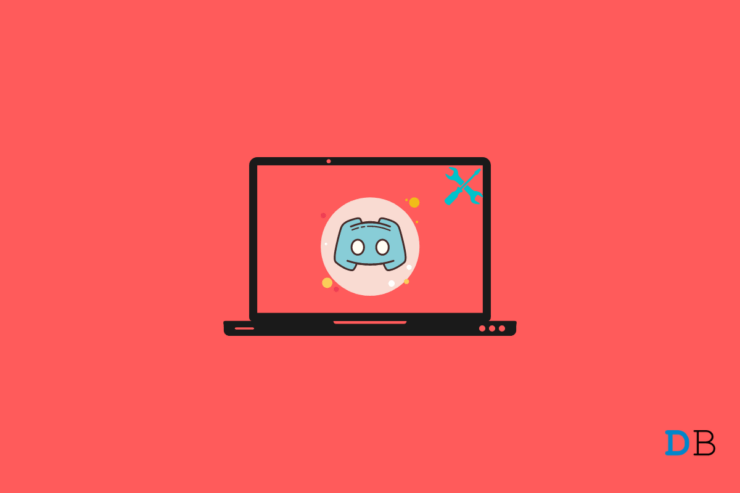
Discord é um aplicativo gratuito de chat de voz, vídeo e texto usado por milhões de pessoas para conversar e conviver com suas comunidades e amigos.A Discord oferece vários servidores que permitem a interação de grupos e comunidades.O seu suporte multiplataforma é também uma das razões pelas quais a Discord é tão popular.
Mas recentemente, muitas pessoas têm reclamado sobre a Discord não trabalhar no seu PC com Windows 11.Se você é uma dessas pessoas, leia este artigo para saber como você pode consertar o Discord não funcionando no Windows 11.
Conteúdo da página
Correcção 1: Reinicie o seu computador
Antes de começar com os métodos de resolução de problemas, tente reiniciar o seu PC e verificar se o problema está resolvido ou não.Reiniciar o computador pode, por vezes, livrar-se de pequenos bugs e correcções.
Consertar 2: Force Quit the Discord App
Siga estes passos para forçar a saída do aplicativo Discord:
- Clique emInícioe pesquisa porGestor de Tarefas.
- Clique emAberto.
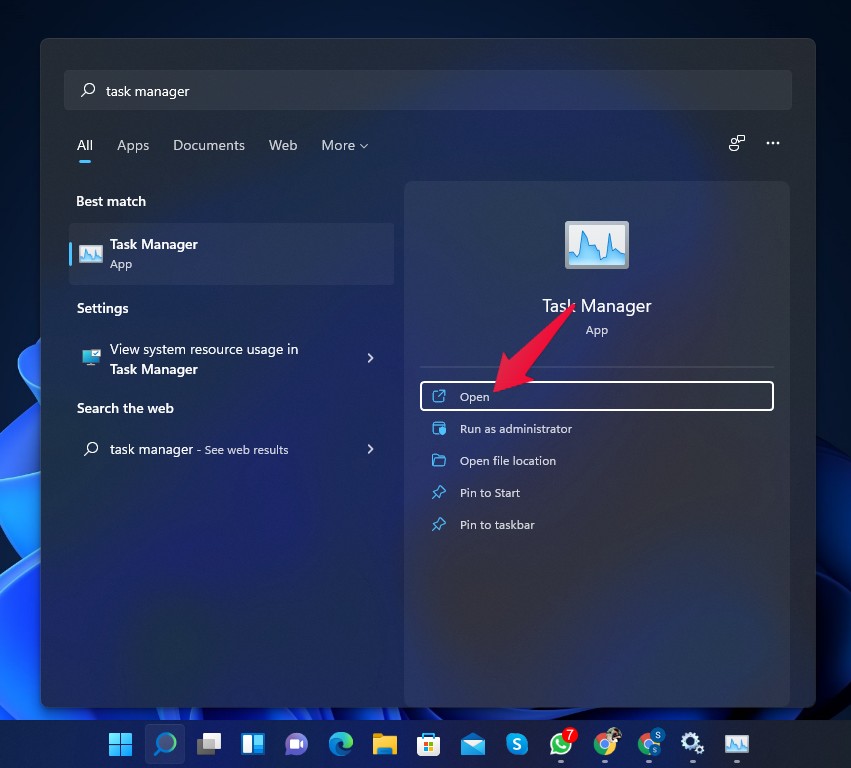
- Clique com o botão direito do mouse emno Discord.
- Clique emFim da tarefa.
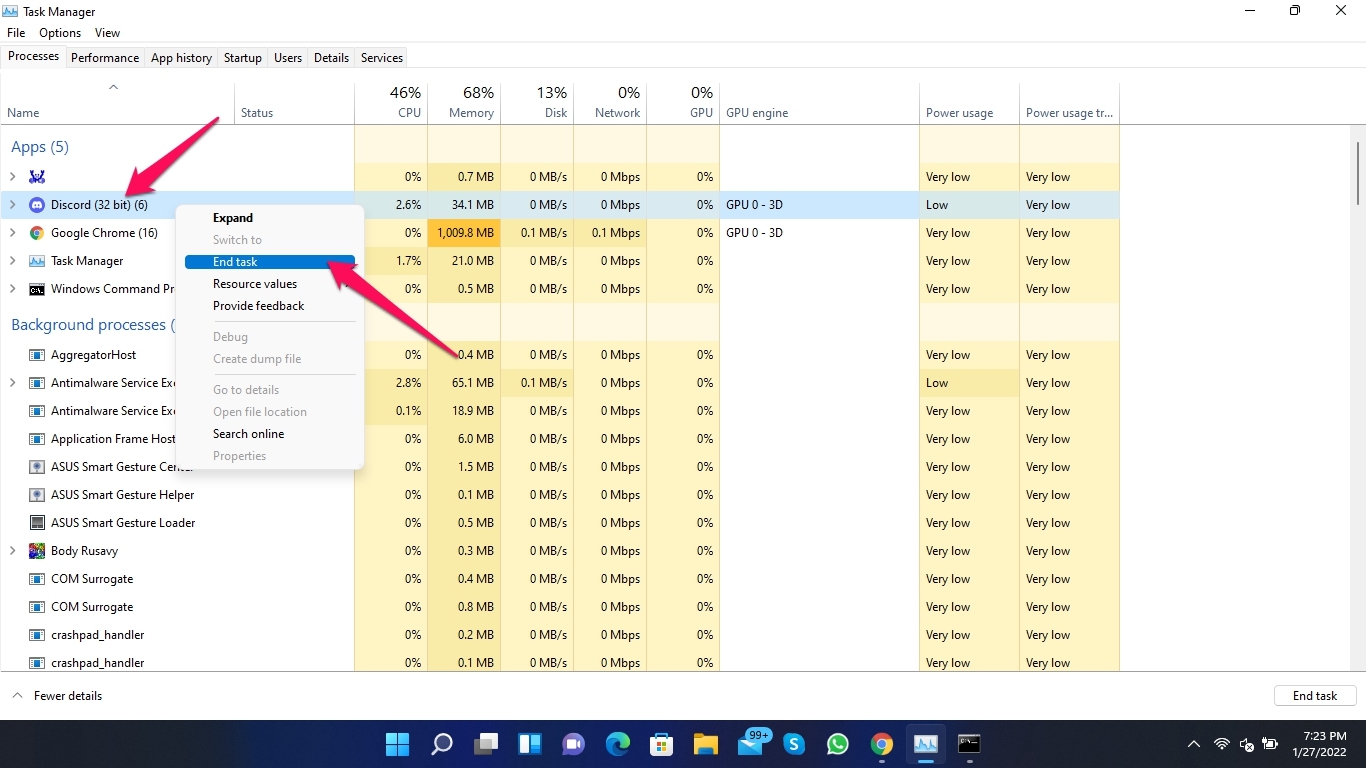
Correcção 3: Executar a Discórdia como Administrador
A execução da Discórdia como administrador pode, por vezes, resolver o problema.Discord won’t crash while running as an administrator due to a lack of permissions to access specific files and data on your system.Aqui está como você pode executar o Discord como um administrador:
- Clique emInícioe pesquisa porDiscórdia.
- Clique emCorra como Administrador.
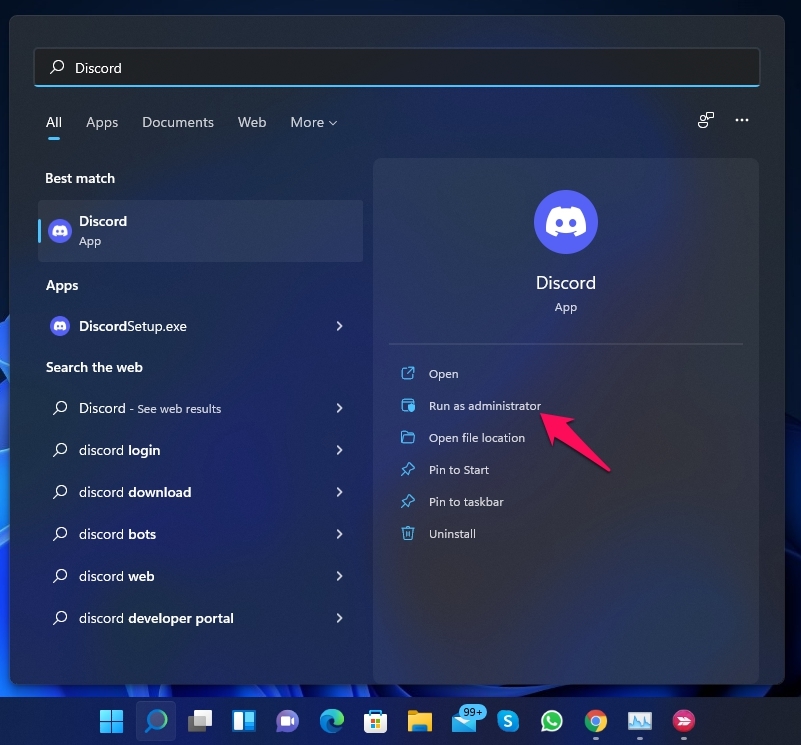
Consertar 4: Flush DNS Cache
A Discord usa um servidor DNS para estabelecer uma conexão segura com a Internet.Se houver algum problema com seus servidores ou seus arquivos de cache, ele pode não permitir a abertura do Discord.Ao descarregar o cache DNS, esta questão pode ser resolvida potencialmente.Aqui está como você pode fazer isso:
- Clique emInícioe procurar por cmd.
- Clique emCorra como Administrador.
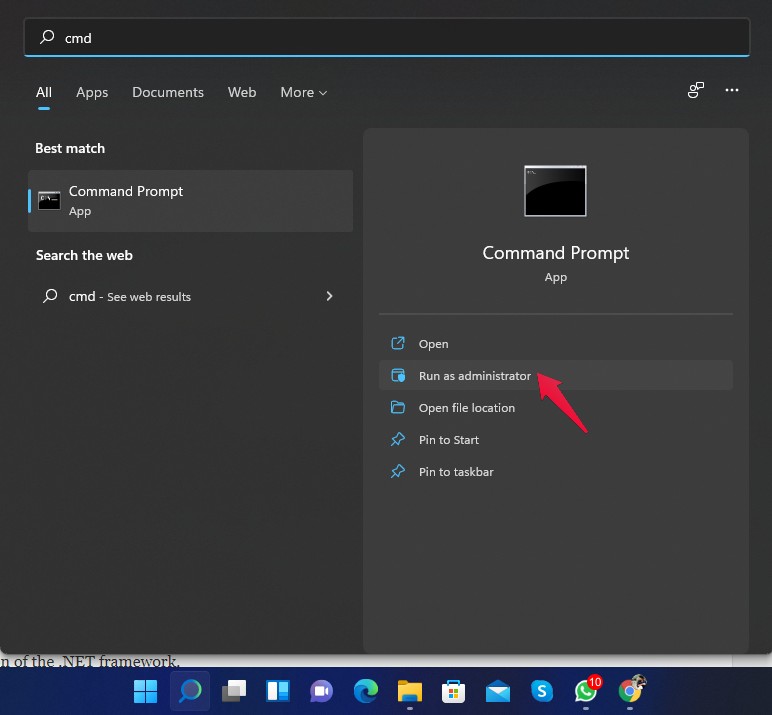
- Digite o seguinte comando e pressioneEntre.
ipconfig/flushdns
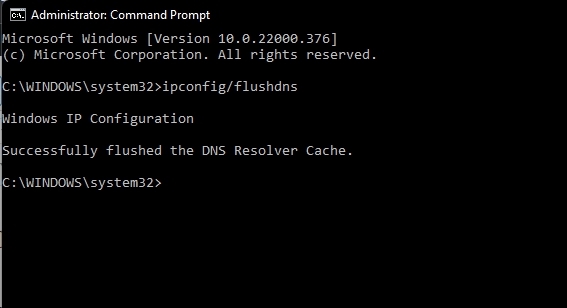
- Após o procedimento estar concluído, reinicie o computador e verifique se o problema está resolvido ou não.
Correção 5: Executar SFC
Arquivos corrompidos e maliciosos também podem causar esse erro.Execute uma verificação SFC para eliminar qualquer um desses arquivos presentes no seu PC.Aqui está como você pode fazer isso:
- Clique emInícioe pesquisa porPronto para o comando.
- Clique emCorra como Administrador.
- Digite o seguinte comando e pressioneEntre.
sfc/scannow
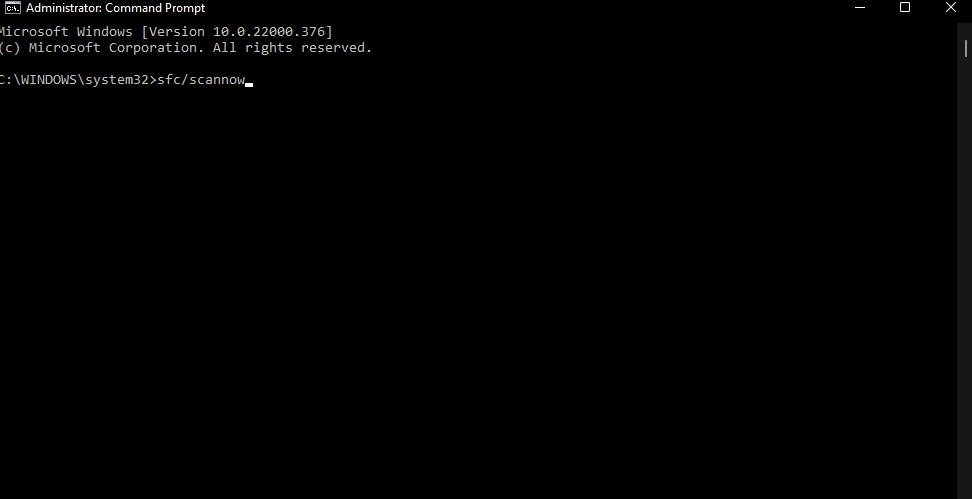
- Reinicie o seu computador assim que o procedimento estiver concluído e verifique se o problema está resolvido ou não.
Consertar 6: Apagar arquivos temporários
Por vezes, os ficheiros temporários podem causar discórdia.Elimine todos os ficheiros temporários para se livrar deste problema.Aqui está como você pode fazer isso:
- ImprensaTecla Windows + Rpara abrir oCorrecaixa de diálogo.
- Tipo%temp%e imprensaEntre.
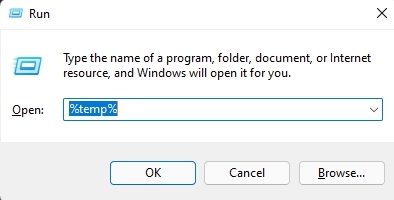
- ImprensaControle + Apara selecionar todos os arquivos, e então pressioneShift + Delpara apagar permanentemente todos os ficheiros.
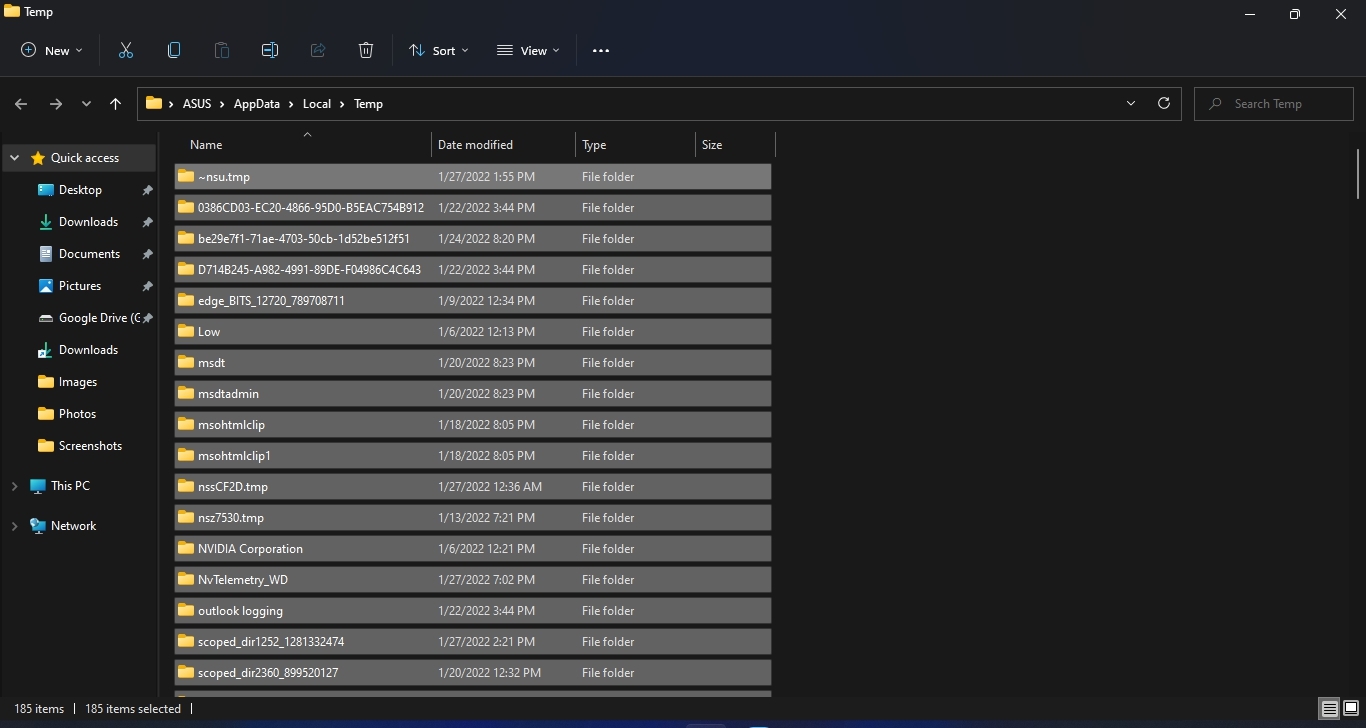
- Reinicie seu computador e verifique se o problema está consertado ou não.
Correcção 7: Executar a Discórdia directamente do seu Local de Instalação
Aqui está como você pode executar o Discord diretamente de seu local de instalação:
- AbertoExplorador de arquivos.
- Navegue para a seguinte pasta:C:\Dados do programaNome do usuárioDiscorda.
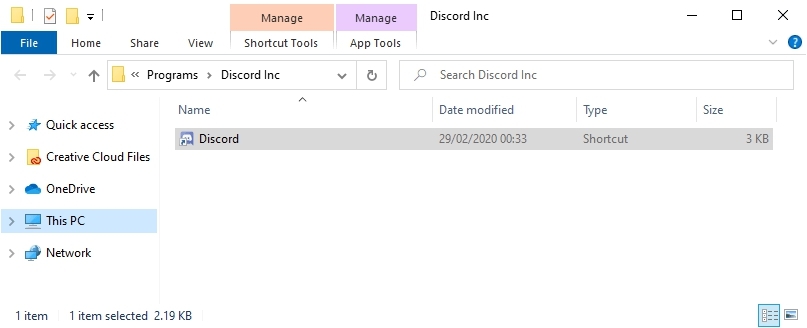
- Clique duas vezes sobre oDiscord.exepara iniciar a aplicação.
Fix 8: Redefinir o Catálogo Winsock
Redefinir o catálogo Winsock pode ajudar a resolver o problema com a discórdia.Winsock Settings contém a configuração do seu PC’s para conectividade com a Internet e redefini-los pode resolvê-lo.Aqui está como você pode fazer isso:
- Clique emInícioe pesquisa porPronto para o comando.
- Clique emCorra como Administrador.
- Digite o seguinte comando e pressioneEntre.
netsh Winsock reset
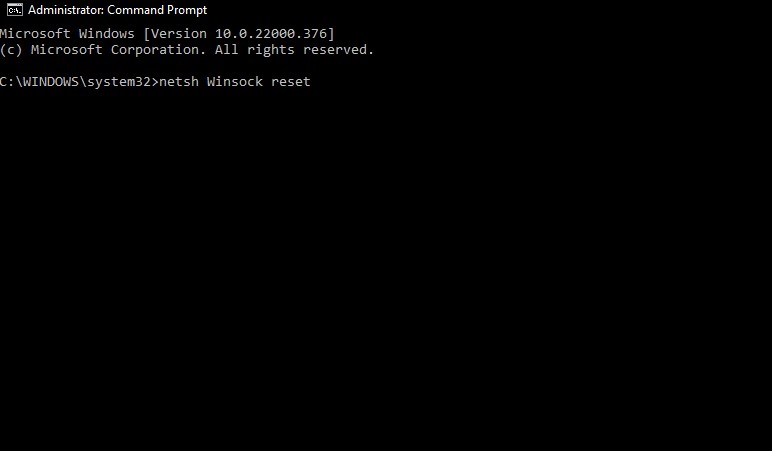
- Reinicie o seu computador para completar o processo.
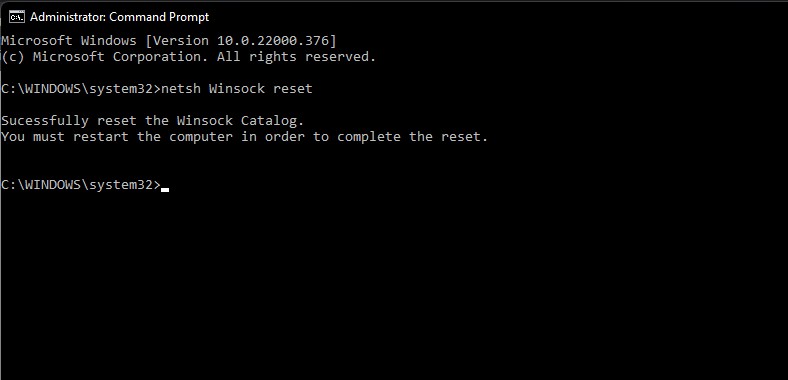
Fix 9: Reinstalar o aplicativo Discord
Se algum dos métodos de resolução de problemas acima mencionados não foi capaz de resolver o problema, tente reinstalar o aplicativo Discord.É possível que haja um problema com os arquivos centrais do app’s, e você não pode verificar esses arquivos manualmente.Quando você reinstalar o Discord, ele removerá todos os arquivos antigos e instalará novamente os novos.Você pode fazer o download do Discord aqui.
Envolvimento
Isto foi tudo sobre como você pode consertar o problema de não funcionar Discord.Siga estes consertos mencionados acima para se livrar do problema.
Esperamos que você’seja capaz de consertar o problema de Discord não funcionar.Mesmo assim, se você tiver algum problema, sinta-se à vontade para entrar em contato conosco na seção de comentários.
Se você tem alguma idéia sobreComo consertar a discórdia que não funciona no Windows 11?e, em seguida, sinta-se à vontade para aparecer na caixa de comentários abaixo.Além disso, inscreva-se no nosso canal DigitBin YouTube para obter tutoriais em vídeo.Abraço!